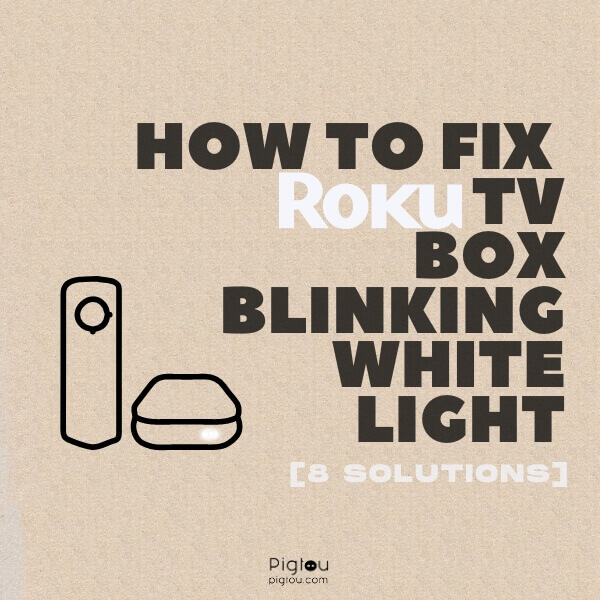Pigtou.com is supported by its audience. When you buy through the links on our website, we may earn a small commission.
If you are currently experiencing difficulty trying to connect your Roku streaming device or streaming stick to your TV and a white light is blinking on the Roku device, you are most likely having connectivity issues that could happen from multiple possible causes. This guide focuses on actionable solutions that will assist you in resolving any current connectivity issue.
According to reports from Roku TV users, an issue can be identified in the following ways:
- The white light blinks a few times and then turns off
- The white light blinks and the Roku remote is not working
- The blue light keeps blinking on the Roku Ultra, Express or Express+ device
If any of the above applies to your Roku TV Box, proceed to the causes and solutions guide below.
What Does It Mean When the White Light Blinks on Roku Streaming Device or Stick?
A white blinking light on your Roku device is indicative of connectivity issues with the TV or WiFi. However, as reported by Roku TV users, this issue can also be caused by a faulty power supply.
8 Real Solutions to Fix a Blinking White Light Issue on Roku Streaming Device or Stick
We have compiled a list of 8 guided solutions to fix Roku devices experiencing a problem with the blinking white light. Troubleshooting steps have been suggested by Roku users who have experienced this problem before. It is crucial to follow the solutions in numerical order and allow for enough time to assess if a step has had the intended impact.
The guide begins with the most impactful solutions first:
1) Replace the Power Chord and Adaptor
Numbers of Roku TV users have claimed that replacing the Micro USB cable as well as the power adaptor has solved the white blinking light issue. It’s believed that a low power supply can be the primary cause of the issue, preventing Roku equipment from operating correctly.
As a result, upgrading these components to high-quality versions provided the users with the required voltage and current to have Roku devices work optimally.
Micro USB Cable:
Power Adaptor:
2) Replace an HDMI Cable
Faulty HDMI cables have been one of the most common causes behind the blinking white light on a Roku streaming device. If you use the Roku Streaming Stick or Streaming Stick+, this solution does not apply. However, if you use the Roku Ultra, Roku Express or Express+ that needs an HDMI cable to establish a connection between your Roku device and TV, replacing your current HDMI cable with a new one of high-quality could solve the issue.
HDMI Cable:
3) Lower the Resolution
Certain TVs may struggle to meet the higher resolution set by a Roku streaming device or stick, resulting in an error and the white light blinking on your Roku device. Follow these steps in order to change the display settings of your Roku device:
- Unplug the Roku streaming device / stick from your TV
- Plug it into one of the “HDMI IN” ports of another available TV
- Finish the Roku setup process by following the on-screen instructions
- Go to “Settings” – “Display Type”
- Set the lowest resolution possible
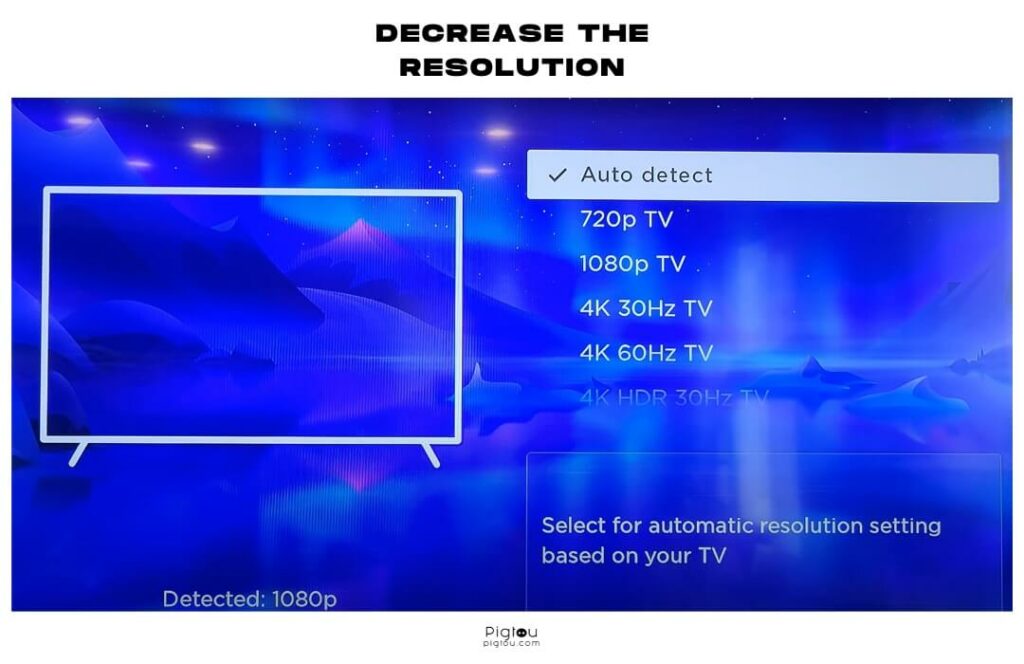
- Plug the Roku device back into your initial TV and inspect if the issue is resolved
Users are then able to experiment with the resolution on the TV and assess which ratio can be handled best. The minimum resolution requirement for a Roku device is 720p. If your TV cannot provide a resolution higher than 480p, streaming with a Roku device is not possible.
4) Reset the Roku Streaming Device/Stick
Resetting the Roku streaming device or stick has proven to fix the issue of the white blinking light. The steps to reset a Roku device depend on the model you have. If you have a Roku streaming device, such as the Roku Ultra or Roku Express, follow these steps:
- Turn on your TV
- Press and hold the “Reset” button, located on the back of the device, with a pin or pen point until the Roku logo appears on-screen
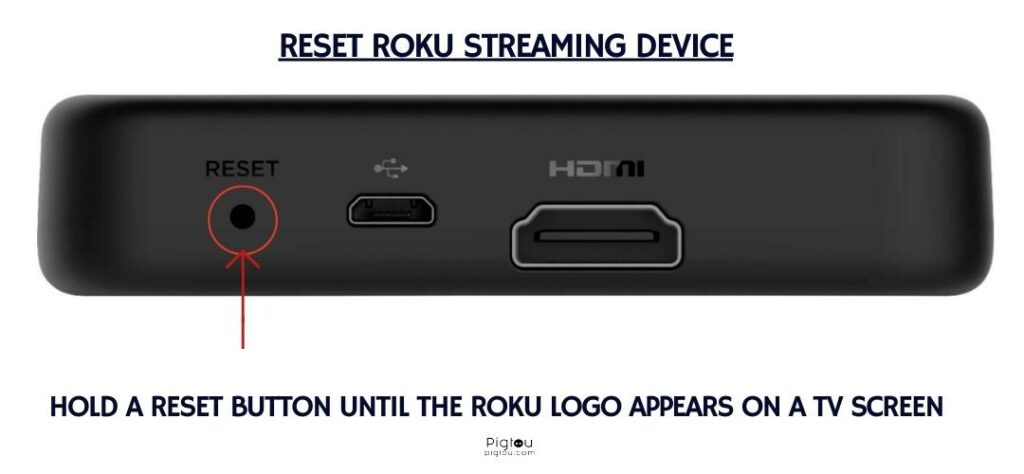
For users with a Roku Stick, such as the Streaming Stick or Streaming Stick+, please follow these steps:
- Turn on your TV
- Press and hold the “Reset” button on the stick for roughly 10 seconds, until a light blinks
- Wait for the “Let’s Get Started” menu to appear on your TV screen

Please remember that resetting your Roku device will erase all current settings and data. You will be required to reconfigure your device and sign back into your account after resetting.
Testing the output of another wall socket to the one your Roku device is currently plugged into could solve the issue as a voltage too low or too high can result in malfunctioning equipment.
Plug the Roku device’s power adaptor into another wall socket and allow some time to inspect if the white light stops blinking.

5) Select the Correct Input Source on Your TV
Should you have possibly modified the input source on your TV without prior knowledge, this can cause the TV display to show no active signal or picture. To check this issue, perform the following steps:
- Check-in which HDMI IN port on your TV you have plugged the HDMI cable connecting it to your Roku streaming device/stick. These are usually marked as HDMI IN 1, HDMI IN 2, HDMI IN 3, etc.
- Turn on your TV
- Press the “TV Input” or “Source” button on your TV remote
- Select the corresponding input source

Once completed, your TV should be displaying a functioning screen again.
6) Return Your Roku Equipment for Replacement
If you have tried all of the above solutions and your Roku device is still experiencing issues, one possibility is that the equipment is faulty. Returning the malfunctioning device to the store of purchase for a replacement model or refund could be the best course of action.
Ensure to check that your purchase is in line with the store’s return policy and that you have any related documentation available, including the purchase receipt and original packaging. If originally purchased online, you may need to contact the online sellers’ customer service to explore a return or refund process.
Always keep in mind any available warranties or guarantees that may cover your current Roku device, these can be very useful in addressing faulty equipment.
7) Get New Equipment
A new Roku device can be purchased for relatively cheap, should yours be out of warranty or the device does not work on multiple TVs.
Roku:
Google Chromecast and Apple TV have also been suggested as alternatives to Roku TV.
Google Chromecast:
Apple TV: