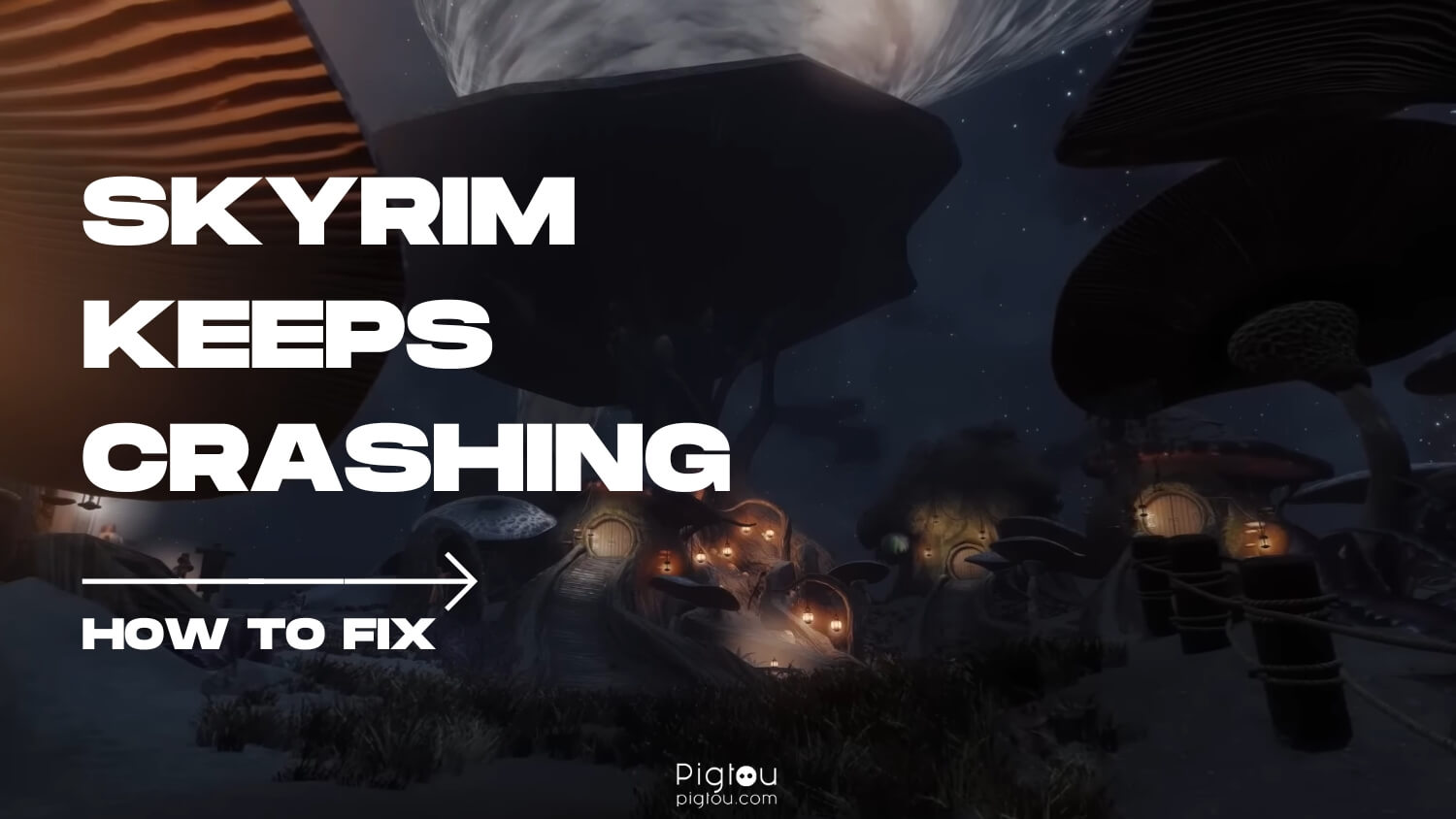Should you find that the action, role-playing videogame Skyrim keeps crashing whenever you try to play, this can become highly frustrating. Should you be looking to resolve this issue to play Skyrim without crashing, this is the troubleshooting guide you’ve been looking for.
We will highlight the following topics:
- The main issues and solutions to Skyrim crashing
- The best available mods to fix the ‘Crashing to Desktop’ (CTD)
Main Solutions to Stop Crashing on Skyrim
1) Verify the Spec Requirements for PC
Users must know the minimum and recommended spec requirements to play Skyrim on PC. These requirements are as follows:
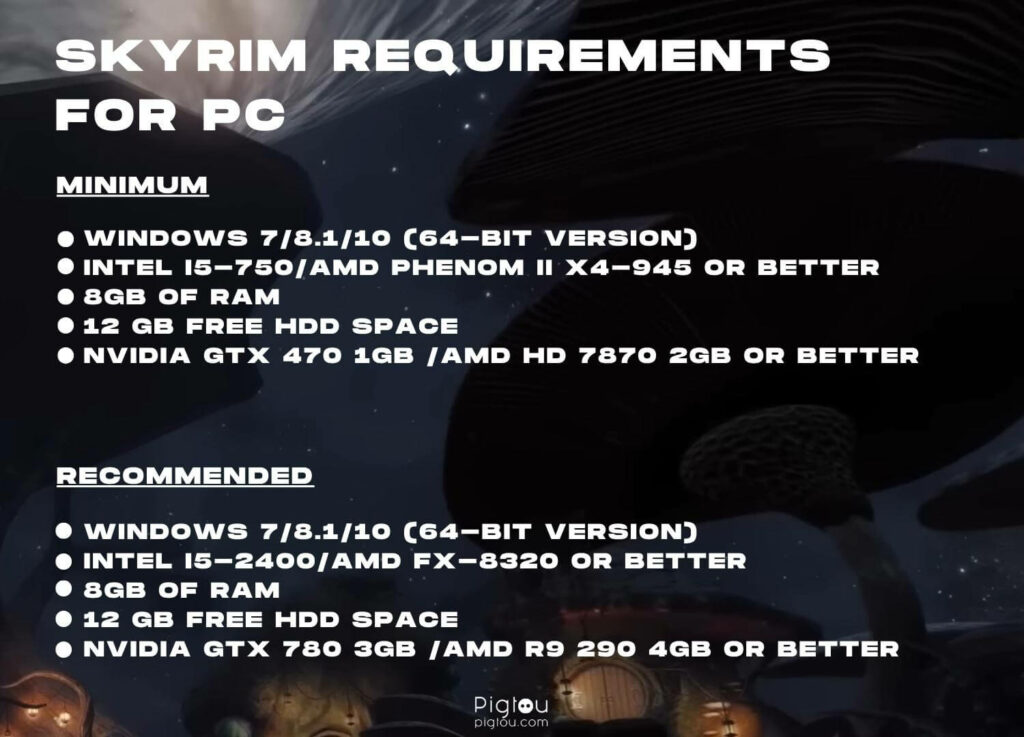
By creating a DxDiag file, users can ensure that their PC environment meets the requirements needed to play Skyrim Special Edition. To make the DxDiag file, follow these steps:
- Press the [Windows] key and [R] on your keyboard to bring up the ‘Run’ command
- In the ‘Run’ box, type ‘DxDiag’
- Press Enter to start the DxDiag utility
- Once the ‘Direct X Diagnostic’ tool appears, click on the ‘Save All Information’ button at the bottom
- When asked where to save the file, click on the drop-down box next to ‘Save in’ and select ‘Desktop’
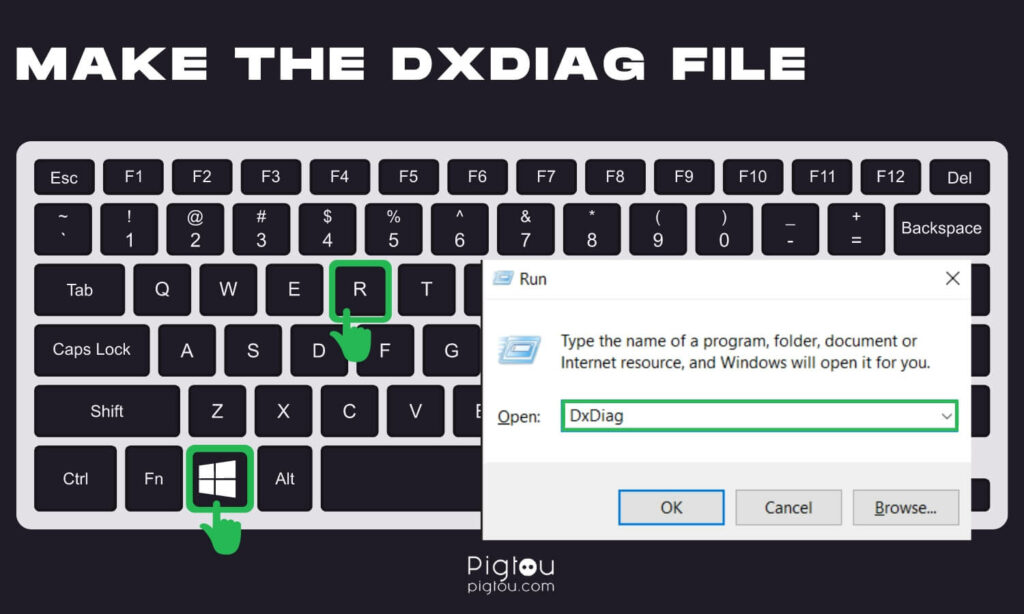
You should now be able to view the DxDiag file on your desktop to assess your system information.
2) Disable the PC Antivirus
The PC defender in place can affect Skyrim’s ability to perform optimally. In most cases, a PC’s Antivirus software will scan each and every file as they are opened.
The installed Antivirus scans through each game component when opening Skyrim on PC. This process explains why users experience long loading screen times, as it requires many available system resources and can result in a CTD.
To disable your PC defender, follow these steps:
- Open the installed Antivirus application
- Go to the Settings
- Switch ‘Real-time protection’ off
The above process may vary slightly according to different Antivirus programs.
3) Uninstall All Your Mods
Many user reports have indicated having too many mods installed as a source of Skyrim crashing. If this applies to you, try removing any installed mods and checking if Skyrim runs successfully.
You can uninstall an Elder Scrolls V: Skyrim mod by performing the steps below:
- Launch The Elder Scrolls V: Skyrim and select Mods from the main menu
- Find the mod you wish to uninstall in your Library
- Select the mod you wish to uninstall and choose to delete or disable it
4) Don’t Go Over the 255 Plugin Limit
When playing Skyrim on PC, it is crucial to remember that there is a plugin limit of 255; exceeding this amount can result in a CTD. However, please remember that this is a plugin limit and not a mod limit; even when set to 255, the actual limit is essentially 250.
The reason is that the official content of the game install will always require at least five plugins: the ‘Update’, ‘Dawnguard’, Hearthfire’, and ‘Dragonborn’, as well as one to hold .esl files.
Ensure you have not exceeded the plugin limit of your PC by checking the following counts:
- 255 – ESM + ESP
- 4096 – ESL
5) Keep Skyrim Updated
Ensuring that the game is up to date with the latest software version is another great way to avoid a CTD when playing Skyrim. There are two standard options to check for Skyrim updates:
- By default, the Steam platform would typically release an update
- Updates can also be applied manually
To update manually, follow these steps:
- Open the ‘Library’ view in the Steam app
- Right-click on Skyrim
- Click on ‘Properties’
- Go to the ‘Updates’ tab in the window that appears
- Note the drop-down menu with an ‘Always keep this game up to date’ option. Please select this option if available, or if it says ‘Only update when I launch it’, launch Skyrim
- If you still believe an update is missing, navigate to the ‘Local Files’ tab and click on ‘Verify Integrity of Game Cache…’
6) Change the Game Settings
In-game settings will also impact performance and the potential for Skyrim to crash. Another troubleshooting option is to try and reset the auto-detected video options:
- Open the Steam app and navigate to your library
- Select The Elder Scrolls V: Skyrim Special Edition
- Click on the ‘Play’ option to open the Skyrim SE Launcher
- From the launcher window, select ‘Options’ and then click the ‘Reset’ button found in the ‘Detail’ section
- Launch Skyrim SE and see if this has resolved the issue
7) Change the Application Settings
Several user reports stated that performing the following steps helped solve the issue of Skyrim crashing:
- Find the Skyrim application in your desktop view
- Right-click on it
- Try running the application as an Administrator— See if this additional step has resolved the issue, otherwise continue with the below steps
- Click on ‘Properties’
- Switch over to the ‘Compatibility’ tab
- Run the Application in ‘Compatibility Mode’
- Check the ‘Disable Full Screen Optimizations’ and ‘Run this Program as Administrator’ options
- Click on ‘Apply’ and then ‘OK’
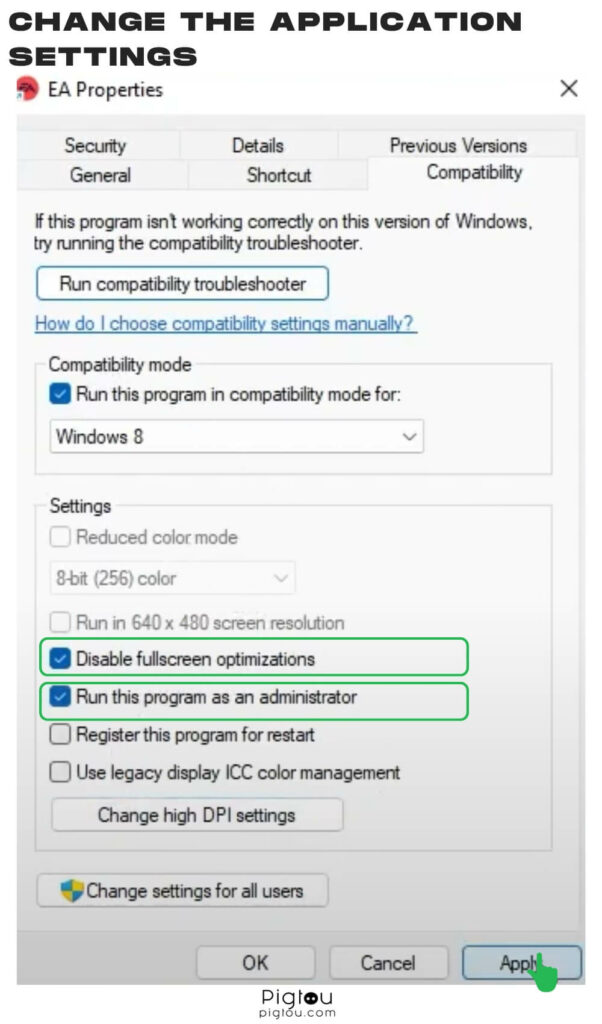
After following the above steps, please launch Skyrim and assess of the issue has been resolved.
Should Skyrim still crash, please attempt the following:
- Open your PC ‘Task Manager’
- Click on the ‘More Details’ option
- Find the Skyrim application in the available list
- Select Skyrim and right-click on it
- Click on ‘Go to Details’
- Make sure to stay on the same task and right-click on it
- Click on ‘Set Priority’
- Then click on any option seen above ‘Normal’, with the best being ‘Realtime’
- Click on ‘Change Priority’
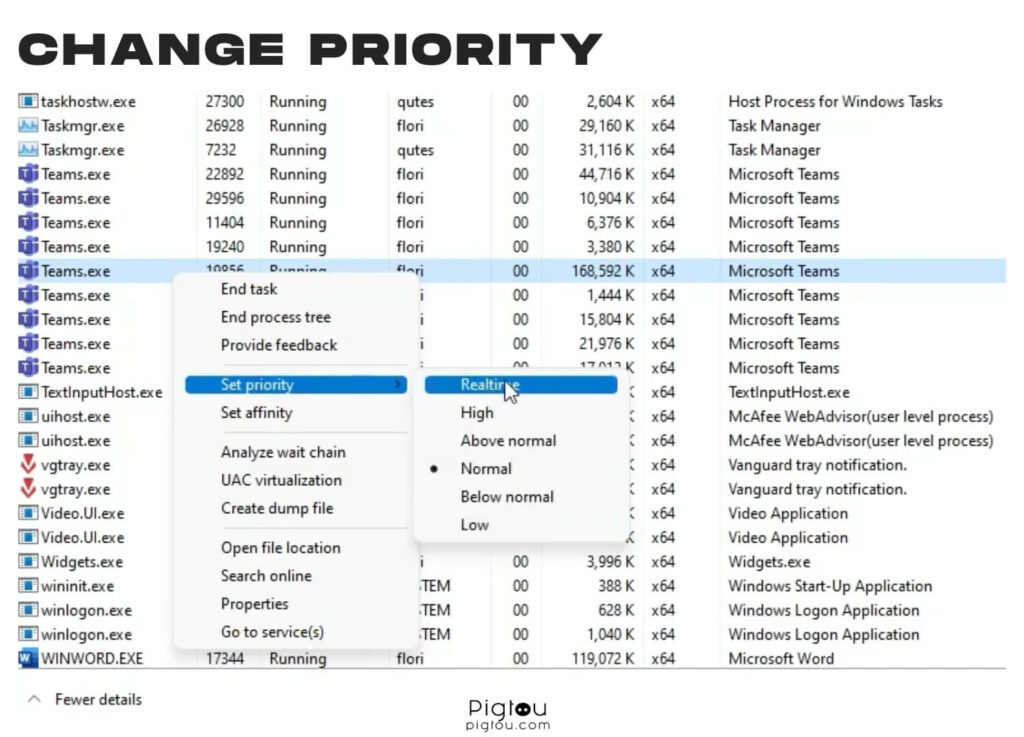
Launch Skyrim and test to see if this has solved the problem.
8) The Brute Force Method
Should you still have an issue with Skyrim crashing on your PC, the ‘brute force method’ is another option several user reports have found to resolve the problem successfully. It is a time-consuming and challenging process with a high success rate.
To perform the ‘brute force method’, follow these steps:
- Create a copy of your current profile
- Disable half of your mods, starting with those most recently added
- After every mod is deleted, check on the crash status of the game
- Continue to delete mods in a singular manner until the CTD is solved
Please be aware of disabling any mods that require masters, as this will also cause the game to crash.
Best Mods to Fix the CTD
Whilst the previous section focused on mods that may be a source of the problem, there are also mods available that may fix the ongoing CTD issue.
Netscript Framework
The .NET Script Framework allows mod authors to create DLL plugins for any game or application in any .NET language. It also provides support for writing out crash logs so that users can identify problems with a game or mod component.
You can install the .NET Framework from here.
Check for Crash Logs
If you are using the .NET Script Framework, you can check for crash logs. The logs can be found in your override folder and they often include hints to help you figure out what might be causing the issue.
To help solve the CTD using the .NET Script Framework, you can use the ‘Common Crashes and Fixes’ guide available on the Nexus site. If that doesn’t provide a solution, you can check your logs for possibly relevant objects containing hints to solve the CTD.
SSE Engine Fixes (SKSE64 Plugin)
A mod that seeks to solve any issues within the mod creator’s ability to fix a problem. As a result, the fixes are quite random and cover a wide array of different topics. For example, some fixes are focused on adjusting the speed of water flow, while others fix non-ASCII and HTTP response bugs responsible for startup crashes.
Several of the mod’s fixes aim to improve performance and resolve memory bugs, including memory access errors and issues with caching recently accessed forms.
The SSE Engine can be installed here.
BethINI
The BethINI mod applies multiple changes to the game’s INI files, including reordering the configuration files to make them easier to navigate and fixing common errors that could cause the game to crash. Furthermore, BethINI can automatically detect mods installed on a device and make any changes recommended by the mod’s author.
It also grants players access to a wider range of settings than the standard view would offer, allowing for the delivery of improved performance and quality in comparison to the game’s default settings.
You can install the bethINI mod from here.