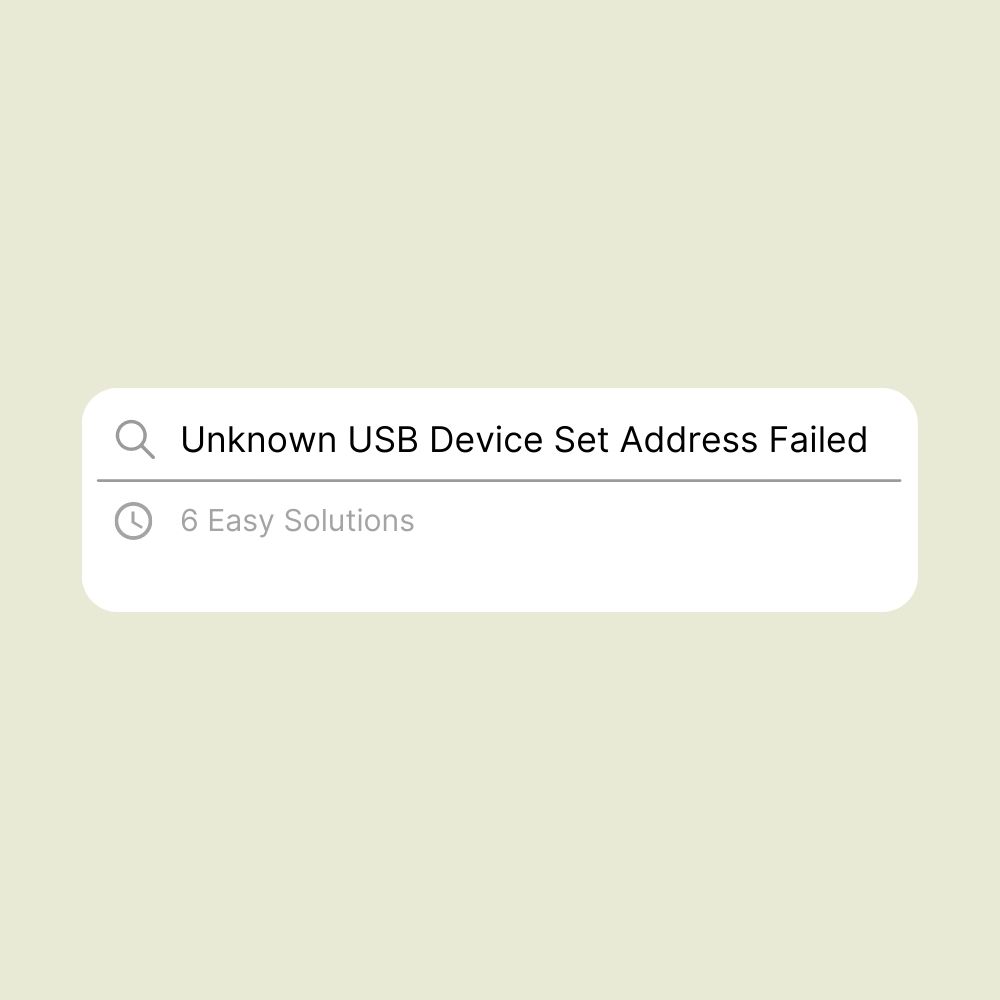Every day, we use various types of USB devices. We use USB Drives for everything from charging our phones to storing files on flash drives or external hard drives. However, if you’re using a Windows computer, you may have seen the Unknown USB Device issue.
This issue can be particularly frustrating, making you wonder how to fix this error. Fortunately, this issue can be fixed in a few steps, which we will outline in this article. Let’s discuss what causes this error and seven ways you can resolve the issue.
Possible Causes of the Unknown USB Device Error
This error message can be caused by hardware or system-specific problems. Let’s look at several possible causes of this issue:
- You made an error when configuring the settings of the USB driver.
- The most recent software update on your computer failed and corrupted the USB drivers.
- The USB device has been tampered with or corrupted with malware.
- The computer’s USB port is damaged.
- The USB drivers have become corrupted or are out of date.
How to Resolve Unknown USB Device Set Address Failed Error?
Now that we’ve detailed what causes this issue, let’s look at eight ways to resolve the issue.
Solution #1 – Examine the hardware
There’s a chance you can’t use your USB device because of a hardware problem, which means the issue is with your computer rather than the operating system. There are two simple tests to see if this is the case.
Firstly, connect the device to a different USB port. If the device suddenly starts working, the USB port you were using is probably faulty. It would be best to replace the faulty port because who doesn’t want all their USB ports being functional.
Secondly, try connecting the device to a different computer and check if the problem persists. If the device works on another computer, the issue is most likely with the previous computer. However, if the device does not work, it is most likely faulty/damaged. It would serve you best to fix the device or purchase a replacement.
Solution #2 – Disconnect Your Charger
If you use a laptop, temporarily disconnecting your power supply and reconnecting the USB device may resolve the problem, especially if you’re using Windows 10.
Simply unplug your laptop’s charger, insert the device and check to see if your computer recognizes it. If this method does not resolve the error, your power supply isn’t an issue. However, if this solution works, consider replacing your laptop charger.
Solution #3 – Uninstall the USB Driver
- Press and hold the Windows + R keys on your computer’s keyboard to start the Run utility.
- Enter “devmgmt.msc” then click OK. Your computer’s device manager will pop up in another window.
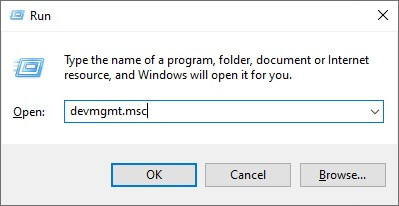
- Open the Universal Serial Bus controllers section and choose Unknown USB Device (Set Address Failed) from the list; right-click and click Uninstall. Once you follow the on-screen prompt, the unknown device will be removed.
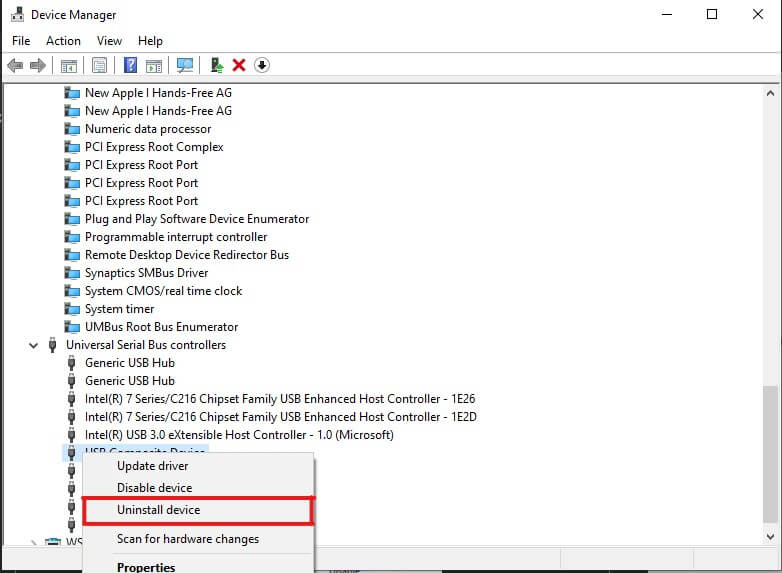
- Restart your system once the uninstallation is complete. It will reinstall the device, which might resolve the issue.
Solution #4 – Remove USB driver and Scan for Hardware Changes
- Follow the steps in the earlier method to uninstall the unknown USB device.
- From your computer’s Device Manager, look at the header menu, select action, and then Scan for hardware changes.
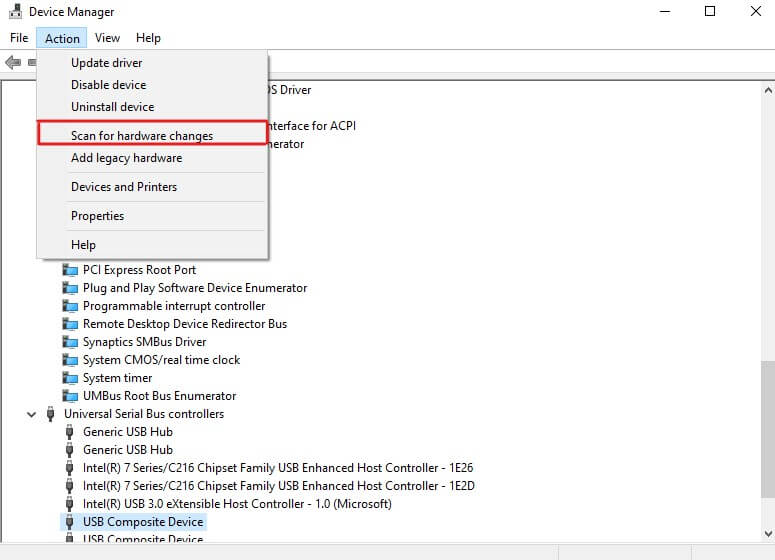
- Plug in the device to check if it now works.
Solution #5 – Uncheck the Fast Start-up Option
- Hold down the Windows + R keys on your keyboard simultaneously once more to start up the Run utility.
- Enter “control,” then click on OK. This will open the Control Panel in a new window. Alternatively, you could input “control panel” in the Windows 10 search box and click the results.
- On the right-hand side of the window, you should see an option to change the view to large icons. Afterward, click on Power Options from the list of options.
- On the left-hand side of the window, select Choose what the power buttons do.
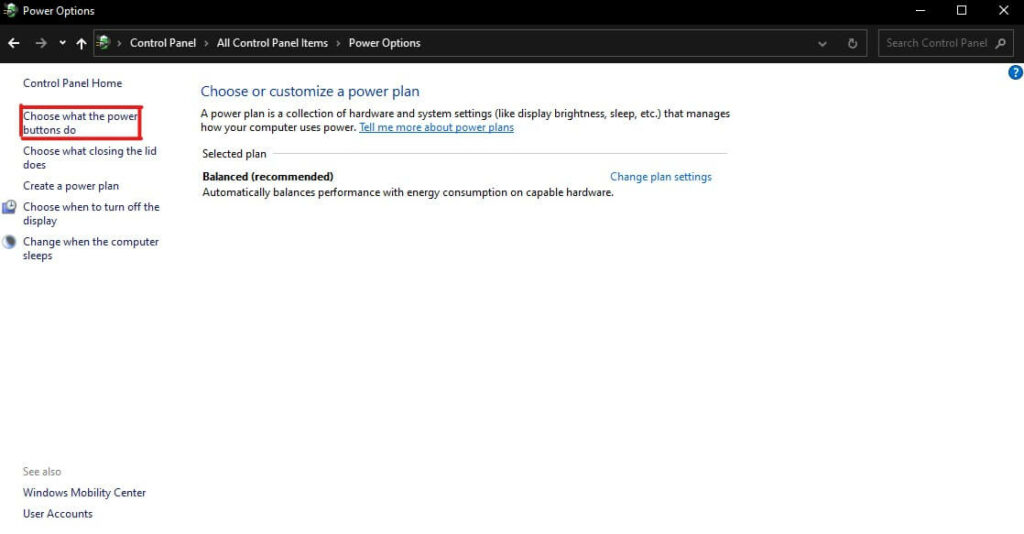
- Then, select Change the settings that are unavailable. You’ll need to grant administrative permission to alter these settings.

- Go to the Shut-down settings section. Ensure that the Turn on the fast start-up box is not checked. If it is, uncheck the box.
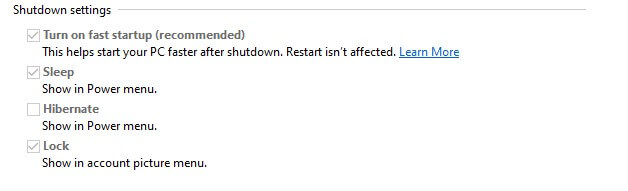
- Then, restart your computer after clicking the Save changes key.
Solution #6 – Troubleshoot the Hardware and Devices
- Launch the Settings window by pressing the Windows + I keys on the keyboard or by selecting the gear icon from the Start menu.
- Select the Update & Security tab, scroll down, and select Troubleshoot from the left-side menu.
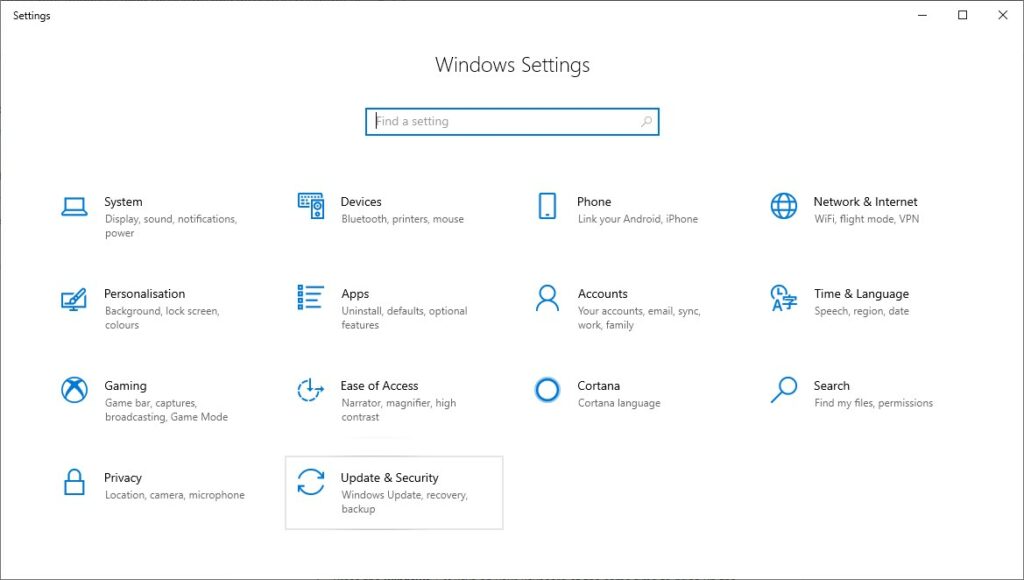
- Locate the Hardware and Devices troubleshooter, then click on it to run.
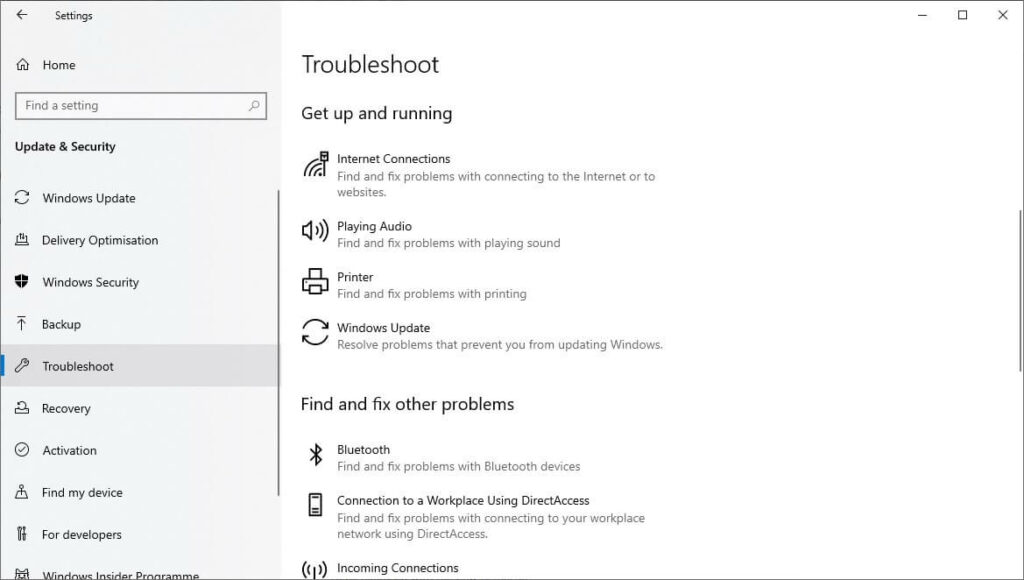
- Follow the on-screen prompts to troubleshoot the unrecognized USB port. If an issue is detected, choose the recommended action to fix the issue.
Solution #7 – Change the USB Selective Suspend Setting
- Follow the earlier mentioned instructions and open your computer’s Control Panel.
- In the right-hand corner of the window, change the view mode to large icons, then click on Power Options.
- Select Show additional plans to access the hidden section.
- Select Change settings that are currently unavailable. Note that you may need to grant administrative permission to proceed.

- Select the Change plan settings link.
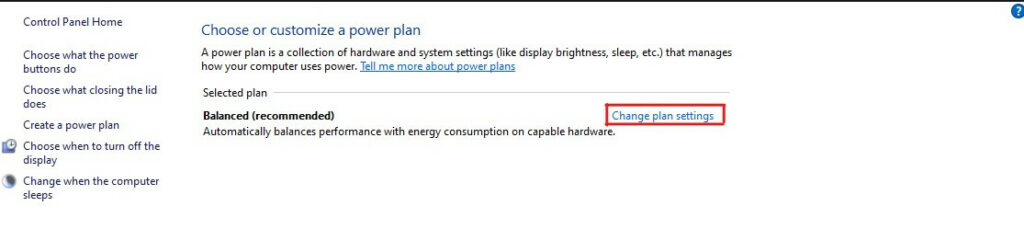
- Select Change advanced power settings from the menu.
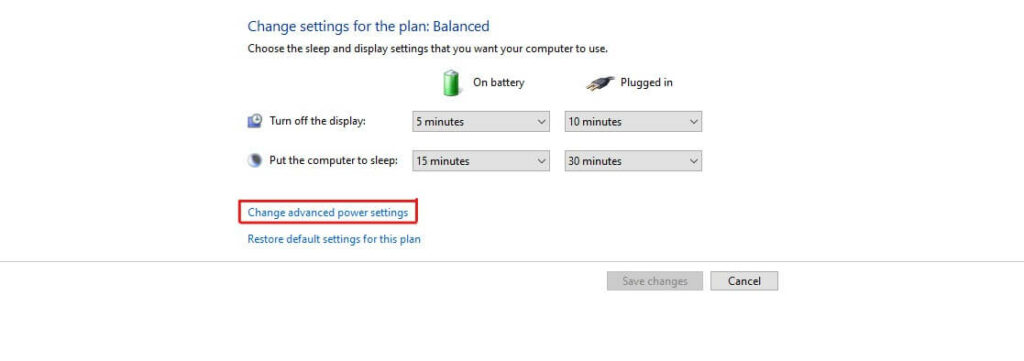
- Select the link Change settings that are currently unavailable. An admin confirmation prompt will pop up once more.
- Navigate to and expand USB settings, then select the USB selective suspend option. Ensure you disable the Plugged in and On battery options.
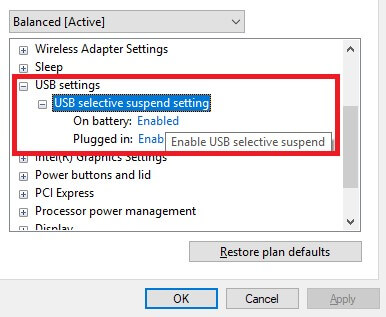
- Press the OK button at the bottom of the window and restart the computer.
Conclusion
USB devices are an important part of our digital lives, and errors can lead to less functionality and productivity. Hopefully, after following any of these seven steps in this article, the “unknown USB device (set address failed)” message will be no more. However, we recommend taking your computer to a repairer or changing the defective USB device if the issue persists.
Frequently Asked Questions
Using the device manager in Windows. If your device does not appear as one of the external disks connected to your PC, we recommend accessing it through the Device Manager. Choose your device from the USB drop-down menu and right-click.
Then, select the option to manually update device drivers. Choose your device and wait for the update to finish. Return to the file manager, and voila! You should be able to access the USB device.
This error indicates that the USB HUB controller detects the device but can’t communicate with it. There could be several reasons for this. For one, your USB may not be properly connected, or the device or your USB port may be faulty. You must first identify the underlying issue and fix it. Note that the problem is most likely a hardware issue rather than a driver issue.