The “Name Not Available” issue isn’t something new, and several people have had to deal with it over the years. While some complained that the error message only sprang up after they started hearing some strange underground sounds, others’ testimonies are a bit different. They had grumbled that even when there wasn’t an underlying radio-like noise to show for it, their volume mixer still had the error message.
In most cases, many affected individuals only notice the problem when their computers finish booting; for others, the error message comes and goes. Quite annoying for many; no matter how hard they check, they are sure they have no audio-related program running at the moment. Hence, many were left to solve the mystery of the strange underlying sound.
And like how anyone might have responded at first, some had assumed it as a slow indication of a malware attack. But all the same, none of the virus sweeps ever came up positive, so what exactly was the issue? Should one be glad one’s computer is virus-free, or is something most evil looming ahead?
Frankly? The most common causes are nothing to lose a breath over. You could have external devices such as speakers or headphones connected at such moments, meaning a quick disconnection might be all you need to clear it up. And in other cases, some hidden third-party programs might be running underground, unknown to you. Or maybe, as some have discovered, the issue could be with your Windows audio.
Easy Fixes For The Volume Mixer “Name Not Available” Issue.
Below, let’s go through some straightforward step-by-step guide on rectifying the no-name issue. Be sure to follow on closely.
Solution #1 – Get Rid Of The Third-party Apps Running In The Shadow
They are not always the easiest to find out. A common one most people found as the perpetrator is the “steamcmd.exe.” It might take a bit of digging around to get it out; nonetheless, here are just the steps you need.
Step 1: Press down on your Ctrl button, with your Shift, and then the Esc. This will bring out the Task Manager content page.
Step 2: Locate the Processes column (left corner of the table), then drag your mouse under it to find the “steamcmd.exe” option.
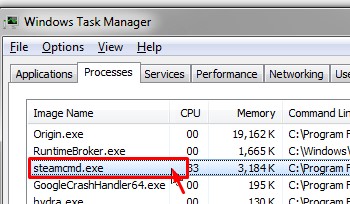
Step 3: Right-click on the option and click “End Task” on the menu bar that drops.
Step 4: Check under the Processes bar for other subject titles without specific roles. If any is found, clear it out as well.
Solution #2— Let’s Check Those Playback Devices Out
If the issue isn’t with the random apps running under your Processes tab, you might want to check out your “Playback devices.” On the other hand, it’s common for some hard-headed apps you’ve once disconnected to keep functioning even when they shouldn’t have any reason to. Either way, it’s time to permanently eliminate them as you follow these steps below.
Step 1: Scroll the lower part of your screen and search for the Speaker icon. Once found, right-click on it.
Step 2: A menu bar will come up; click your mouse on “Sounds”. Then, find your way to the Playback tab (the first column of the table).
Step 3: Select the “Digital Display Audio” option in the Playback device column. This will bring up another bar, and in it, click on the “Show Disabled Devices” option and the “Show Disconnected Devices” option.
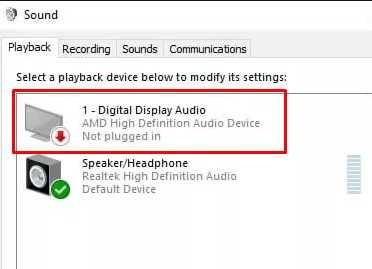
Step 4: Go ahead and reboot your system.
Step 5: Check if the name of your earlier disconnected or disabled devices matches the name of the error response on your volume mixer.
Step 6: If it does, return to your playback column, find the device name, and right-click on “Disable.”
That should do the magic.
Solution #3: Check Out The Endpoint Builder and try restarting it.
This is another remedy that has seemed to work quite well for others. For example, if you’ve noticed the “Name Not Available” issue but aren’t too keen on restarting your whole system, then a quick fix could be you just restarting your “Windows Audio Endpoint Builder.”
Step 1: Locate your Windows Key
Step 2: Type in Services
Step 3: In the Name column, find Windows Audio Endpoint Builder and right-click on it.
Step 4: Find and select “Restart.”
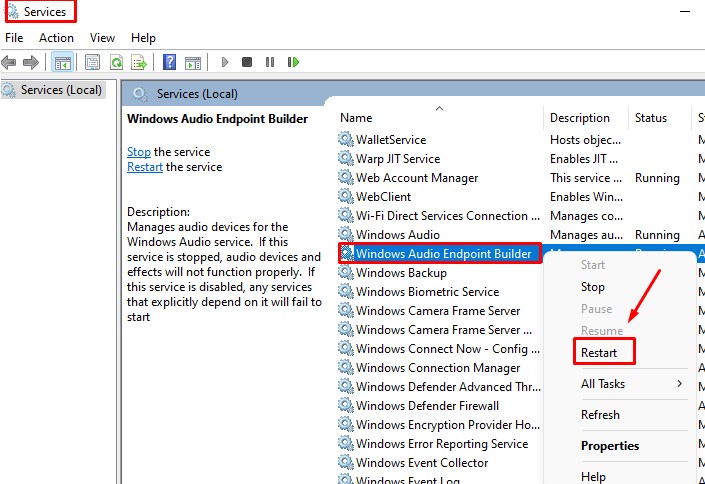
Step 5: It would inform you that a restart means you will have to restart the audio. Select “Yes.”
That should wrap it up.
Why Your System Is Bringing Up The “Name Not Available” Issue In Your Volume Mixer
One thing sure when such an error message springs up on your volume mixer, and you are sure it’s not due to a cooking malware apocalypse, is that something unwanted is running through your audio set up. Whether an unpopular third-party app humming underneath or a thick-skinned playback device unwilling to let go even after deletion, it’s sure something undesired.
It doesn’t always have to be something you do. Although in some cases, the issue could have been peculiar to the type of model and make your computer is or due to some external devices you have connected. Nonetheless, once you are cleared that the error is not caused by the hardware configuration itself or an external device connection, then the way out is to track down the unnamed audio software.
However, you should note that a possible cause of the “Name Not Available” issue could be a virus. Possible signs of a malware attack are your connection slowing down, the operation of your system not being as effective, and a huge giveaway is the error message multiplying itself. So, in the beginning, it might not be something so attention-worthy, as in most virus-related cases, there is never an underlying sound to start with.
Notwithstanding, one way to do this is to thoroughly check for viruses on your system and flush them out if found. However, if no virus is found, your best bet is on an audio issue. If most way-outs don’t work for you, it would always help to find out if the problem isn’t with your system’s model.
Conclusion
Having your system let out odd audio sounds isn’t exactly the best experience, and it sure is expected of you to want to get rid of it the first chance you get. However, we’ve been able to run you through three of the most effective fixes to get your system going smoothly again, and we hope you try them out.
Frequently Asked Questions (FAQs)
The Name Not Available is typically linked to any unwanted software running through your system. It could be potentially harmful or just downright annoying. When harmful, it can cause random redirects when browsing, irritating pop-ups, or generally slow down the performance of one’s computer.
Getting rid of unhelpful third-party apps or audio devices running underground your system is an excellent place to start. You should check out the step-by-step guide above on troubleshooting and solving this issue.
Possible effects are underlying sounds, slow connections, and an ultimate virus breakout.

