When you encounter a video or graphic problem, type in the input Ctrl+Shift+Win+B to compel Windows to take action. This key combination works for Windows 10 and 11 and will reboot your driver without delay. However, your display screen will blank and beep once before finishing the reset.
This shortcut warns the system about a probable graphic difficulty, resulting in Windows rebooting your graphic or video driving force.
This may assist you in repairing any graphical corruption you’re seeing while not having to reboot your PC.
What Is A Graphic Or Video Driver?
A graphic driver is software that runs your graphics cards, connecting them to your operating system. Without a driver, the graphic card would no longer be able to work effectively.
Graphic drivers are continuously being updated to repair bugs and enhance overall performance. When a new game comes out, a new driver must be installed for the game to run smoothly.
Issues you might experience when your graphic driver malfunctions
When your graphics card malfunctions, you can experience a wide range of visual issues or even an overall drop in performance. Here are the feasible issues you may face on your PC:
- Visual Bugs: One of the common issues related to the graphics driver is visual bugs. You might see screen tears or flickers. App icons might also go missing, or other visual interfaces might fail to work.
- Apps won’t start: Any app that uses graphics components to work will fail to start, give errors, or crash. Games, in particular, won’t start; you might see graphics distortion even if they do.
- Complete Black Screen: An utterly black screen is also possible if your graphics driver or card malfunctions.
When to Reboot Your Graphics Driver

There are instances where you need to reboot your Graphics Driver. These situations include:
- Complete screen freeze.
- Display errors like a black display screen, flickering issues, etc.
- Crashes at some stages in the operation of GPU-intensive applications.
- Low video quality.
- Missing or flickering Taskbar/Cursor
Benefits of Rebooting Your Graphics Driver
If you are experiencing problems with your computer’s display (i.e., it’s freezing or flickering), your graphics driver is probably the cause. And so, if you are having these problems, one potential fix is to restart your video driver.
Why Restart Graphics Driver?
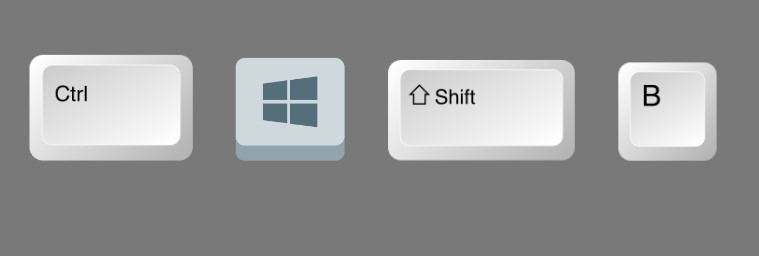
Whenever your graphics driver experiences extreme difficulty in functioning, Windows 10 and 11 automatically reset the driver to reinitialize it and repair the problem as Windows isn’t doing it
Because of its faults, Windows may sometimes not reset the graphics driver when you face such difficulty.
So, manually restarting the video drivers will help you fix the issue, as Windows is not doing it automatically.
Things To Keep In Mind Before Resetting Graphics Driver
These are a few precautions and practices you have to take for effective system performance.
- Please don’t make it a habit to reset Graphics Drivers. It would help if you used it only in emergencies.
- Always save the data and work if you can. The same applies to creating Backup and Restore Points.
- Resetting drivers often can lead to other errors. You could even end up defective like other drivers. Thus, they will end up needing your attention as well.
What Happens When I Press CTRL+WIN+SHIFT+B?
When you input this shortcut, it results in a blank screen for some time with a beep sound. It reboots your video driver and discards the desktop exterior buffer. Refurbish the allocation and stops the black display screen.
It is like an accelerator for windows and makes it faster. It has the opportunity to refresh the graphics on the system and give the chance to go back to its actual and authentic form. This is the perfect approach to restart your driver without the want for an admin account.
When the computer is frozen or displays errors and visual effects, use this combination of keys to solve it.
Resetting your graphics driver will restore the graphics card’s settings to their default values. In addition, resetting the graphics driver will repair any problems associated with the system’s display.
If you are playing games on your system, use this combination CTRL+WIN+SHIFT+B, the process will come down into pieces, and the game will automatically quit or hang up.
Effects Of Using The CTRL+WIN+SHIFT+B Shortcut
- It helps free up any locked cache data, resulting in the smooth performance of your device. This is useful while working long hours; use and see your system occasionally halt.
- It resets your video driver when having display problems and could probably fix your issue.
- The key combo resets the graphics driver without closing other programs. Therefore, if the freezing occurs while you are playing a video game or working, this method will help clear the issue without ruining your progress.
Will CTRL+WIN+SHIFT+B Affect my Laptop Long Term?
Repeated use of this key combination isn’t recommended, as you may end up crashing your system. Instead, only use this shortcut when you see your PC choking and in emergencies.
Other drivers may also be frozen; you will want to go to the device manager to reset that. First, open the device manager from a Run dialog (Win + R), input devmgmt.msc, and press Enter.
Search for the driver not responding, and select Disable Driver accompanied by Enable Driver from the right-click context menu.
Conclusion
The key combination CTRL+WIN+SHIFT+B plays a vital role in resetting the video drivers in your system, which fixes any graphical mistakes while not having to restart your system.
However, common utilization of this key combination isn’t recommended; it may cause your system to brick and break other computer drivers.

