Most laptops run the Windows operating system. The Windows operating system, which was developed by Microsoft several years ago, has gradually evolved with increasingly better versions. The versions are numbered according to the upgrade, with the most recent being Windows 11.
Microsoft Windows is an operating system with several packages that allow a laptop to perform most of its functions by running different tasks and programs. It also has a tool that can make the running of these programs easier.
The system has several applications that have been programmed to run when it is powered on. Other applications on laptops have to be searched for, selected, and enabled to run them. There are a number of these applications, and this can be a lot of work opening each when needed.
However, by default, laptop applications are not expected to run on Startup because they have not been set to do so. Also, a lack of information on how to enable this function may impede your pursuit for this functionality.
This article will discuss the tool you can use to automatically start an application and continue to talk about the steps to use this tool. Read on
Why Don’t Applications Start Automatically?
Normally, your laptop applications can be made to start automatically. However, due to some reasons, some applications will not start automatically. They are:
1. They have been disabled from the Startup Tab. Some applications have their status set as disabled so that they can not start automatically unless enabled.
2. They do not have a file for the Shortcut to the app. Applications that do not have a file for the Shortcut that can be pasted on the Startup folder will not be able to start automatically
Which Tool Lets You Start An Application Automatically?
Windows operating system has several tools which it uses to run its process. Amongst these tools, there is a tool that can let you automatically start an application. This tool is known as the Task Scheduler.
A task scheduler is a tool that can automatically start an application. It can be used to create actions (like launching an application, time-based events, or custom-defined commands) and run them at any predefined time. For example, you can schedule your notepad to automatically open when you switch on your system.
It is a system tool that was developed by Microsoft, and you can find it in all Windows versions. This tool schedules actions, tasks, or applications and triggers them to run when a set time reaches or specific events occur.
How to use the tool that lets you automatically start an application
#Solution 1 – Using the Task Scheduler
By default, the task scheduler is automated and set to run some system programs automatically. You can, however, set it to run the application you want. These are basic steps to set up the tool – Task scheduler- that will automatically start an application.
- From the home page of your laptop, Click on the start button. This is usually located in the lower-left corner of the laptop.
- Search for task scheduler by typing task scheduler on the search tab.
- Click on the search result, usually the topmost result – task scheduler to open the page.
- When the task scheduler page opens, you will see a multi-dialog window page. Search for the task scheduler library.
- Right-click on the task scheduler library, which is on the upper left sidebar.
- Search for the new folder option on the right side with a folder icon and select the New folder option
- Name the new folder option, for example, “my folder” or “Folder A” (It will contain and organize all the list of tasks you want to create). Next, press the ok button. This step is to help you differentiate the tasks you create from the system’s task or already existing tasks.
- On the task scheduler library branch, expand it to find the folder for your task. Next, click on the action menu.
- A drop box is displayed on clicking the action menu; on the menu, select the “Create basic task” option.
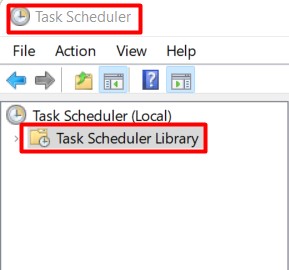
- Creating a task involves three steps the Name/description of the task, the trigger (the predetermined time), and the action.
- A new page opens, showing the name and description of the basic task to be created. Name the task by typing the name of the application or action you want to run into the naming box that pops up. You can also type a short description of the task and how it will run.
- Click on the Next button located lower down, which has now become highlighted.
- A new page appears. This is the task trigger page. On this page, we will set a predefined time when the action should start.
- On the page, you will see a question on when you want the task to start; select any of the options for the task to automatically start. The options include daily, weekly, monthly, one time, when the computer starts, when I log on, and when a specific event is logged on.
- Depending on the chosen option, you will need to make an additional setting. For example, if Daily is selected, a new page comes up showing the start setting – when to start (the date), the timing (time in an hour, minutes, and second), and the number of days it will recur for.
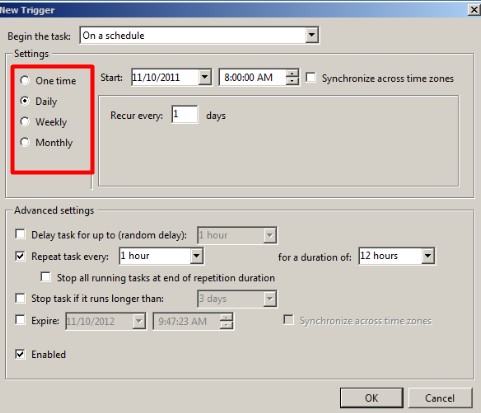
- After filling out each of the boxes, you select next; the button is lower down.
- The Action page opens up, where you are asked what action do you want the task to perform? The options are to start a program, send an email, or display a message.
- To send an email involves Microsoft notifying you of an email with a set message at the scheduled time, this, however requires an email server. To display a message, a text message is shown on the screen at the scheduled time
- However, to automatically run an application, you select the start a program. Then you click next.
- The start a program page is displayed, where you would input the path of the application you want to run automatically into the program/script box. If you don’t know the path, click on browse to find it, which will take you to your Windows folders where you can find it.
- The other option is to add an argument or modify the start box. That is optional, so you can leave it empty. In add argument, you can specify arguments to run with the task, and in the start inbox, you can choose the folder the program will start from.
- Click the Finish button when done selecting all the options.
- A summary page opens that shows all the setup for the new task (that involves starting an application). Review all you have chosen. You can click on the back on the left side of finish or cancel on its right side to go back and correct a setting or cancel the task, respectively
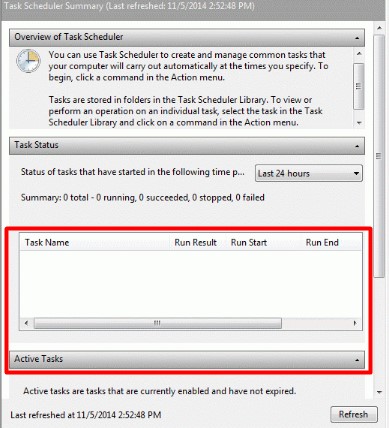
- If you are done reviewing and all details are correct, select the Finish button, which is lower down.
- Now that all steps are complete, a new task has been created, which will automatically run the application you have chosen at the set time. You can close all the pages, and the application will start at the set time.
With all these steps, you have set the task scheduler to make an application start on your Windows without any assistance.
It is important to note the following
- You can repeat the same process to create another task. Also, if you would like to remove this created task, you can re-open the task scheduler, and look for the folder you put the task in and the named task. Right-click on it and select the delete option.
- Also, for a more advanced setting involving multiple actions and triggers, you can use the create task on the task scheduler page located on the right side under the actions panel.
Conclusion
A Task Scheduler is a tool that can automatically start an application. The tool can be used to create actions (like launching an application, time-based events, or custom-defined commands) and run them at any predefined time. For example, you can schedule your notepad to automatically open when you switch on your system.
With the steps highlighted above, you can set your laptop to automatically run an application. This will make your work a lot easier.
Frequently Asked Questions
You can make an application run automatically by adding it to Startup; you can do it using the steps below.
On the homepage of the laptop, Click on the start button. Search for the application you want to run automatically. Right-Click on it, and a new tab appears. Click on Open file location to go to the location that contains the folder of the Shortcut to the app. Do not close this page.
The next step is opening the Startup folder; you can do this by Clicking on the Windows key and R. This will open the run tab, where you can input your command. Type in “shell: startup,” then press ok.
The startup folder is now opened. You can now copy the Shortcut to the app opened in the file location and paste it into this Startup folder. The application can run automatically.
From the home page of your laptop, Click on the start button. This is usually located in the lower-left corner of the laptop.
Search for task manager, by typing task into the search tab.
Click on the search result to open the page. A task manager page opens.
Click on the Startup tab to access the page. On the page, you can will the names and statuses of the application that automatically starts on booting.
Right-click on any application you want to disable and select disable.
With this setting, you can disable an application from automatically starting up.

