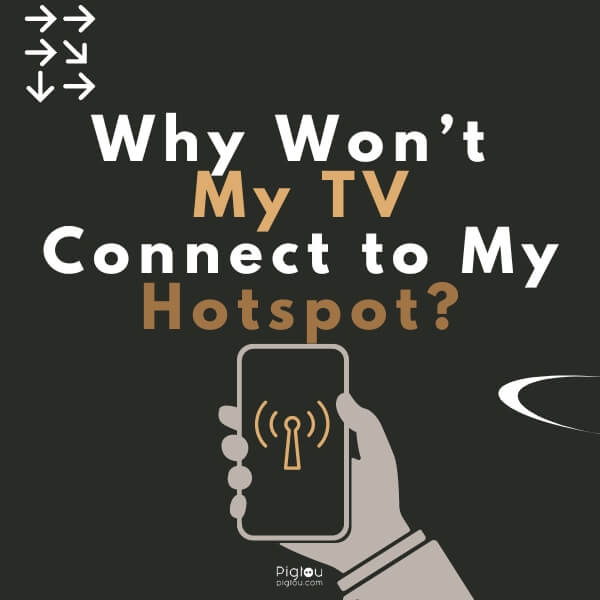In an attempt to sit down and watch your favorite show on your smart TV, you realize that your WiFi connection is scheduled for a maintenance upgrade that day. At this moment, you have one of two options:
- Continue watching a regular network channel on TV
- Use an available mobile hotspot and continue watching your favorite show
If you have decided to explore using a hotspot, this is the article for you. We will be discussing three main topics:
- How to activate the hotspot on your mobile device
- How to connect your smart TV to the hotspot
- How to fix the main problems regarding the TV-to-hotspot connection
How to Activate Your Mobile Hotspot
Activating the hotspot function of your mobile device is easy. To do so, we will need to do the following:
- Enable mobile data
- Turn on the hotspot
Enable Your Mobile Data
You will always need to ensure that your mobile data has been enabled should you ever wish to use the hotspot. This is a crucial step for the hotspot of your mobile device to work.
Android Device
Follow these steps for an Android device:
- Tap the icon displayed in the image below. Your mobile data will be active when the icon is blue
- Go to Settings – Connections – Data Usage – Turn Mobile Data On
Apple Device
There are two possible options for Apple devices:
- Tap the icon displayed in the image below. Mobile data will be active when the icon is green
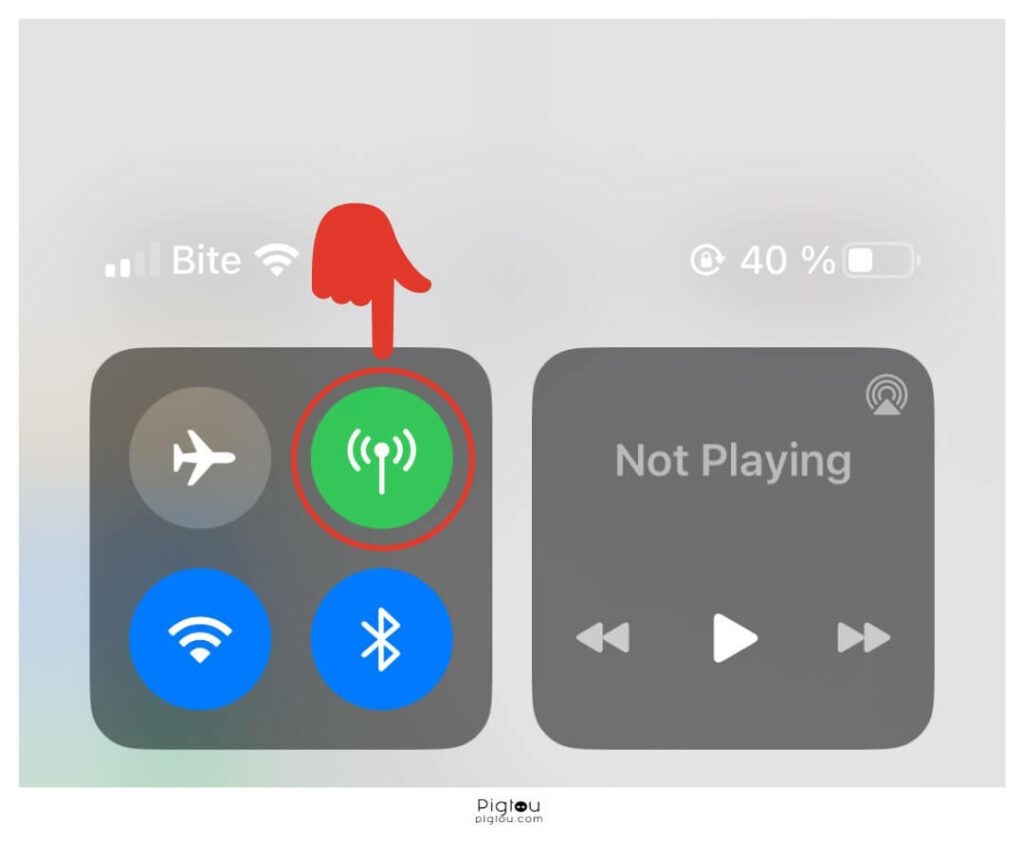
- Go to Settings – Mobile Data or Cellular – Turn Cellular Data On
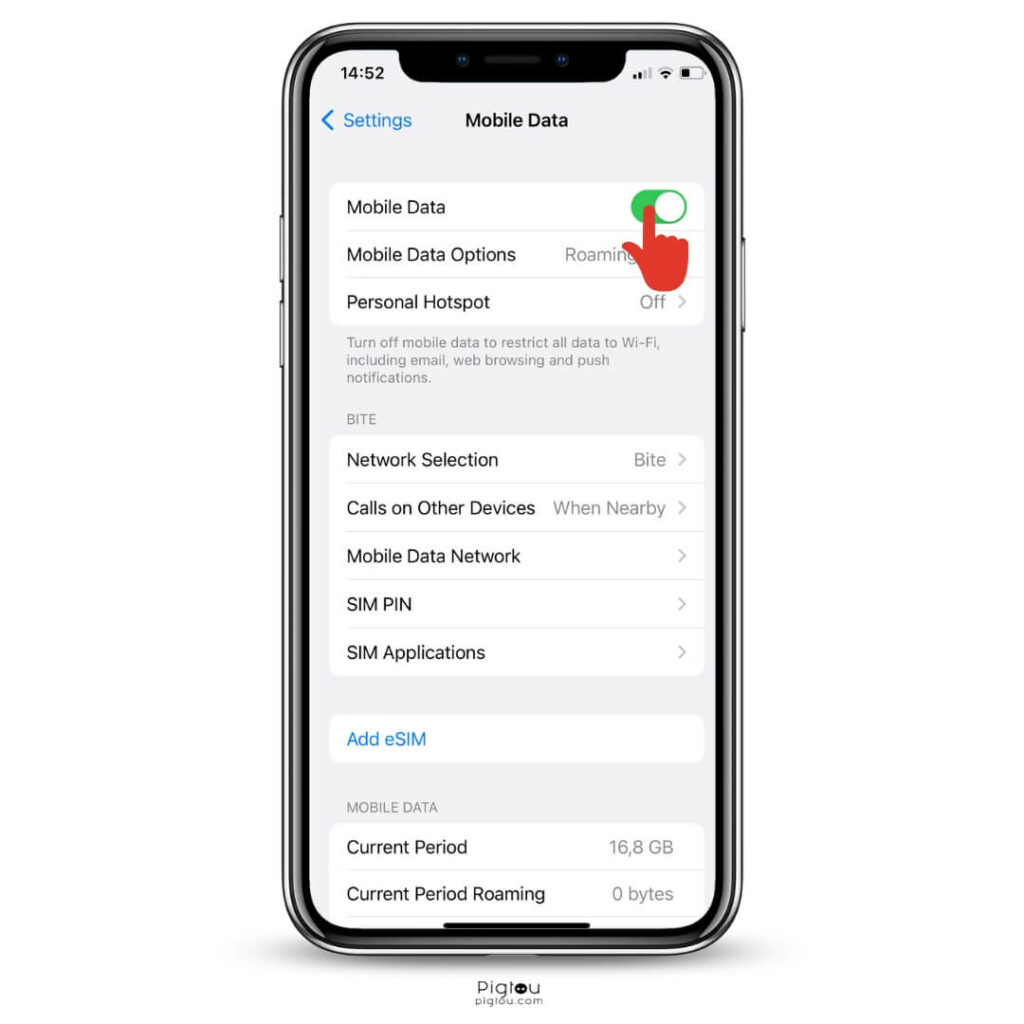
Turn On Your Hotspot
Once you are sure that the mobile device’s data is currently active, the next step is to turn on the hotspot:
Android Device
Perform the following steps:
- Go to “Settings”
- Select “Connections”
- Tap “Mobile Hotspot and Tethering”
- Click “Mobile Hotspot On”
iPhone Device
Follow these steps:
- Go to “Settings”
- Tap “Personal Hotspot On”
How to Connect Your Smart TV to Hotspot
Connecting your smart TV to an available mobile hotspot is simple and should take less than a minute. Follow these steps to connect your TV successfully:
- Turn on your smart TV
- Go to the “Main Menu” of your smart TV
- Go to “Settings”
- Select “Connection/Network Settings”
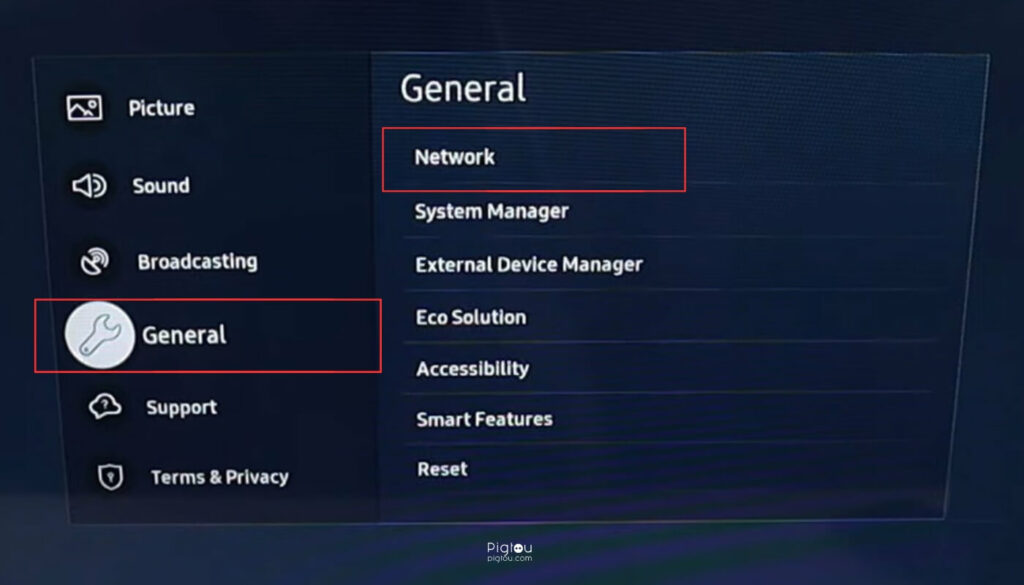
- Choose “Wireless Settings”
- Select the name of your mobile hotspot from the available list
- Enter the hotspot password
- Press the “Enter/OK” button to confirm
Why Won’t the Smart TV Connect to the Hotspot?
There are two possible causes to consider should your TV be unable to connect to an available hotspot:
- An issue with your smart TV
- Hotspot related problems
1) Hotspot
If you are unable to connect your TV to a hotspot, the mobile device providing the hotspot may be an issue. Luckily, with as many potential problems faced around mobile data, there are equal solutions. The following list has been compiled to address the most common problems with a mobile hotspot and the subsequent solutions needed to fix them:
1.1) Check Your Mobile Data Speed
If mobile data is the issue, testing the speed of the data is an excellent way to assess this. Even should you have unlimited mobile data, the connection speed might still not be powerful enough to stream a video. To check your hotspot speed, you can connect to: speedtest.net
1.2) Cannot Activate Your Hotspot
Should you be unable to find and activate the mobile hotspot as you cannot find it under general “Settings”, try the following steps:
- Go to “Settings”
- Select “Mobile Data”
- Click “Mobile Data Network”
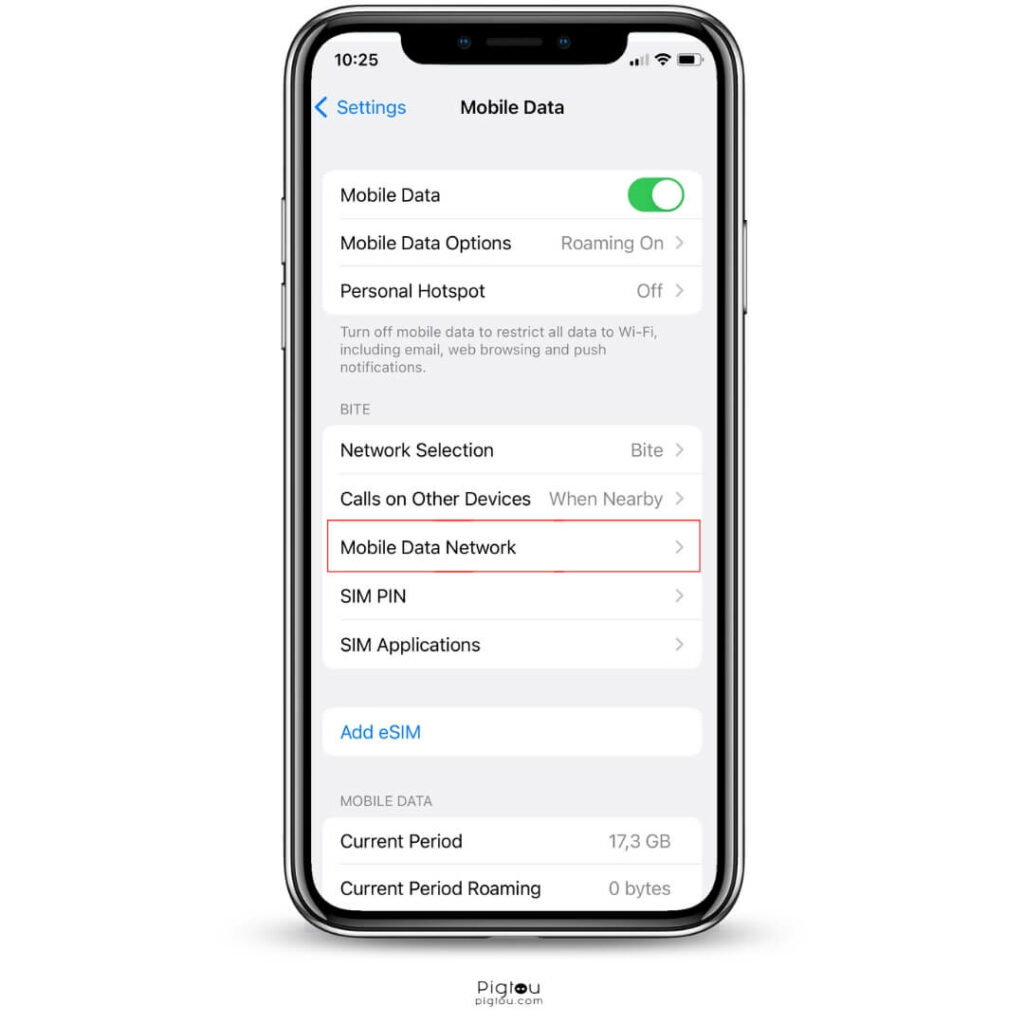
- Under “Mobile Data”, in the APN field, type ‘internet‘
- Under “Personal Hotspot”, in the APN field, type: ‘internet‘
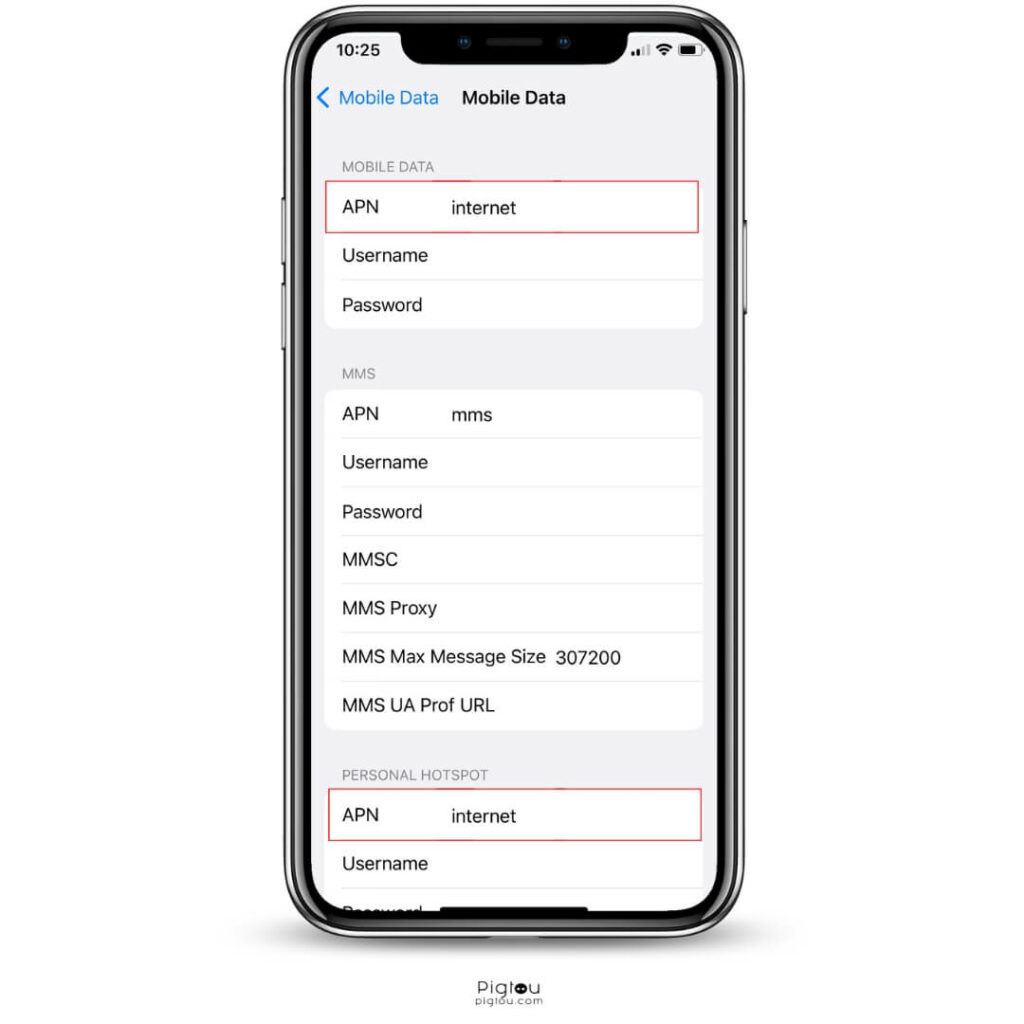
- Restart the device
On returning to Settings – Mobile Data, the personal hotspot option should now be available.
1.3) Sim Card
Access to your mobile data depends on the SIM card currently being used. If there is no signal to your SIM card, the hotspot will not work. In other cases, your mobile device may not recognize the SIM card in use. To fix this:
- Remove your SIM card
- Wait 30 seconds
- Assess that your SIM card is not damaged
- Re-insert SIM card
- Restart your device
Restart Android Device
To restart your Android device, perform the following steps:
- Hold down the power button for 15 to 30 seconds
- This will prompt an on-screen menu
- Select “Restart”
Restart Apple Device
To restart your Apple device, you need to:
- Press and hold both the volume and power buttons together, until the “Power Off” slider appears
- Drag the slider
- Wait 30 seconds for the device to turn off
- Turn your device back on by pressing the volume and power buttons together, until you see the Apple logo appear on-screen
2) TV
Sometimes, the connection problem can be related to your smart TV. There are a handful of possible causes, but they are not as complicated as they may first seem.
2.1) TV Not Detecting Mobile Hotspot
A common issue is a smart TV needing to pick up on the available hotspot and being unable to. To solve this problem, you will need to:
- Go to “Settings” on your Device
- Select “Personal Hotspot”
- Enable “Maximize Compatibility”
After performing the above steps, you should consider power cycling your smart TV:
- Turn off the TV and unplug it from the power outlet
- Wait 60 seconds
- Plug the power cable back in and turn the TV on
You should now be able to see your available hotspot when viewing the list of WiFi networks on your smart TV.
2.2) Factory Reset
To ensure you have tried all possible troubleshooting options, factory resetting your smart TV is a final suggestion. Some users have reported that this has solved existing problems on their TV, so it is certainly worthwhile trying. Please follow these steps:
- Press the “Home” button on your TV remote
- Navigate to “Settings”
- Select “General”
- Select “Reset”
- Enter the security PIN
- Select “Reset all settings”
The TV will turn off automatically and then display the initial setup screen.