Acer is one of the leading brands mainly due to its wide selection of laptop models and affordability. However, like any other brand, an Acer laptop may refuse to turn on even when the blue light is on. This problem usually occurs due to a dead battery, faulty Random Access Memory (RAM), static charge buildup, a bad charger, hard disk drive (HDD) problems, overheating, or software issues. Are you in this predicament? No need to panic.
Before buying another laptop, try these user-recommended steps to resolve the issue and get your device working correctly.
1. Verify That the Laptop Is On
Sometimes, the laptop is on; the only way to verify this is by connecting to another monitor. You’ll need a portable monitor and HDMI cable for this fix.
- Power off the laptop
- Use an HDMI cable to connect the external monitor to the Acer laptop
- Turn on the laptop and the external monitor (check for a button with two monitors on it or press “f4” to activate the external monitor)
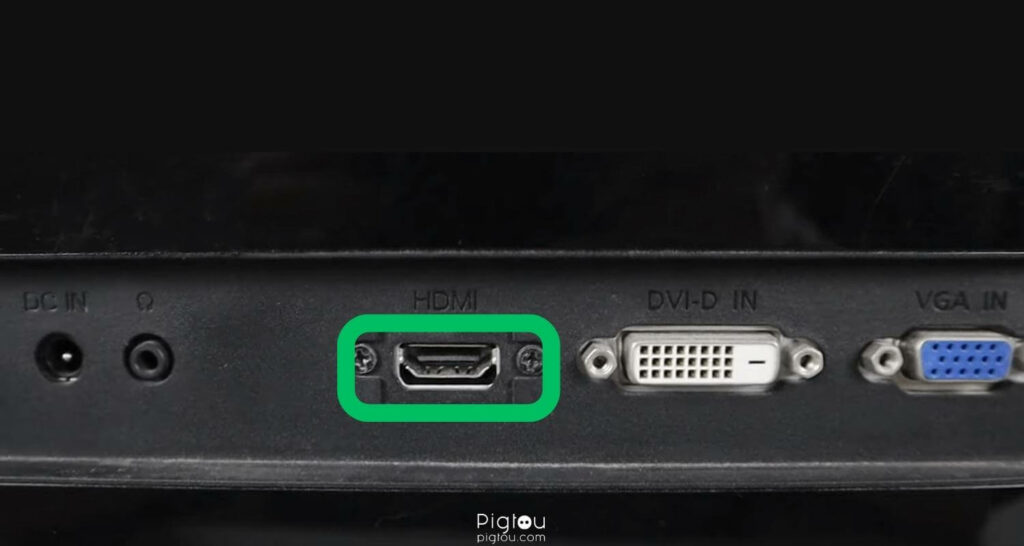
NOTE: If the external monitor displays a picture, the ribbon cable connecting your laptop’s motherboard to the screen might be faulty. However, if you can’t see anything on the external laptop, the graphics card/GPU could be faulty. Seek the help of a professional electrician on Craigslist to replace these parts.
2. Reset the Battery
The laptop won’t turn on if the battery is flat, but the blue light might be on. To reset your Acer laptop’s battery, follow these steps:
- Close your laptop and turn it over
- Locate a battery reset pinhole at the bottom of your device (this pinhole will have a battery symbol next to it)
- Insert a paperclip inside the pinhole and press the button for about 10 seconds (this simulates removing and reinstalling your laptop’s battery)
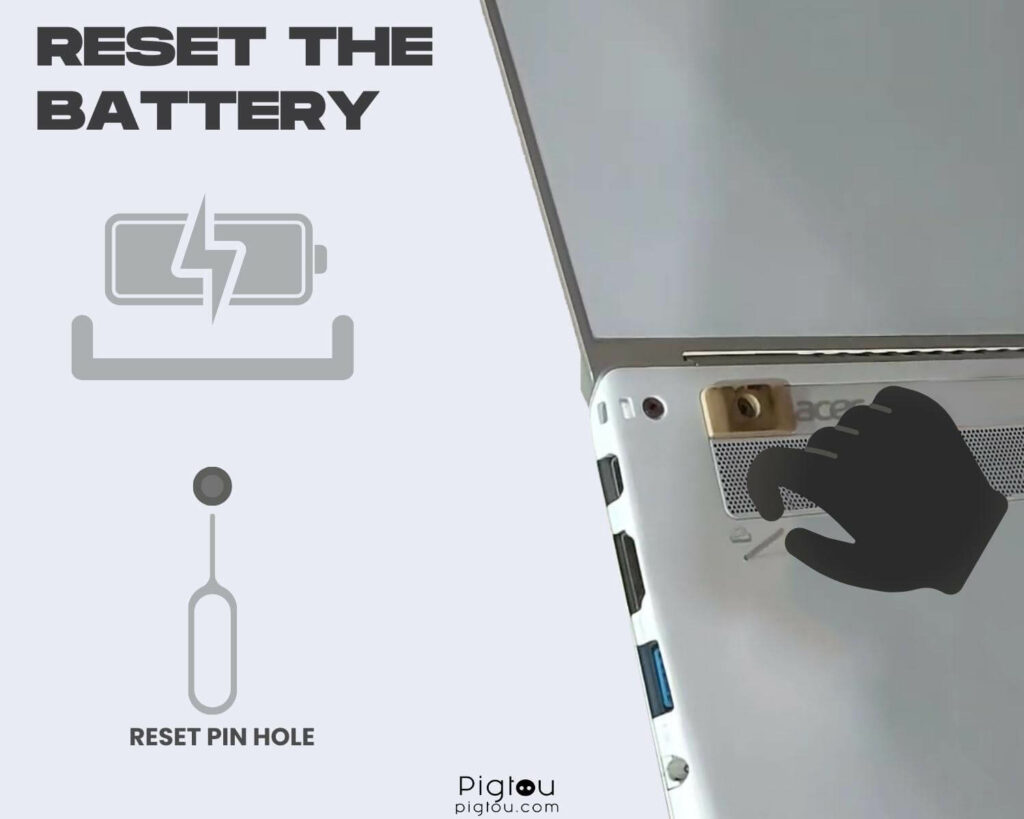
- Leave your laptop for about 10-15 minutes
- Turn on your laptop (the blue light may keep blinking or turn off at this point)
2.1 Remove & Re-insert the Battery
Not all Acer laptop models have the pinhole reset button at the bottom. If your laptop doesn’t have this button, remove the battery and reinsert it.
- Turn your laptop over
- Unlock the battery by sliding the latch to the unlock position
- Release the battery by sliding and holding the latch to the release position
- Slide out the battery pack from the central unit
- Wait for about 15 minutes, and then reinsert the battery
- Reconnect the AC adapter and turn on the laptop
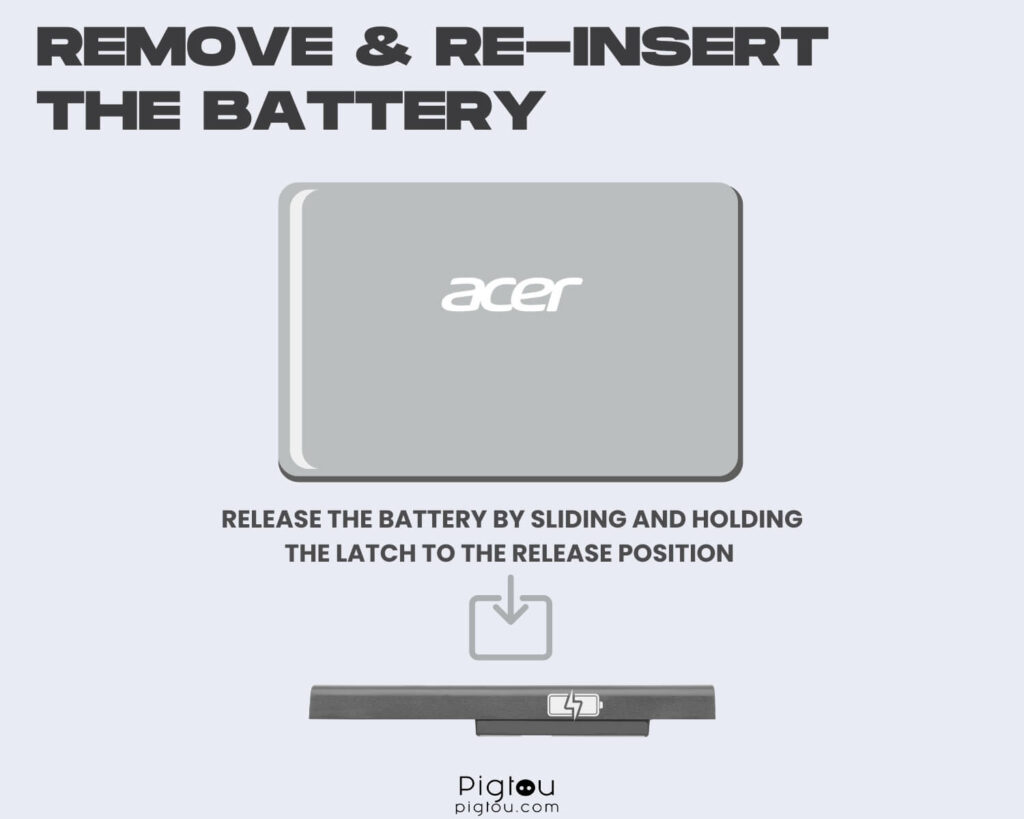
3. Drain Static Charge Buildup
Excessive static charge buildup on your Acer laptop’s capacitors may stop the device from turning on. Drain the static charge buildup to fix this problem.
- Unplug your charging cable from the laptop
- Turn over the laptop and remove the battery (if your laptop doesn’t have a removable battery, unplug the charger and proceed to the next step)
- Press and hold the “Power” button down for a minute
- Reinstall the battery and plug the charging cable back in
- Turn your laptop back on (if the laptop turns on and starts working, give it time to charge)
TIP: For most Acer laptops, you can perform a restart by pressing and holding the “Ctrl” and “Alt” buttons for 11 seconds. If the laptop doesn’t start independently, press the “Power” button.
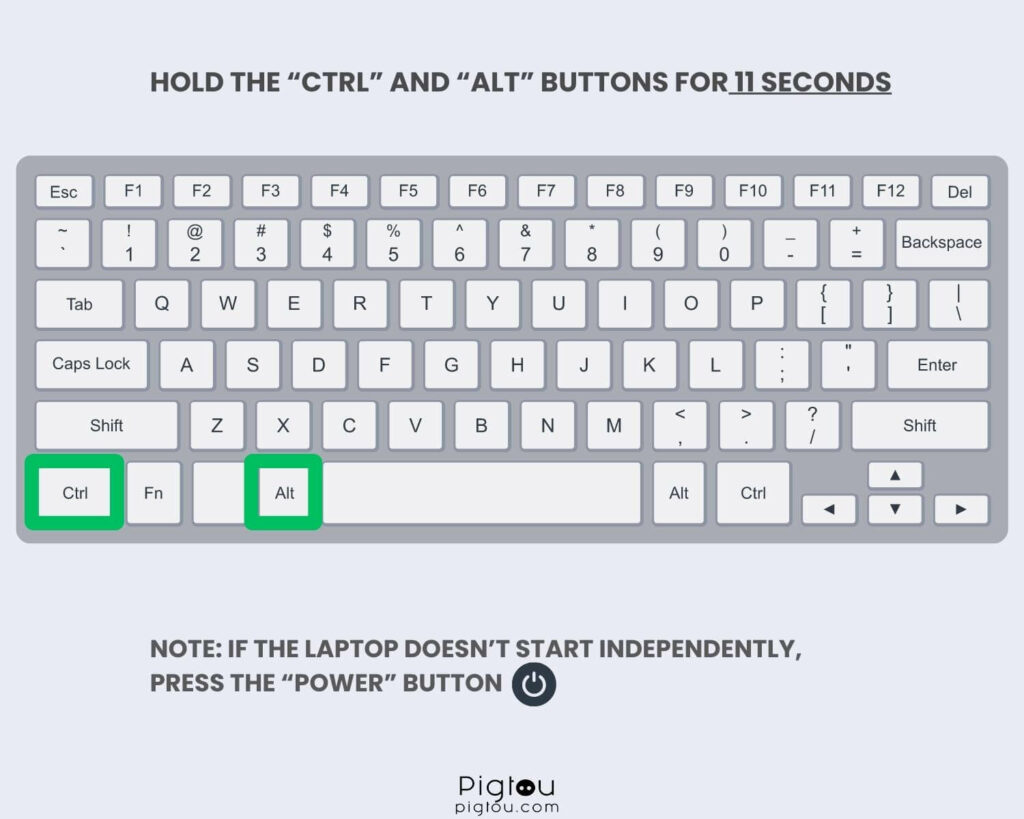
4. Check Your Laptop’s Charger and Battery
Your laptop might not turn on due to a faulty charger or dead battery. To determine which of the two is causing the problem, troubleshoot separately.
- Unplug the charger from your laptop
- Remove the battery
- Press and hold the “Power” button for a minute to drain an excessive static charge buildup
- Put your laptop’s battery back in
- Turn on the laptop without connecting it to the charger
- If your laptop turns on, it means your battery and the device are in good condition; in that case, the problem is with your laptop’s charger, and you should replace it
4.1 Test and Change the Battery
If your laptop doesn’t turn on, test the battery. You’ll need to buy an Acer replacement battery and take the following steps:
- Turn over your laptop and remove the battery
- Hold the “Power” button for a minute
- Plug in your laptop’s charger
- Try turning on your laptop without reinstalling the battery
- If your laptop turns on, the charger and device are in good condition; in that case, the problem is with the battery, and you need to replace it.
5. Ensure Your Laptop Is Not Overheating
A laptop’s cooling system is essential for keeping the device operating at its optimal. Some Acer laptop models will shut down without warning once they become too hot. If your laptop is overheating, it’s mainly because the device is not getting proper airflow.
You’ll need alcohol wipes, rubber feet, and a cooling pad for this fix.
- Unplug the charger from your laptop
- Clean the laptop’s air vents at the bottom to remove any dirt or debris

- Place your laptop on a cool flat surface and put rubber feet at the bottom to give it a little lift and improve airflow underneath the device
- Plug the charger back into the laptop
- Turn on the laptop
If this doesn’t help, remove the back cover and clean the fans from dust. Dusty fans are the main cause of overheating.
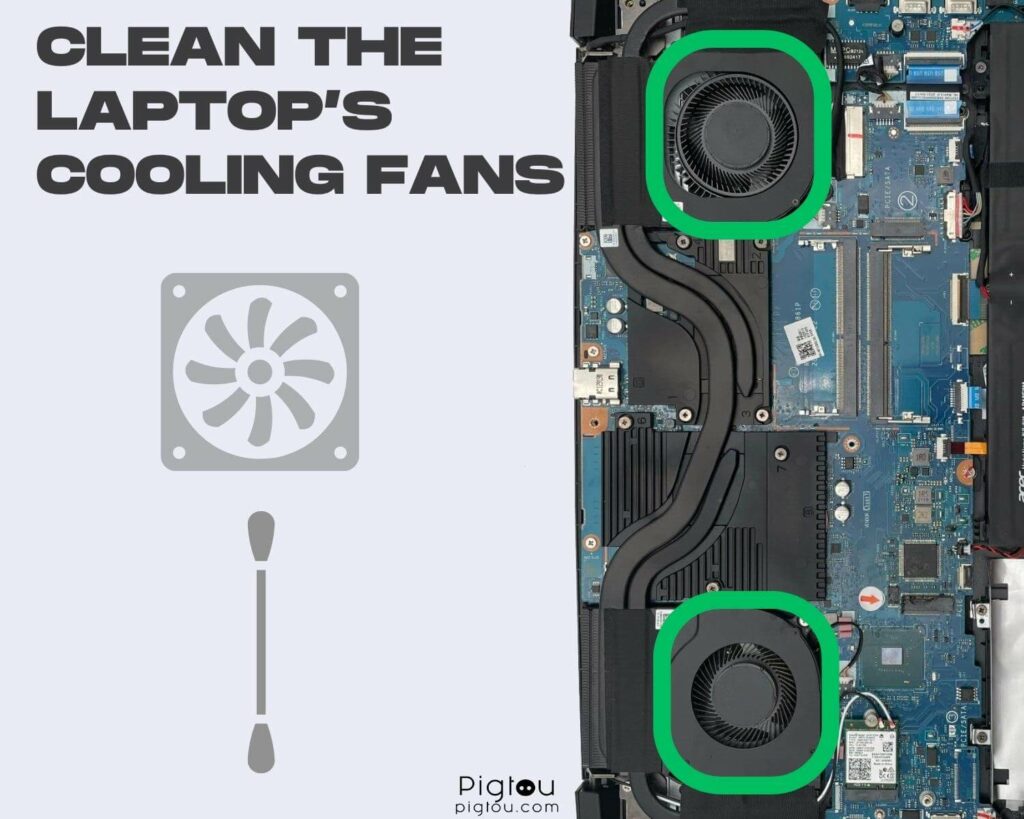
NOTE: This is usually a temporary fix to the problem. Use a cooling pad for a lasting solution to your laptop’s overheating problems.
6. Remove the Hard Disc Drive
An Acer laptop could start experiencing booting issues or not turn on entirely due to a defective HDD. You’ll need a screwdriver to remove the hard drive and replace it with a new one, preferably an external hard drive.
- Unplug the charger from your laptop
- Turn over the laptop and remove the battery
- Press and hold the “Power” button down for a few seconds to drain the excess static charge
- Use a screwdriver to remove the screws holding the HDD compartment
- Lift the casing covering the hard drive
- Remove the problematic hard disk drive
- Install the new hard disk drive (skip this step if you’re using an external hard drive)
- Put everything back in place and tighten the screws
- Reinstall the laptop’s battery
- Plug the charger back into your laptop
- Try turning on the laptop to check whether the issue has been resolved
7. Rotate the RAM Sticks
If you’ve tried all the above steps and your Acer laptop still shows a blue light and is not turning on, the problem is likely with the RAM. You’ll need a screwdriver, microfiber cloth, and replacement RAM sticks (make sure you verify the part number before ordering).
- Unplug the charger from your laptop
- Remove the battery
- Use a screwdriver to remove the screws holding the RAM compartment
- Take both RAM sticks out of the laptop
- Clean the RAM ports using a microfiber cloth to get rid of any dust or debris
- Wait a few seconds and then reinstall the RAM sticks
- Try turning on your laptop (if it turns on, the RAM sticks were simply loose)
- If your laptop doesn’t turn on, try putting back the RAM sticks one at a time; switch ports for both RAM sticks and then turn your laptop on
- If your Acer laptop still doesn’t turn on after trying these steps, replace the RAM sticks with new ones

NOTE: Although RAM sticks are not the most expensive parts of a laptop, they play a significant role in your device’s speed and performance. Therefore, if you’ll replace your RAM sticks, consider upgrading.
8. Perform Manual BIOS Reset
The primary purpose of your Acer laptop’s Basic Input Output System (BIOS) is to ensure the operating system is loaded correctly into the memory. Wrong BIOS settings can cause issues with your laptop, including stopping it from turning on. To fix this problem, you need to restore BIOS settings to default.
On Acer laptops, this is done by removing and reinstalling the CMOS battery. You’ll need a screwdriver for this step.
- Unplug the charger from your laptop and remove the battery
- Use a screwdriver to unscrew all the screws at the back cover of your laptop
- Remove the panel from the laptop
- Locate a circular battery attached to your laptop’s motherboard by a port (the CMOS battery is usually wrapped in black electrical tape and resembles a wristwatch battery)
- Use your finger to pull the lever on the CMOS battery’s port
- Wait a few minutes and then plug back the CMOS battery

- Reinstall the back panel and turn on your laptop to check whether the issue has been resolved
8.1 Disable Fast Startup
Although the Fast Startup feature speeds up rebooting your computer, it might cause hardware problems.
- Click “Start” and type “Power Options” into the search bar (alternatively, you could press “Windows key” and “X” to select the power options)
- Select “Power & sleep settings” and then “Additional power settings”
- On the pop-up window, select functions for the power button
- Click on “Change settings”
- Uncheck the box “Turn on fast startup”
- Save the changes and restart your computer
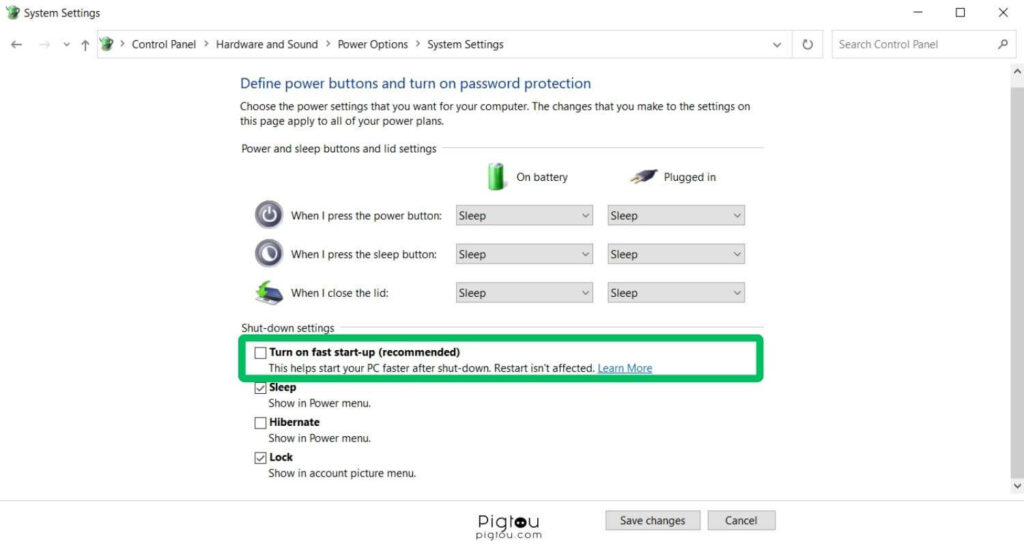

![Acer Laptop Won’t Turn On, Blue Light On [SOLVED!]](https://pigtou.com/wp-content/uploads/2023/08/Acer-Laptop-Wont-Turn-On-Blue-Light-On-SOLVED.jpg)