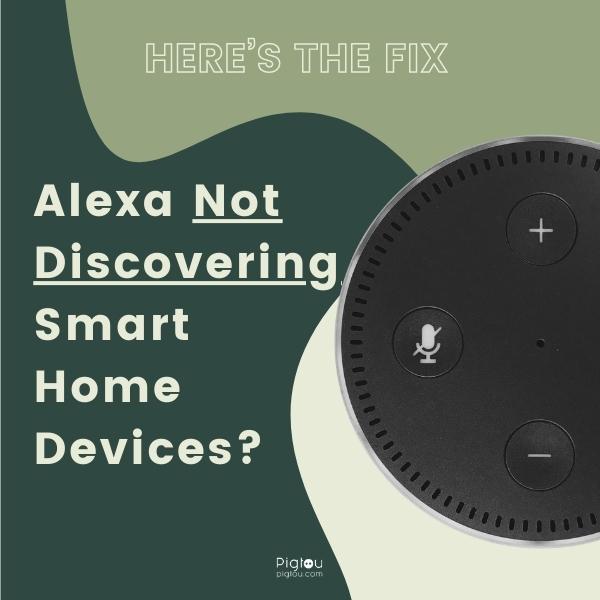Pigtou.com is supported by its audience. When you buy through the links on our website, we may earn a small commission.
Although it doesn’t happen often, you may encounter a problem with Amazon’s cloud-based voice service, Alexa. It’s incredibly frustrating when Alexa has difficulty discovering some of your smart home devices. Fortunately, this post will explore why Alexa might not discover your smart devices and the steps you can take to fix this problem.
Why Is Alexa Not Discovering Smart Home Devices?
There are various reasons why this may occur, including:
- Your devices are incompatible with Alexa
- You have a poor internet connection
- Your Amazon Alexa account is not linked with your device’s manufacturer mobile app
- You have a VPN service enabled
- There’s a power outage, or the switch is off
- Your smart device’s skill is not enabled on Alexa
- You’re not logged into your Alexa account properly
- Your Alexa speaker and smart device are not connected to the same Wi-Fi network
- You’re using an outdated Alexa app
10 Solutions When Alexa Is Not Discovering Devices
Depending on the cause of the connection error, follow these steps so that Alexa can discover and connect to your smart home devices:
1) Ensure Alexa Is Connecting to Your Wi-Fi Network
If your Alexa device is not connecting to the Wi-Fi network, this could lead to some devices not being discovered.
- Check the light on the Alexa device (if it’s glowing orange, it means the device is not connected to the Wi-Fi network)
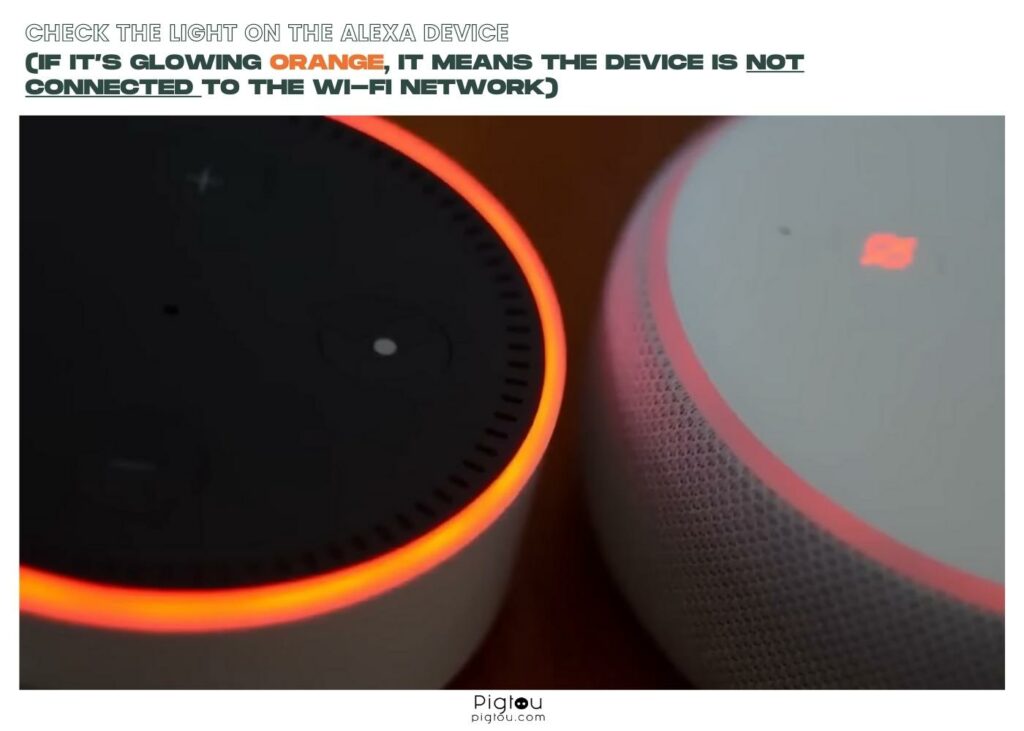
- Go to Alexa’s “Settings”
- Select “Connect to Wi-Fi”
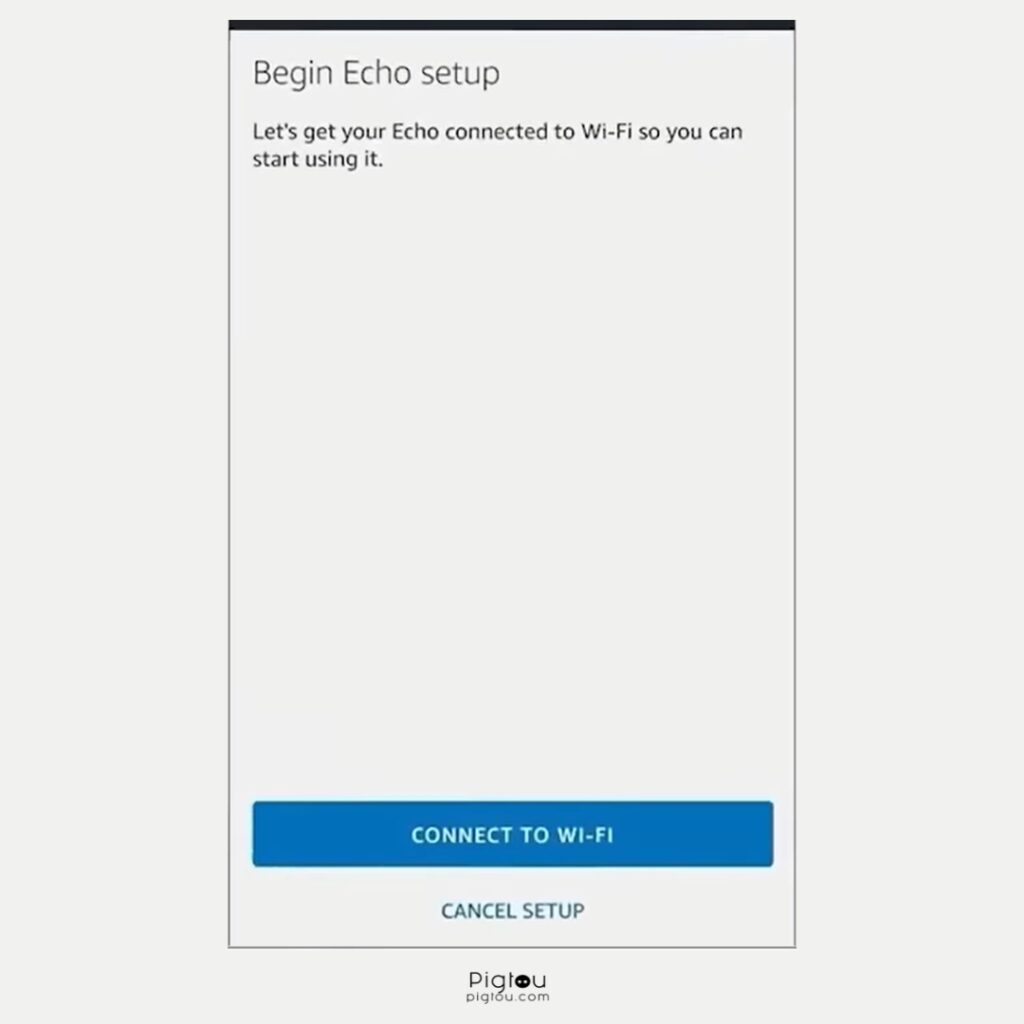
- Enter the password of your home’s Wi-Fi
- Turn off your modem and router
- Wait for a few minutes
- Restart the modem and router again
- Turn off your Alexa device and turn it on again
- After your Alexa device reconnects with the Wi-Fi, check for any router or modem updates
2) Reset Your Amazon Echo
Sometimes, resetting Amazon Echo clears all the glitches causing Alexa not to discover devices.
- Locate the reset button at the base of the Echo device
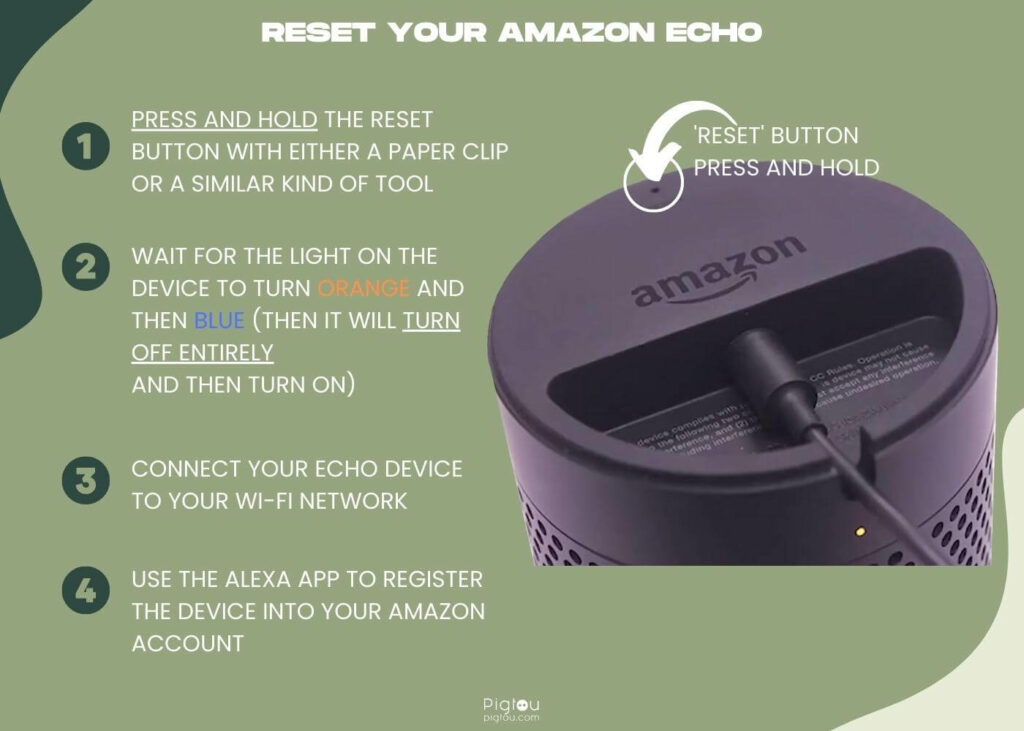
- Press and hold the reset button with either a paper clip or a similar kind of tool
- Wait for the light on the device to turn orange and then blue (then it will turn off entirely and then turn on)
- Connect your Echo device to your Wi-Fi network
- Use the Alexa app to register the device into your Amazon account
If your Amazon Echo device does not have a dedicated Reset button, follow the reset method below:
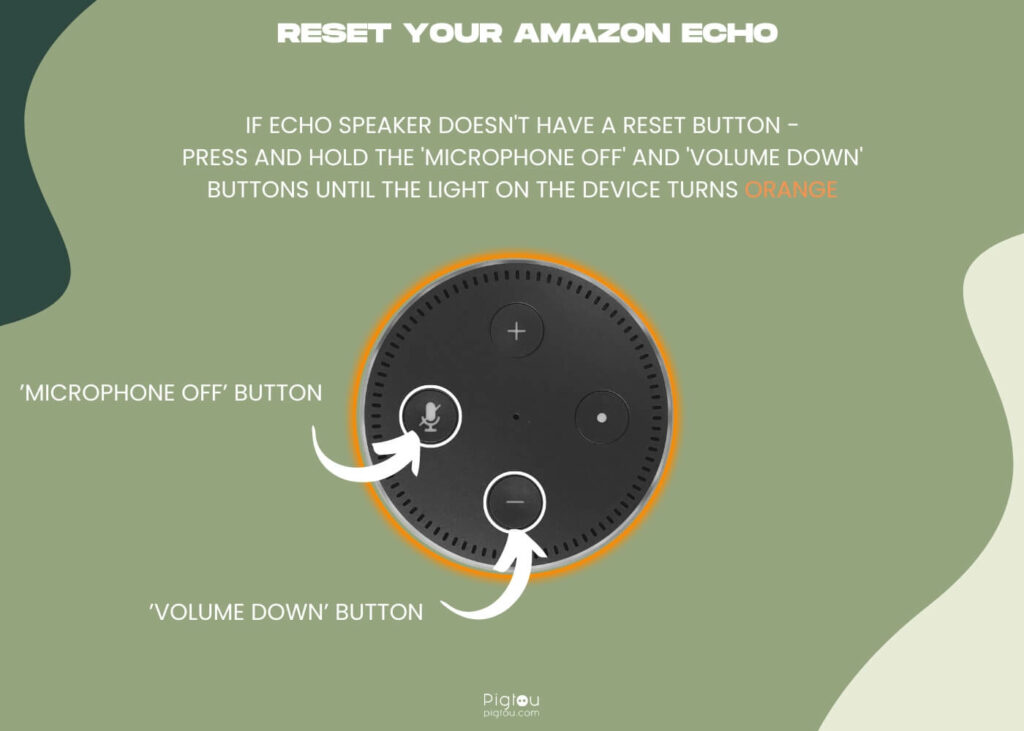
3) Check Your Internet Connection
Accessing Wi-Fi and connecting with devices will be easy with a good internet connection.
- Unplug your router for about 30 seconds and then plug it back in
- Check the signal strength on the Wi-Fi icon
- Ensure your internet connection is stable before you start pairing Alexa with your devices
- Connect the devices to your home Wi-Fi network again to check whether the problem is resolved
- Consider switching to another internet connection if the one you have is faulty
3.1) Confirm Your Devices Share the Same Internet Connection
Your devices rely on radio waves to send signals to each other. Since your internet connection carries and delivers these signals, these devices must be in the same network.
If this is not the case, Alexa won’t be able to discover them, therefore:
- Confirm whether your Alexa speaker and smart device are connected to the same network
- If they’re not, go to “Set up a new device“
- Long press the ‘Action’ button on the Echo device and wait for the light ring to turn orange
- Select your “Home Wi-Fi network”
- Reconnect all your devices to the same network before pairing
- Scroll down and click ‘Rescan’ if you can’t see your home Wi-Fi network
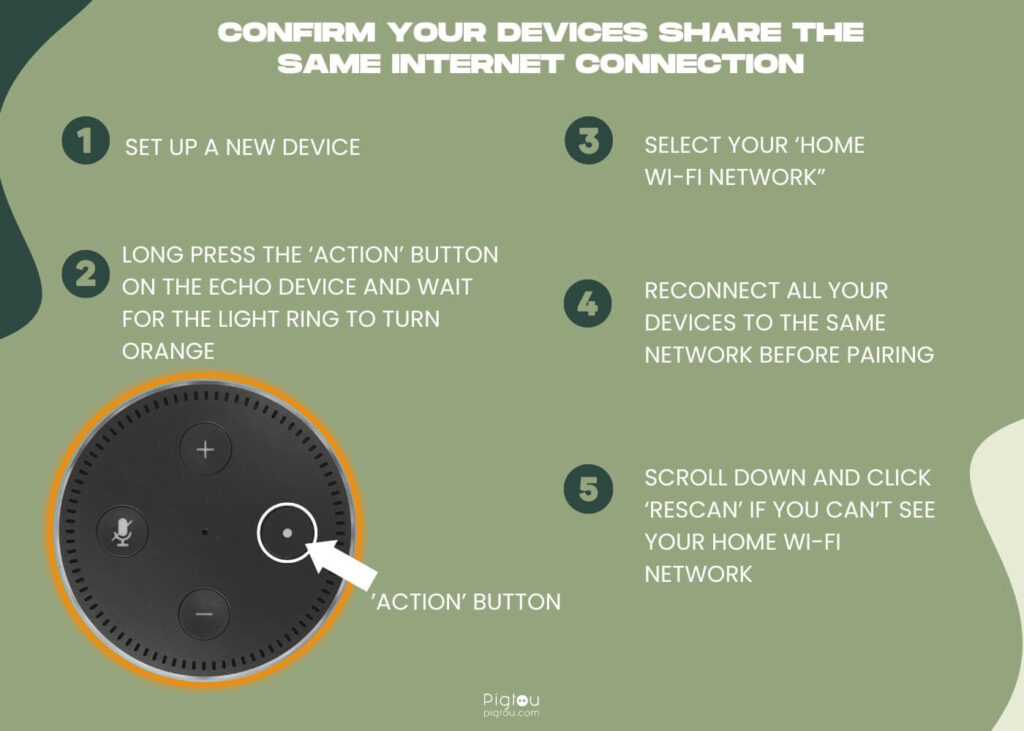
4) Resync the Smart Home Device
If your device is compatible with Alexa and you can’t find it, take the following steps:
- Use the app provided by the manufacturer and set up the device on your Wi-Fi network
- Visit alexa.amazon.com and try to complete the setup there
- Disable and re-enable the skill for your smart home device in the Alexa app
- Click the “Disable” option in the Smart Home section of the Alexa app to disconnect the device
- Re-enable the smart home device again
- Check for updates on the device
- Try to find the smart home device again
NOTE: Visit Alexa’s official website to view the list of all smart devices it supports. If your device is incompatible, buy a smart bridge and connect it to Alexa.
5) Disable Your VPN Service
If your device is compatible with Alexa and your internet connection is fine, but you’re still having a hard time pairing the two devices, consider disabling the VPN service on your phone.
- Go to “Settings”
- Select “Network and Internet”
- Locate the VPN option
- Tap the VPN’s switch to turn it off
6) Turn Off MAC Filters
Even though Multimedia Access Control (MAC) is a great security feature, it can prevent devices like Alexa speakers from connecting to your home Wi-Fi network.
- Visit the official website of your router’s brand
- Locate the support page for your router model
- Find the online documentation of your router model [download it if it’s a PDF]
- Open the file and search MAC address filter
- Log into your router’s configuration page and find the device associated with MAC filtering you want to allow
- Select device options and undo ‘block this device’
7) Enable the Smart Device’s Skill
Some smart home devices need Amazon skills to work with Alexa.
- Launch your browser and visit alexa.amazon.com
- Sign in to Alexa using your Amazon ID
- Select ‘Skills’ on the left column
- Search for your respective device’s skill using the search bar
- Tap on the respective skill card to open the skill page
- Enable your device’s skill by tapping the ‘Enable’ button
8) Sign Out and Back Into Your Alexa App
If Alexa is still not discovering your device, try logging out and back into your account to see how it responds.
- Select the “More” option on the Alexa app
- Tap the “Settings” button and scroll down
- Click on the “Sign Out” button
- Clear the cache
- Sign back in
9) Update or Re-install the Alexa App
If the Alexa app on your phone needs to be updated, it may cause a problem. For this reason, always ensure the Alexa app is up-to-date.
- Launch the “Appstore” or “Play Store” app on your device
- Search for the Alexa app
- Tap “Update” and wait a few seconds for the installation if updates are due
- Delete the app, download it again, and re-install it if no updates are available
10) Update Your Wi-Fi Router Settings
Update the settings of your home Wi-Fi router to determine whether Alexa will respond to your voice commands.
- Open a web browser and type your router’s IP address
- Enter your username and password
- Locate your router’s firmware upgrade page
- Check whether a router firmware update is available
- Upgrade your router to the latest firmware version
- Reboot your router
Don’t use your home Wi-Fi internet connection while your router updates; it can easily break the update before completion.