Diablo 4 is a great action role-playing game that becomes even more enjoyable when playing with friends. However, despite being a well-made video game for consoles and PC, Diablo 4 still has a few bugs; for example, friends not showing up can be frustrating.
This problem occurs due to server overload, friend list issues, privacy settings, network connectivity issues, cross-platform limitations, account restrictions, outdated game versions, platform-specific glitches, corrupted game files, third-party software interference, corrupted cache data, and incomplete installation.
In this post, we’ll explore various user-recommended troubleshooting tips to help you resolve this issue and enjoy the multiplayer experience.
1. Add Friends to Your Friends List
Although it may sound basic, the best way to fix the issue of friends not showing up in Diablo 4 is by adding them to your friends’ list.
- Open Diablo 4
- Open the “Social” tab
- Click on “Friends List“
- Select “Add Friend“
- Add your friend’s email address or battle tag
- Tap on “Send Request“
- Once your friends accept your requests, they’ll appear on your Friends List
- If your friends still don’t appear, tell them to die in the game and their spirits will show on the other side; resurrect the friend, and you should be able to see each other.
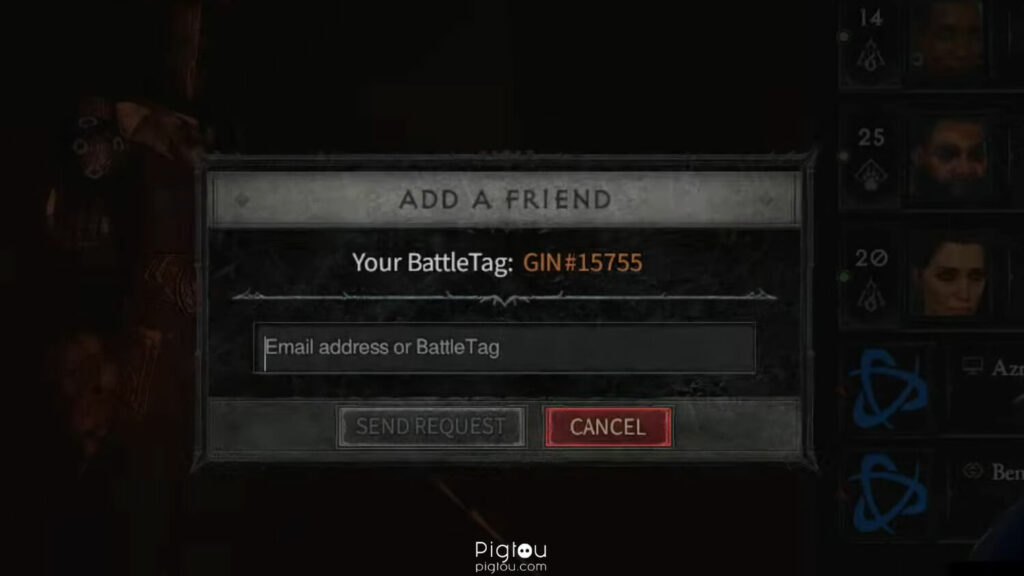
1.1 Use the Clan System
Use the clan system if you’re trying to add friends from multiple platforms, such as a PC and a console, and you can’t see friend requests.
- Navigate to the “Clan” menu
- Click on “Create a Clan” on the right side of the screen
- Name your clan, tag it, and click on “Create“
- Give your friends the clan’s name; they’ll use it to join the clan (they’ll need to go to Clan > Join a Clan)
- Navigate to the “Join Requests” menu and accept the friend requests
- Check the “Roster” tab to see your friends
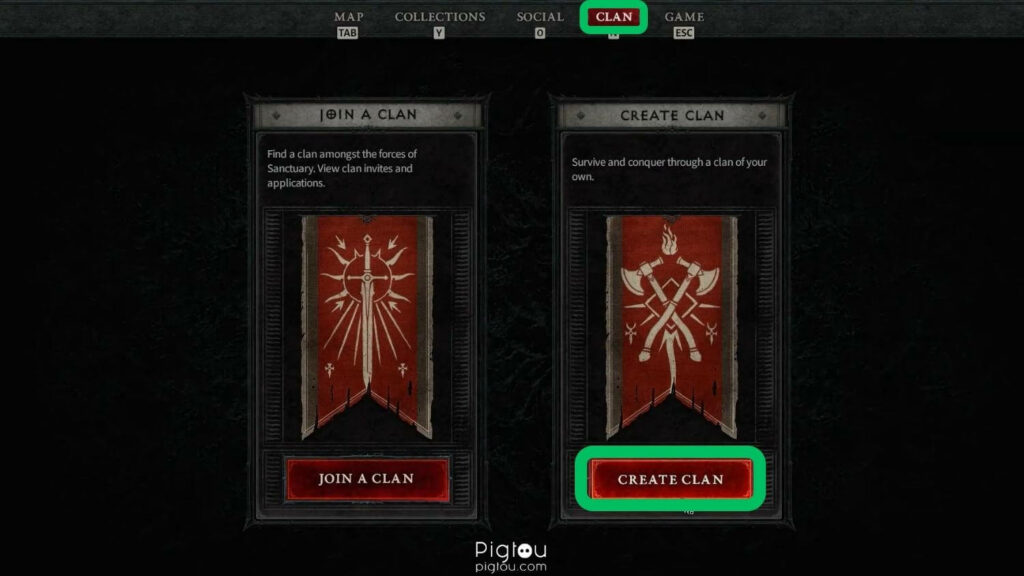
1.2 Enable Cross-play
You can see all your friends regardless of the platform they use to game when you enable Cross-play.
- Go to the “Options/game” menu
- Click on the “Social” tab
- Find the option “Cross-Network Play“
- Check the box to enable this setting
- See if your friends are showing.
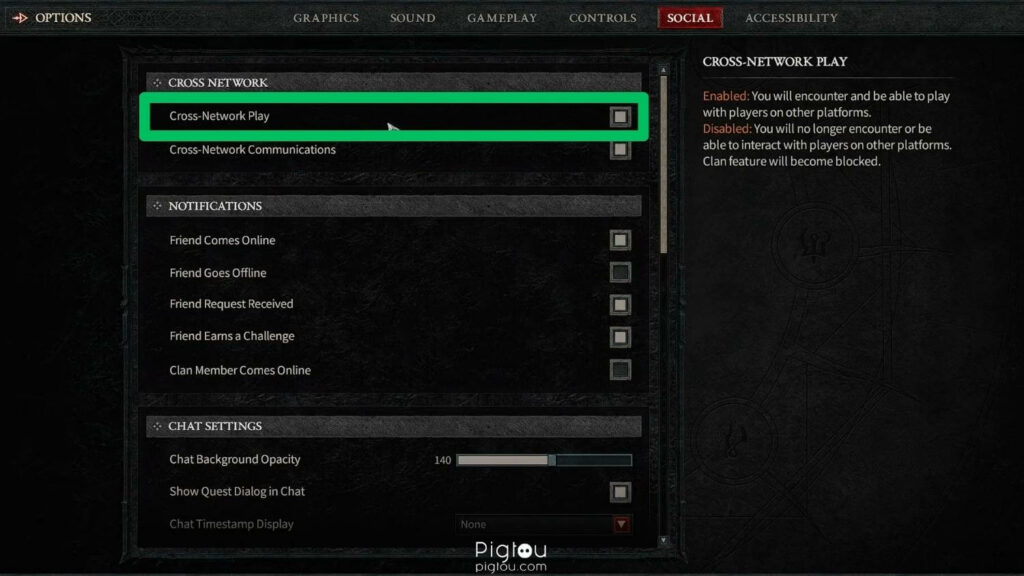
2. Check Server Status
Before attempting any technical troubleshooting tips to fix this problem, we recommend verifying the status of Diablo 4 servers. Scheduled server maintenance can disrupt friend connections and prevent friends from showing up during your game sessions.
- Visit the official Diablo 4 website
- Click on the “News” tab
- Check if there’s any reported server outage or scheduled maintenance
- Alternatively, search for news about Diablo 4 server outages or scheduled maintenance on relevant gaming forums
3. Check Your Internet Connection
You need a stable internet connection to invite your friends for a co-op game in Diablo 4. If there’s an issue with your internet connection, your friends’ list may not load or show up.
3.1 Reboot Your Router
Follow these steps to reboot your router and get rid of any glitches:
- Unplug the router from the power source
- Wait for about 60 seconds, and then plug in your router
- Wait for about two minutes for your router to restart correctly (this will help refresh your internet connection and fix any temporary network issues)
- If rebooting your modem and router doesn’t fix your internet connection, switch from wireless to a wired network or vice versa.
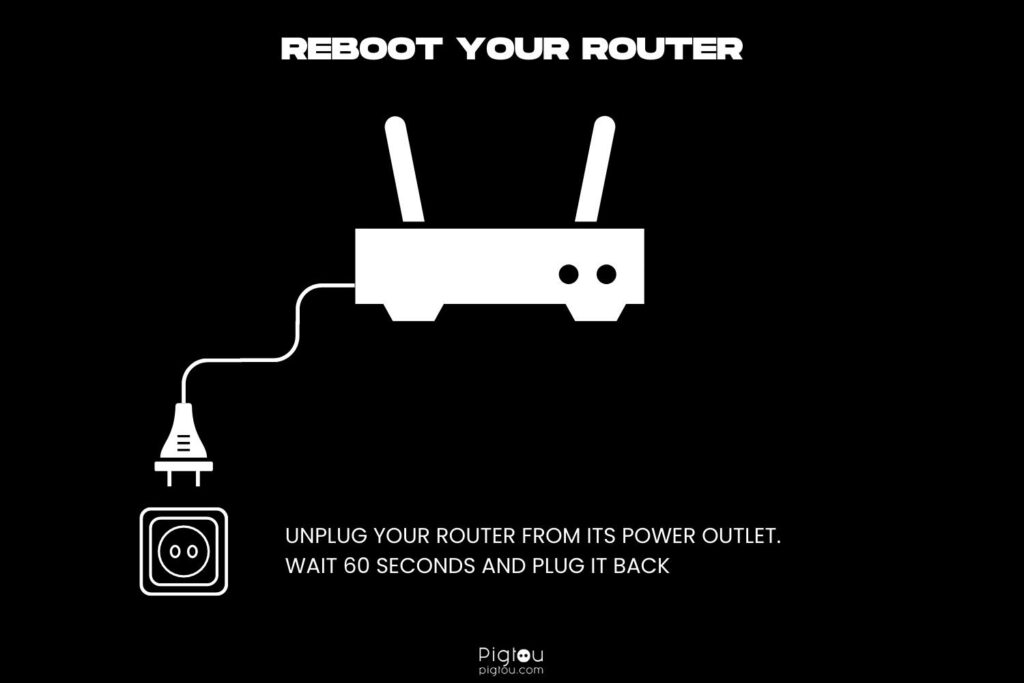
3.2 Perform an Internet Connect Test
If a reboot doesn’t resolve the issue, perform an internet connection test on your PlayStation or Xbox console to improve your speeds.
- Go to “Network Settings” on your console
- Select “Set Up Internet Connection“
- Press the “Options” button on your controller
- Select “Advanced Settings“
- Scroll down to “DNS Settings“
- Change “DNS Settings” from “Automatic” to “Manual”
- Select “Primary DNS” and input “8.8.8.8.” and click “Done”
- Select “Secondary DNS“, “8.8.4.4.” and click “Done”
- Scroll down to “MTU Settings” and select “Manual”
- Go to “MTU” and type in “1472”
- Connect back to the network
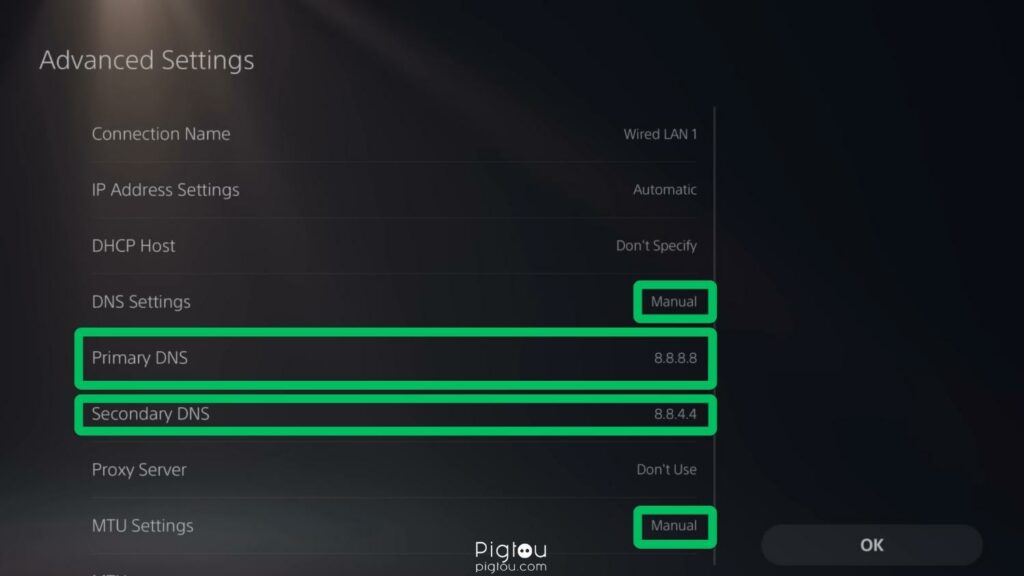
4. Restart the Game and Gaming Platform
Restarting the game and platform could fix any temporary glitches and get things working normally again. Follow these steps to restart Diablo 4 and the console:
- Close Diablo 4 completely
- Turn off your console and power it back on after a few seconds
- Launch Diablo 4 again
- After restarting the game, check your Friends List to confirm that your friends are showing up
- If you’re playing Diablo 4 on a PC, follow these steps to perform a restart:
- Close the game
- Restart your PC
- Launch the game again
- Check whether your friends are showing up
TIP: You can restart your console by pressing the “Power” button for a few seconds and only releasing it after you hear the second beep.
4.1 Restart Console via Quick Menu
If your friends were offline for an extended period, say a month, grab your PS5 and take the following steps:
- Press the “Playstation” button to open the “Quick” menu
- Scroll over to “Power”
- Select “Turn off PS5”
- Close all games and applications
4.2 Sign Out and Then Back Into Your Account
Signing out and then back into your PS5 account removes software glitches that might be causing your friends not to appear.
- Go to “Settings”
- Scroll down to “Users and Accounts”
- Go down, select “Others”, and move over to the right
- Scroll down again and click on “Sign Out”
- Use your email and password to sign back in
5. Repair Corrupted Diablo 4 Game Files
If you’ve tried all the previous fixes and friends are still not showing up in Diablo 4, corrupted or missing files might affect the game’s connectivity and functionality.
- Download the “Battle.net” launcher on your PC and open it
- Navigate to the Diablo 4 game page
- Click on the “Options” menu
- Select “Scan and Repair” from the dropdown menu
- Once the process is complete, close the “Battle.net” launcher and restart your PC
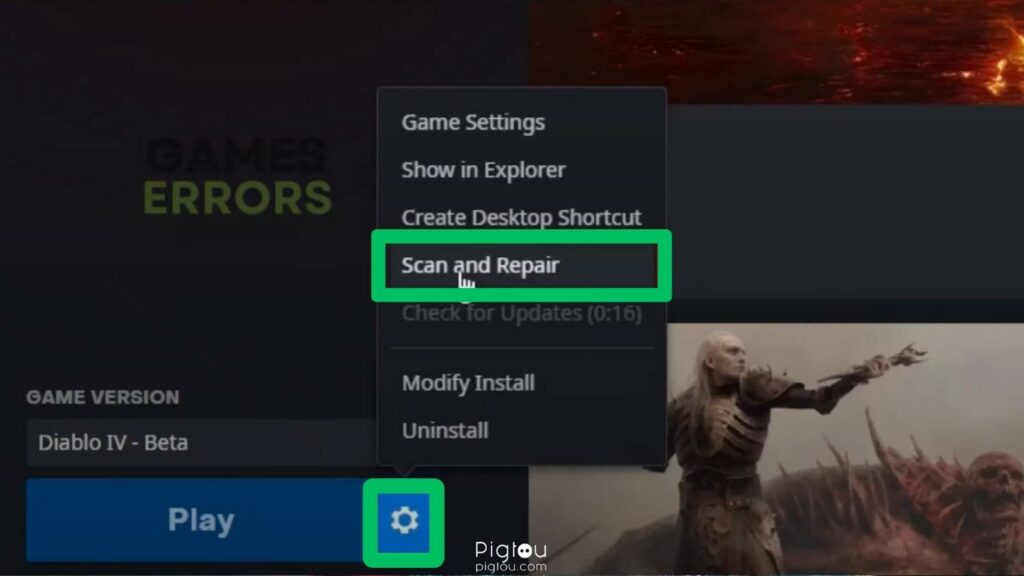
TIP: If you still can’t see your friends after repairing corrupted files, try using Discord for third-party voice chat (open the Discord app and go to User Settings > Connections to add friends to your account).
6. Adjust Firewall and Antivirus Settings
Antivirus software on your PC can easily block the necessary connection to play a co-op in Diablo 4. Follow these steps to address this problem:
- Close Diablo 4
- Temporarily turn off your firewall or antivirus software
- Launch the game again
- Try to join an online co-op game in Diablo 4 and check whether friends show up
- If this works, proceed to add Diablo 4 to your antivirus software’s exception or whitelist
7. Update Diablo 4
If your friends are still not showing up in Diablo 4, the problem may result from using different game versions. Ensure that you and your friends have the latest version of the game for a better multiplayer experience.
7.1 Update Diablo 4 on a PC
If you’re gaming on a PC, follow these steps to update the game:
- Open the “Battle.net” launcher on your PC
- Click on the “Blizzard” logo at the top right corner
- Go to “Settings”
- Click on “Game Install/Update”
- Tap on “Apply latest updates and download future patch data for recently played games” to enable the update
- Click on “Done” to save the changes
- Restart the “Battle.net” launcher to apply the changes
7.2 Update Diablo 4 on a Console
If you’re playing on a console, follow these steps to update the game:
- Go to the “Games” tab
- Scroll and select “Diablo 4”
- Press the “Options” button on your controller
- Select “Check for Updates” from the dropdown menu
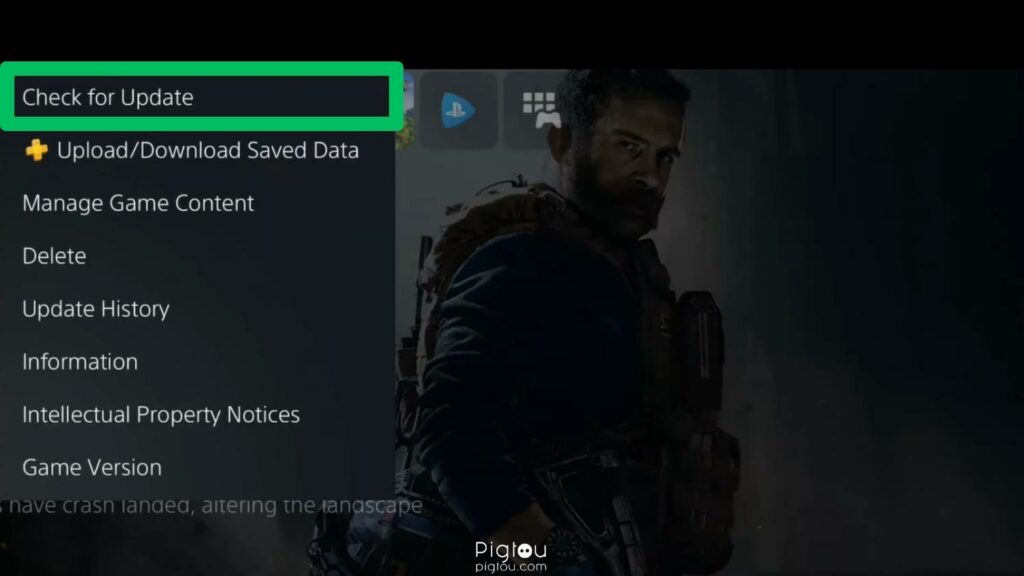
- If there’s a new update, wait as it starts downloading
- Once the update is downloaded and installed, close and restart Diablo 4
- Confirm whether friends are showing up in Diablo 4

![Diablo 4 Friends Not Showing Up [EASY FIX!]](https://pigtou.com/wp-content/uploads/2023/08/Diablo-4-Friends-Not-Showing-Up-EASY-FIX.jpg)