A verification code is essential as it helps keep your Electronic Arts (EA) account safe. You must use this verification code so that the EA app recognizes you when logging in using a new device.
You’re not alone if you’re not receiving a verification code from EA. This problem is fairly common for various reasons, including incorrect contact information, high traffic on EA’s servers, blocked/filtered emails, mobile network issues, and two-factor authentication settings. Here are user-recommended troubleshooting tips to resolve this problem and start receiving EA verification codes immediately.
1. Wait a Bit Longer
Understandably, this is the last thing you want to hear. However, it’s also one of the simplest ways to resolve the issue of not receiving verification codes. Although EA sends verification code texts and emails in seconds, it may take longer sometimes due to network issues or high traffic on their servers.
Therefore:
- Ensure you have a reliable cellular and internet connection
- Wait a few more minutes for the verification code
- In the meantime, keep refreshing your mailbox and Messages app
- If you click on “Resend code” and you’re getting invalid codes, be patient before trying to log in again or requesting another code
2. Verify Contact Information
One of the main reasons you may not receive a verification code from EA is that your email address or phone number is incorrect.
- Check your email address to ensure it’s not misspelled
- Ensure the domain you’ve used is the one registered with your EA account
- Ensure you’ve provided your current phone number
- If your email address or phone number is incorrect, proceed to update your contact information so that you can receive the verification code from EA
TIP: You might also not receive the verification codes because your credentials must be re-verified; therefore, try resetting your password and logging in again.
3. Check Spam Folder
EA may have already sent a verification code to you, but it’s lying somewhere in your spam folder. Retrieve the EA verification code from your spam or junk folder and prevent this issue from recurring.
- Open your email app
- Tap on the “Main menu”
- Select “Spam”
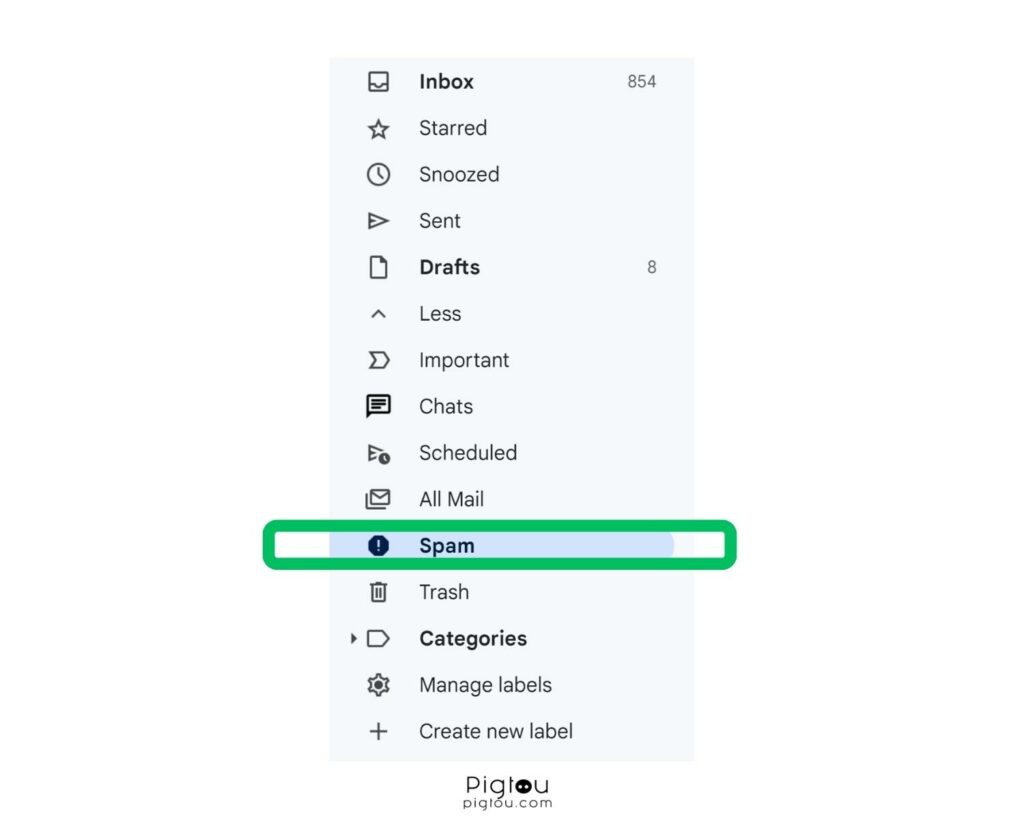
- Open the email from EA
- Click on the “Not Spam” button at the top (doing this will ensure that future emails from EA arrive in your inbox)
4. Whitelist EA Domains
Sometimes you may not receive verification codes from EA because you’ve blocked or filtered their emails. Adjust your email settings to ensure EA is not blocked or marked as spam.
- Open your email app
- Go to “Settings”
- Click on “Filters and Blocked Addresses”
- Click on “Create a New Filter”
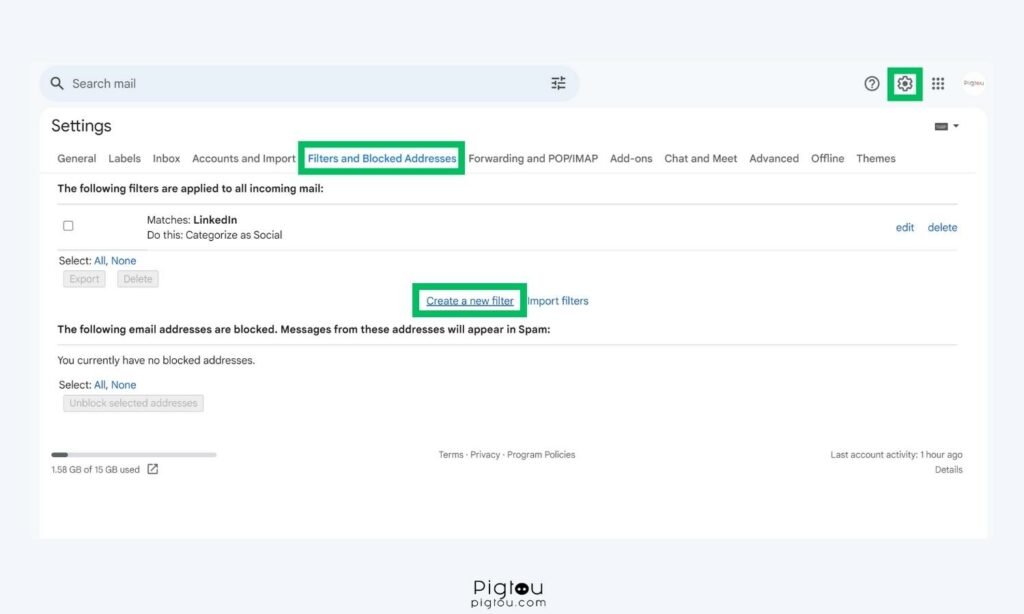
- Type EA’s domains, such as @ea.com
- Click on “Create Filter”
- Mark “Never send it to spam”
- Click on “Create Filter” again (this will add EA’s email domains to your whitelist or safe sender list and ensure you get future emails)
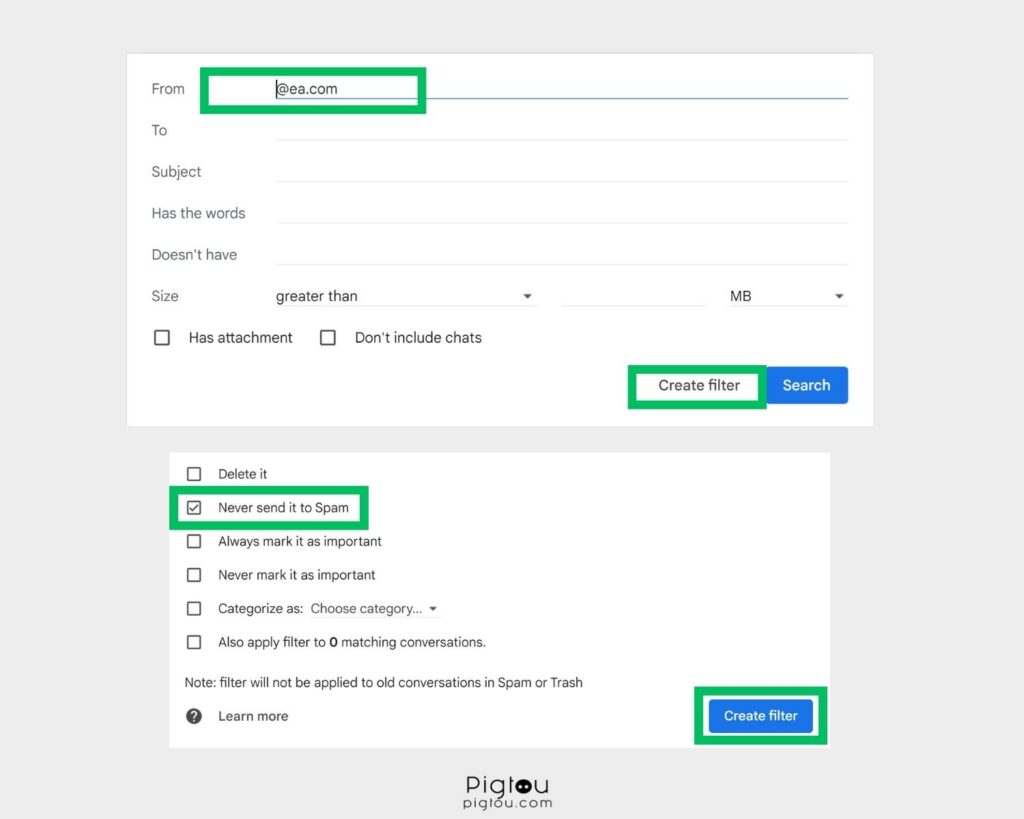
5. Restart Your Smart Device
Restarting your device can speed things up and fix minor problems, including errors preventing you from receiving verification code texts or emails.
- Turn off your smart device
- Wait about 30 seconds
- Turn your device back on
- Try the verification process again to see whether you’ll receive the code from EA
6. Check the Blocking Feature on Your Phone
If you’re not receiving verification code texts from EA, it may be because your phone is blocking them.
For iPhone, follow these steps:
- Open the “Settings” app
- Go to “Messages”
- Scroll down to “Filter Unknown Senders” and toggle it off if it’s on
- Scroll up and tap on “Blocked Contacts”
- Click on the “Edit” option at the top right corner
- Select any contacts you think EA potentially used to send you the verification code text (most of the time, companies like EA use shorter phone numbers to send verification codes)
- Tap “Unblock”
- Click on “Done”
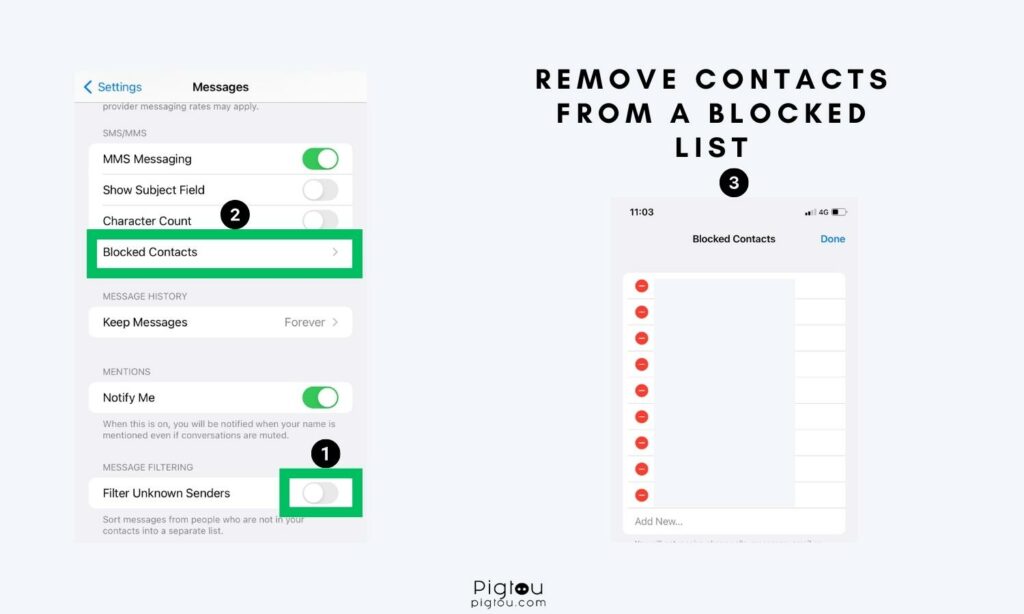
Follow these steps if you’re using an Android device:
- Open the “Messages/Phone” app
- Tap on the three dots at the top right corner
- Confirm if you’ve blocked any messages from unknown senders; if you have, remove the number from the blocked list
7. Remove the “Do Not Disturb” Mode
You’re likely not receiving verification codes from EA because your phone is set to “Do Not Disturb” mode. Follow these steps to disable the feature on both iOS and Android devices:
- Swipe down from the top of your screen
- Look for the “Do Not Disturb” icon
- If it’s enabled, tap it to turn it off (this way, you’ll be able to receive texts from EA and other senders)
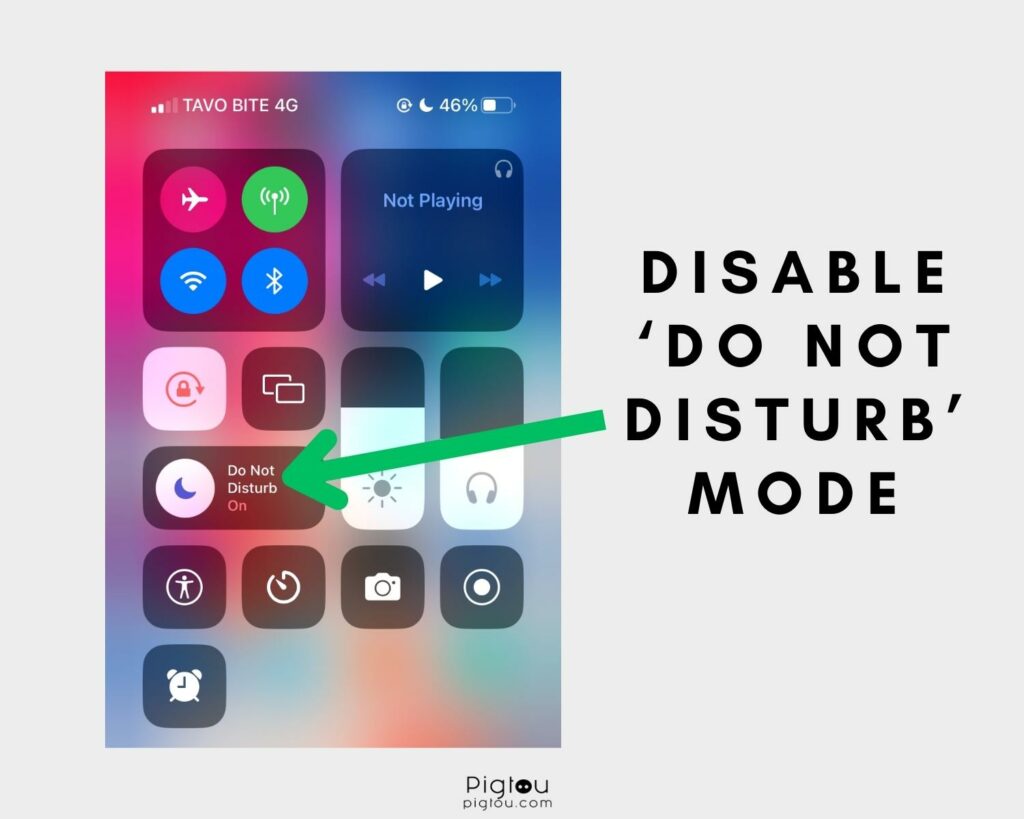
8. Toggle the Airplane Mode Option
If you’ve tried all the previous steps and you’re still not receiving verification codes from EA, it may be because you have poor cellular reception or you’re out of the service area.
- Open the “Settings” app
- Locate the “Airplane mode” option
- Turn it on and leave it for about 10 seconds
- Turn it off again (this will force your phone to connect to the nearest cell phone tower and improve its cellular reception so that you can receive verification code texts from EA)
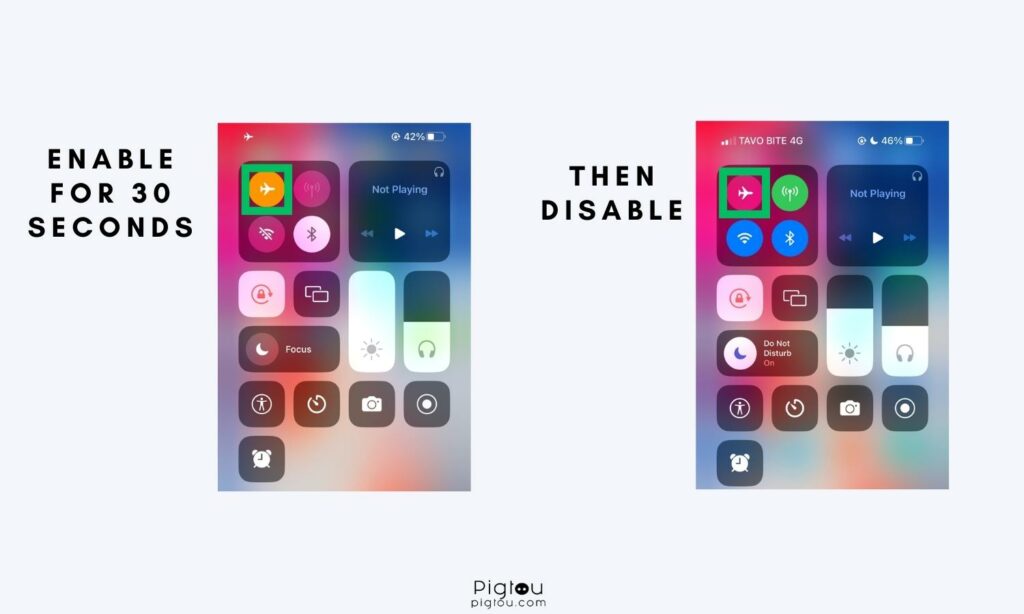
9. Check Your Two-Factor Authentication (2FA) Settings
If you’ve recently set up 2FA for your EA account, ensure you’re following the right procedure to get a verification code from EA.
- Check your “Messages” app or “Mailbox” for the EA verification code
- If you can’t find the verification code, use the authenticator app to get one:
- On iOS, navigate to your Google Account > Security > You can add more sign-in options > Authenticator
- On Android, install the Google Authenticator app > go to Get Started > Import existing account
- Use the verification code generated by the authenticator app to log into your EA account
9.1 Use Windows 10 Inbuilt Email App
Opening your email using a browser like Chrome could cause the error, so use the inbuilt email app in Windows 10 to check for the verification code.
- Grab your PC and navigate to Start > Mail > Add Account (to add a new account)
- If you already use the Mail app, go to Settings (on your phone, tap the three dots at the bottom of the screen) > Manage Accounts
- Enter the login credentials of your account and click “Done”
- Wait for a few minutes for your data to sync before checking for the EA verification code
10. Contact EA for Support
If all else fails, contact EA support via live chat for further troubleshooting help or more information regarding your account:
- Open a web browser and go to help.ea.com
- Select the game you’ve been having issues with
- Click on PC > Manage my Account > Can’t log in
- Choose whether to chat with an adviser or receive a callback

![EA Not Sending Verification Code [REAL SOLUTION!]](https://pigtou.com/wp-content/uploads/2023/09/EA-Not-Sending-Verification-Code-REAL-SOLUTION.png)