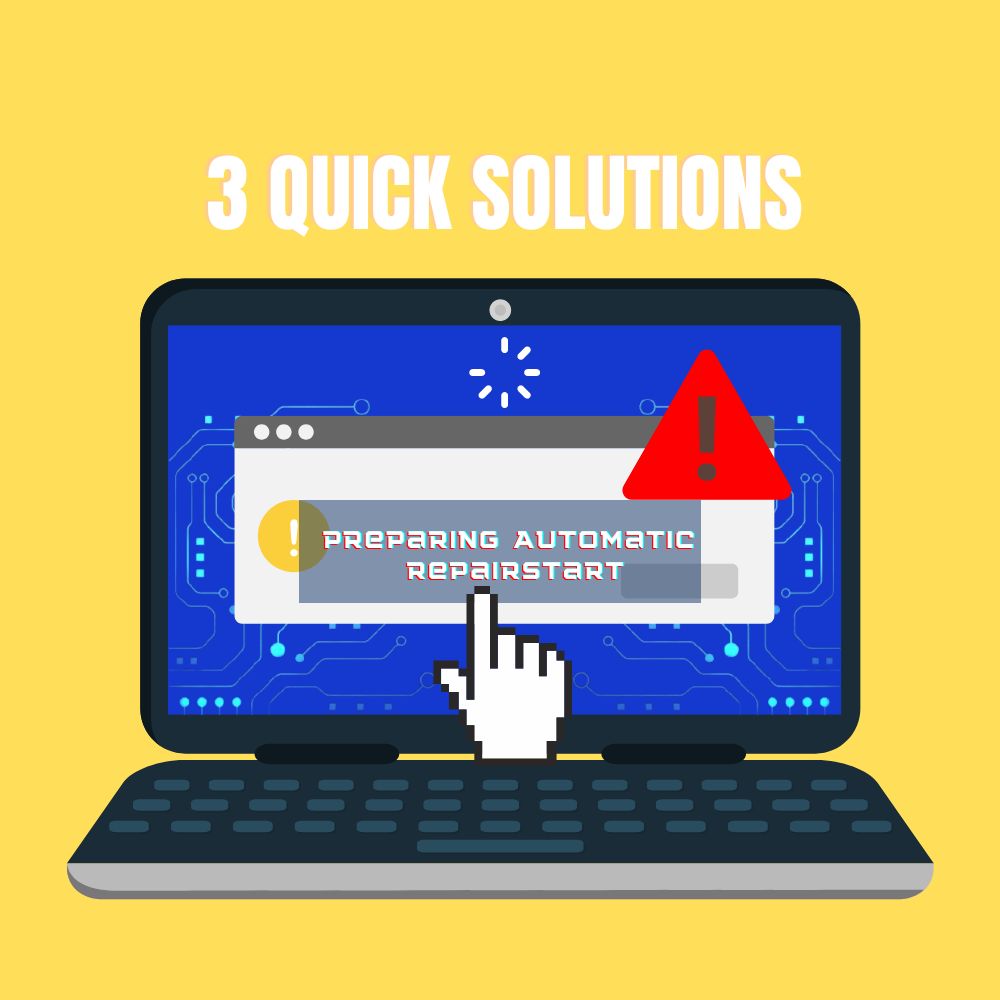Error messages can get frustrating, especially when you cannot find a way around them. Some error messages are negligible. It means you can still access and use your system; you just might not be able to use the feature that keeps popping up with an error. In other cases, you do not have easy access to anything on your system. It truncates the entire user experience and can be quite an issue. A perfect example of some of such errors is the “automatic repair stuck issue.” It is called a loop because it seems like a never-ending tunnel of repairs that keeps getting stuck halfway through. Here is where it gets worse.
You cannot simply or easily escape this loop by clicking the “ESC” key. It does nothing to salvage the situation. After a series of never-ending retrials, your system restarts with or without permission. It just goes ahead to shut down the whole thing and come back on again. If it wants to give you a bad day, it will restart to begin another trial, and the loop goes on and on, literally.
This error is quite prevalent with Windows 10 and 11, so solutions to such an error without losing your precious data will also be streamlined to these Windows versions. Before fixing an issue with the automatic repair, we need to know what it is and why it is there. The automatic repair feature of the Windows system allows it to fix issues you encounter where booting is concerned. It is placed there as a quick automatic solution and fixes startup problems. So, when you encounter booting issues, it comes, fixes up the issue, and you can get right back to business.
However, sometimes, even the automatic repair can encounter some glitches that cause it to malfunction. One of these is the automatic repair stuck issue. You encounter booting issues, and it comes up to fix them but can’t. Your system will enter into a loop mode where it keeps attempting to fix the issue and keeps failing. During this period, your system is practically inaccessible. You can only regain control of your system once the boot-related problem has been fixed.
So, what causes your Windows system to go into an automatic repair mode? It could be due to issues with your Windows registration or hardware driver issues. Corrupt, missing, or damaged files, especially system files, can cause the automatic repair issue. It can also result from system malfunction, which cannot be troubleshot, seeing s your system has now entered into a loop. In such situations, one of the first things to do before attempting to remember the situation is to ensure your data and files are saved and backed up, just in case of any surprises. Then, you can rescue your windows data manually and automatically in the loop.
How To Recover Data From This Error Type with Windows
When your system encounters an issue, taking quick action to secure, protect, and access your system data is paramount before a solution is in order. Anything can happen during a fix; by anything, we mean data loss, especially when you take the wrong steps to remedy the situation. As previously stated, there are two ways you can recover your Windows data from your system, even during a boot error. The steps are easy to follow and get done on your own with little to no external help than the ones already listed here.
1) Data Recovery
Step 1: Unlock the computer case from the computer.
Step 2: Disconnect hard drive cables from the affected system.

Step 3: Connect the hard drive to another system without boot issues, so it functions as an external disk.
Step 4: Reboot the pc.
Step 5: access the data via file explorer. Then copy and save to another location.
This is a very fast and easy fix. However, if you are not conversant with using a system, you might want to read through and be sure you fully understand the steps before proceeding. This way, your data is safe while you fix the boot error on your Windows system.
Solutions To HP Preparing Automatic Repair Stuck.
After securing your data, getting it fixed is the next step. The following solutions serve as a guide to fixing the issue.
Solution #1: Free up space
Most features of Windows require enough space to function correctly. The same applies to software, apps, and other vital programs. When your system begins to fill up, it encounters functional issues, one of them being the boot error. Therefore, this option is only available if, after a while, your system comes back and you want to prevent a reoccurrence.
Step 1: Go to file explorer.
Step 2: Click “my computer.”
Step 3: Check out the available space left on your system.
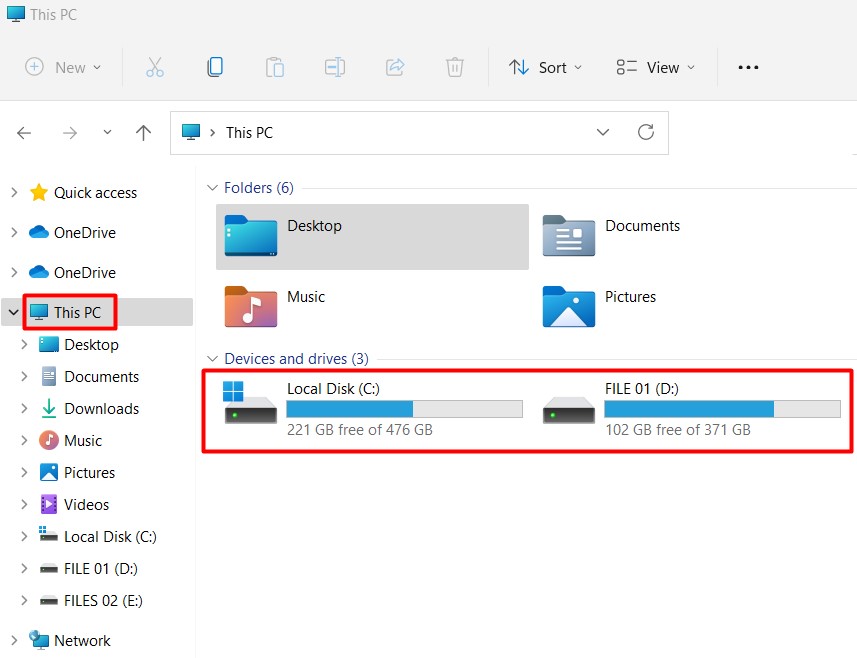
Step 4: Check for any program that requires ROM higher or equal to your system’s to function. You might have to delete it.
Step 5: Check for folders that carry huge files and reduce the weight.
Step 6: Transfer some of your files and essential data to an external hard disk to free up space.
Solution #2: Disable Potential Launch Blockers
Some specific software stops your device from launching once it has detected an issue on the device. One of the common examples of this is anti-malware protection software. Detecting malware, especially malicious ones, prevents your device from launching, thereby putting automatic repair in a continuous loop.
Step 1: Restart your PC.
Step 2: On the automatic repair screen, select “advanced options.”
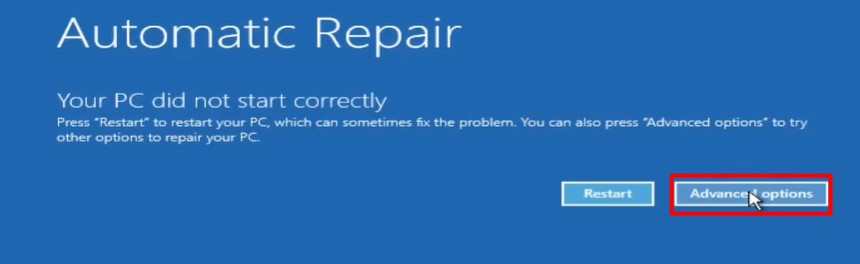
Step 3: Disable anti-launch protection software.
Step 4: Restart and boot Windows.
Solution #3: Run file check
Another reason for the hp boot error is corrupt, damaged, or missing files, especially when the file in question is a system file. Windows provides a file checking feature to discover such inconsistencies.
Step 1: Reboot via installation media
Step 2: Select “next” on the setup window.
Step 3: Select “repair computer”.
Step 4: Click on troubleshoot, then advanced options, which will further take you to the command prompt.
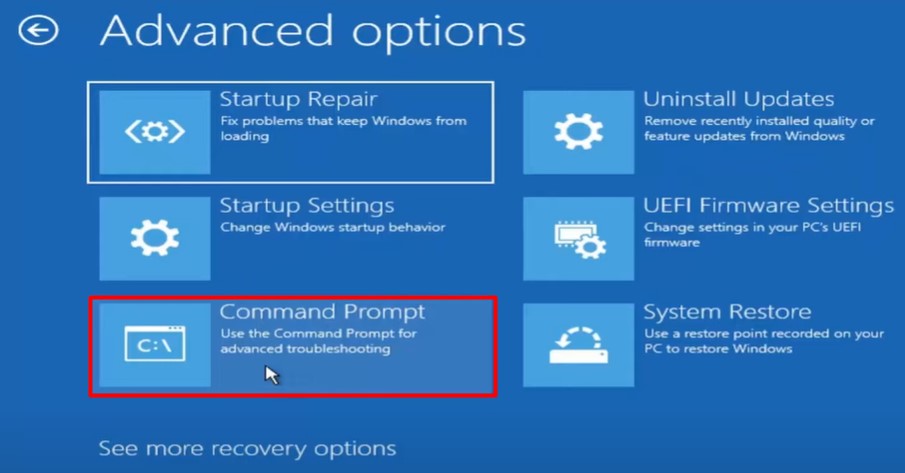
Step 5: Type SFC /scannow and “enter“. Then type chkdsk /f /r /x C: and “enter”.
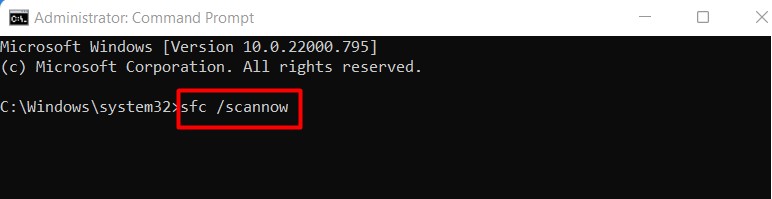
Step 6: Close and then reboot the system.
Reasons For HP Automatic Stuck Issues on Your Windows PC
1) Corrupted, Missing, Or Damaged Files
When vital system files needed for the system’s functioning have been corrupted or damaged or even missing, automatic repairs try to remedy the situation during a boot but can’t and then go on a continuous loop.
2) Low Disk Space
Something as basic as disk space can effortlessly mess up the complete functionality of a Windows system. It can also cause hp automatic repair to get stuck. So always clean up your system, reduce junk files, and avoid overloading it.
3) Launch Blockers
There is software installed to protect your computer from risks and threats. When these risks and threats are detected, some prevent a system launch that kicks automatic repair into a loop until it gets stuck.
Conclusion
The solutions proffered can be used to fix HP boot issues, regardless of the cause. When applied, any solutions will indeed produce the required results. So, reread the article whenever you encounter this error.
Frequently Asked Questions (FAQs)
Once you can have an eternal backup of your files on another healthy device, you have nothing to worry about. However, none of these methods pose a major threat to your files and data.