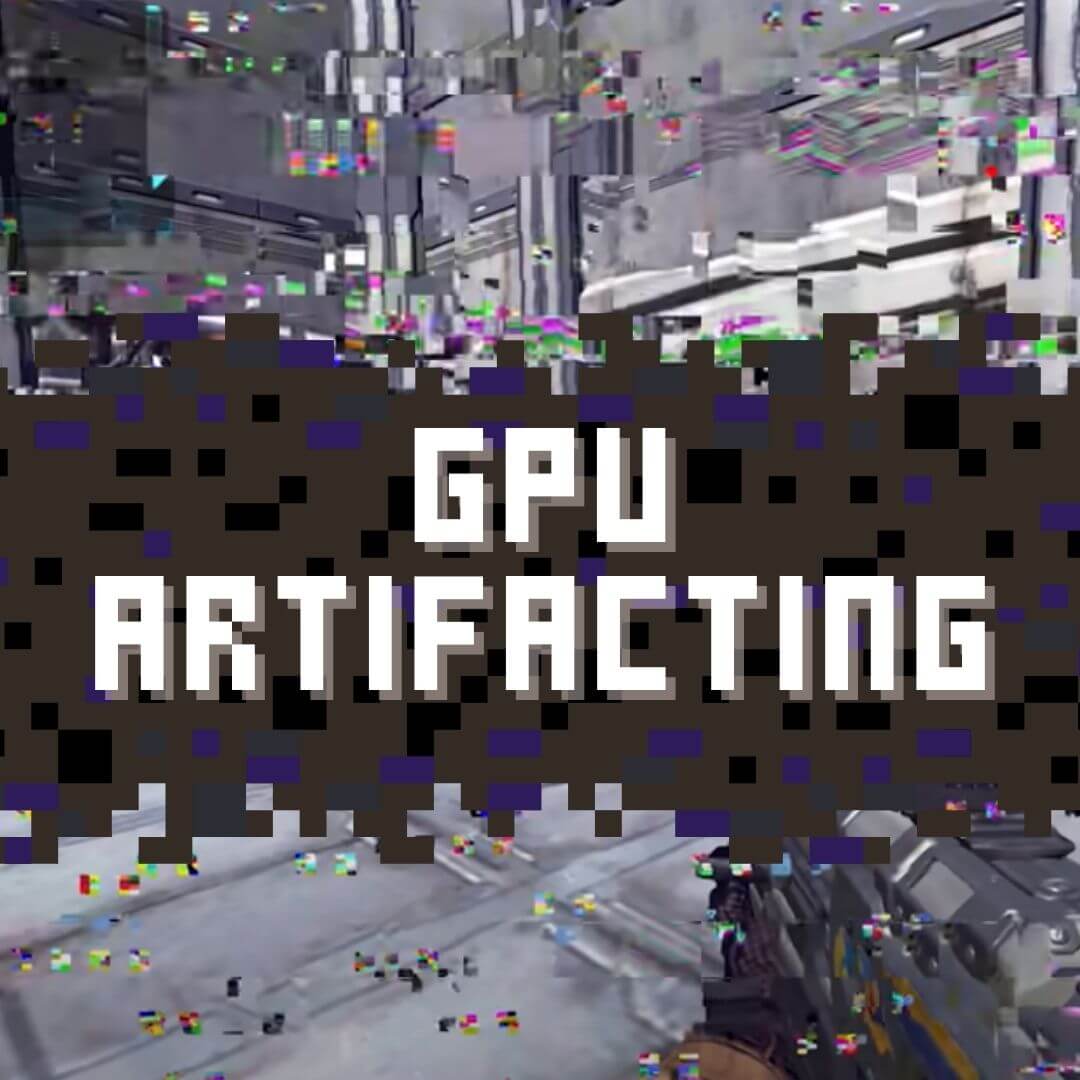If you are experiencing strange or unusual patterns, flashing, or other visual anomalies on your computer’s display, you are probably experiencing GPU Artifacting (aka, GPU failure or glitch).
Below we will cover everything you need to know, from symptoms, causes, and potential treatments for your GPU. We also cover the significance of correcting this issue as soon as possible to prevent further harm to your PC. So let’s take a look!
What is GPU Artifacting?
GPU artifacting, in simple terms, is your GPU overheating and damaging itself due to this. GPU artifacting is a condition where the processing unit fails because it has been pushed beyond its capabilities. The unusual patterns, flashing, or visual distortions describe this GPU failure.
It is essential to resolve this issue as soon as possible to avoid potentially worse harm to your computer.
What Does GPU Artifacting Look Like?
Many common red flags scream that the GPU is failing. These red flags are:
- Irregular movements on the screen
- White dots that are blurry or distractive
- Random lines that cause your eyes to struggle to focus
The longer you watch the screen, the more annoying it will become over time, and it will also become worse as you ignore the issue.
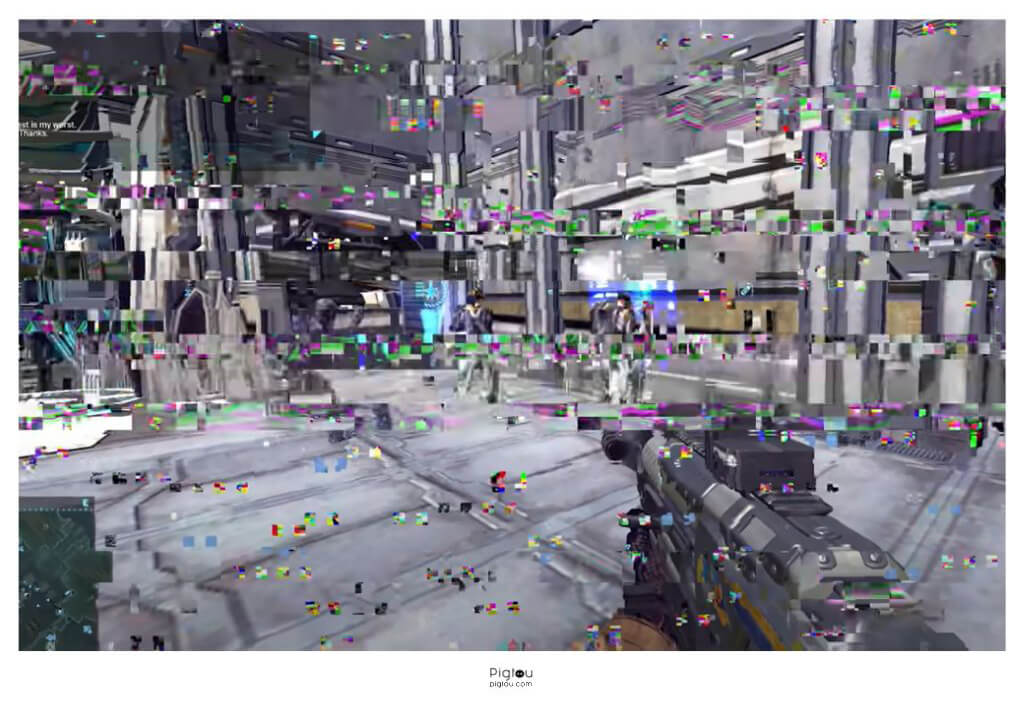
GPU Artifacting Examples
If you are looking at your screen and experiencing a sort of “snapshot” with different colors and flashes occurring to attempt to change the hue of the game, this is GPU artifacting.
If you check your PC’s specs performance, you may notice that your GPU usage could be extremely high. While in the game, if this is the case, you are pushing your GPU to its limits. When your CPU is not pushing enough to help assist your GPU, or if you are pushing the core clock too high, the PC with either go to a black screen and restart, get the blue screen of death or, if you are lucky, the program will crash.
When it comes to memory, there is a grey zone in the middle where it will not restart the computer or the app, but that makes the data incorrect.
GPU Artifacting vs. Crashing
GPU artifacting could be compared with GPU crashing, although these are two different causes with different meanings.
Let’s say you are playing a more graphic intense game (like GTA V or Halo Infinite); your screen might freeze and become littered with artifacting before it finally crashes. Although this can be due to GPU artifacting, freezing and cracking can be overheating, and your PC needs to be restarted or simply should not be running that tough game.
If your GPU is failing (not just crashing), this will happen whether you are playing a game or browsing the internet. Along with the fact it could become worse and worse over time.
GPU artifacting on Desktop vs. Laptop
Based on user experience, laptops and desktops face remarkably similar artifacting due to the equality between the graphics cards. Identical to an Alienware laptop, receiving artifacting and lines across a screen can also show similarly on a desktop.
Here are the reasons they could be different:
- Laptops have their internal LCD wired directly to their IGPU
- Laptops have fewer artifacting issues than desktops due to their ability to stay cooler easier.
Reasons Desktops and Laptops are typically similar:
- Same graphics card
- Same CPU with integrated graphics that have a more challenging time cooling, making laptops more or less equal to desktop
- Gaming habits with heavy GPU-related games such as GTA, Elden Ring, or Halo Infinite.
What are the Causes of GPU Artifacting?
Many people attempt to overclock their computers to improve performance for competitive games or get the highest performance possible from the computer. When applying an overclocked graphics card, either it is stable and works or unstable, the program you`re running crashes.
For all we know, that is how it should operate most of the time. However, in the graphics part, there is also something between stable and unstable this happens when you are overclocking your memory, and you get artifacting.
There are numerous reasons why artifacts appear. Here are some of the causes of GPU artifacting:
The System is Being Overworked
Most current GPUs have a cooling fan integrated that prevents the unit from overheating. If the fan is running fast/high enough, this is a good indicator of how “busy” it can be. (For example, if you hear that the fan is loud, this usually means it is struggling to stay cool.
When the GPU is being pushed to its limits, you will see lag or “artifacts” (random chunks of distortion) on the screen. As a result, it begins to struggle to sustain what it is producing. You can get programs to generate prime numbers, but they will cause both RAM and CPU to overheat since they are too busy for a moment.
Overall, if you’re running something tough on your GPU to cause something like described and hear the fan kick into high gear, pause the program and wait for the PC to return to normal.
High Cabin Temperatures Caused by Inadequate Ventilation and Exhausting Thermal Paste
If the cabin temperature rises too high, the GPU may overheat and malfunction, resulting in artifacting. These causes are usually due to Inadequate ventilation, such as when the computer is:
- Positioned in a poorly ventilated area
- The ventilation vents are obstructed by dust or debris
- If the thermal paste becomes exhausted or degraded, the cooling system’s efficacy suffers, and the GPU overheats, resulting in artifacting.
Software Issues
Always, always, always make sure your software is up to date. Many issues can occur with outdated drivers or other software components managing the GPU. Keep an eye out for potential:
- Corrupted or Obsolete Drivers
- Conflicts with other Applications or System Components
For example, if the GPU drivers need to be updated or fixed, they may not interact correctly with the GPU or the operating system. This will always fall into GPU artifacting.
How to Test for GPU Artifacting?
The issue arises when a laptop cannot display anything on an external monitor; nevertheless, if you have an artifact laptop, you should verify with an external monitor to rule out a flex cable issue or a broken LCD screen.
You can follow these simple steps to test for GPU artifacting:
- Visual inspection: Visual irregularities or distortions on display, such as unusual patterns, flickering, or other visual anomalies, are one of the most evident indications of GPU artifacting.
- Stress testing: This is a method of testing a GPU’s performance and stability by pushing it to its limits. Stress Testing can be accomplished using specialized software, which can burden the GPU significantly and help discover any issues, such as artifacting.
HINT: (Some GPU companies have their own stress testing platforms, which is much more recommended among most stress testing platforms). - Benchmarking: This can be accomplished using specialized software such as 3DMark or Unigine Heaven, which can test the GPU’s performance and pinpoint faults such as artifacting.
Solutions to Stop GPU Artifacting
Artifacting can be remedied in some circumstances by reducing the stress on the GPU or improving its cooling. Still, it may be necessary to replace the GPU or other system components in others.
However, you can solve specific problems on your GPU artifacting; here are the particular issues and solutions that can help you save your graphic cards:
Fix GPU artifacting on BIOS Startup
There are several potential steps you can take to fix artifacting during the BIOS startup process:
- Examine the display: Check that the display is working correctly and that all cords and connections are secure.
- Update the BIOS: Updating the BIOS can aid in the resolution of any issues or conflicts that may be causing the artifacting.
- Examine the GPU: Check that the GPU is positioned correctly in the motherboard and that all connections are secure. Then, operate the GPU at its stock clocks (the default clock rates that it was designed to work at).
- Examine for software issues: To examine software issues such as faulty or outdated drivers or conflicts with other apps or system components. Try updating the drivers or troubleshooting any disputes or other software issues to see if the problem is resolved.
If the problem persists, it may be required to inspect the cooling system to ensure that it is working correctly and that the GPU is not overheated. This can include cleaning the cooling fans and, if necessary, adding the new thermal paste.
Fix GPU artifacting on Youtube
To check if the drivers for a graphics card are up to date, you can follow these steps:
- Right-click on the graphics card after expanding the Display Adapters category.
- Choose “Properties” from the context menu.
- Navigate to the “Driver” tab and press the “Update Driver” button.
- Follow the on-screen instructions to search for and install any available updates.
To restore the graphics card settings to their defaults, perform the following steps:
- Navigate to the graphics card control panel (e.g., NVIDIA Control Panel, AMD Radeon Settings, Intel Graphics Settings).
- Navigate to the control panel’s settings or preferences area.
- Look for a setting that allows you to restore the graphics card’s settings to their defaults or factory settings.
- Click on the option to reset the settings and then confirm the reset.
Fix GPU Artifacting When Playing Call of Duty Modern Warfare 2
Modern Warfare 2 is one of the biggest games lately with GPU issues. Many users, though, have attempted to fix this issue. From these users, there is a lot of talk about Driver roll back. This is the process of reverting to an earlier driver version.
This is a practical debugging step if your recent driver upgrade has been causing problems (such as artifacting). Many users have fixed the problem by enabling V Sync (vertical synchronization) in the Nvidia Control Panel and leaving G Sync.
V Sync is a function that can help to eliminate screen tearing and improve overall video playing smoothness by matching the graphics card’s frame rate with the display’s refresh rate.
To return to an earlier version of a device driver, such as a graphics card driver, follow these steps:
- First, on your computer, launch the Device Manager.
- Expand the category for the device you wish to revert to an earlier driver version (e.g., Display Adapters for a graphics card).
- Next, select “Properties” from the context menu by right-clicking on the device.
- Navigate to the “Driver” tab and press the “Roll Back Driver” button
- Follow the on-screen instructions to complete the rollback and restart the computer.
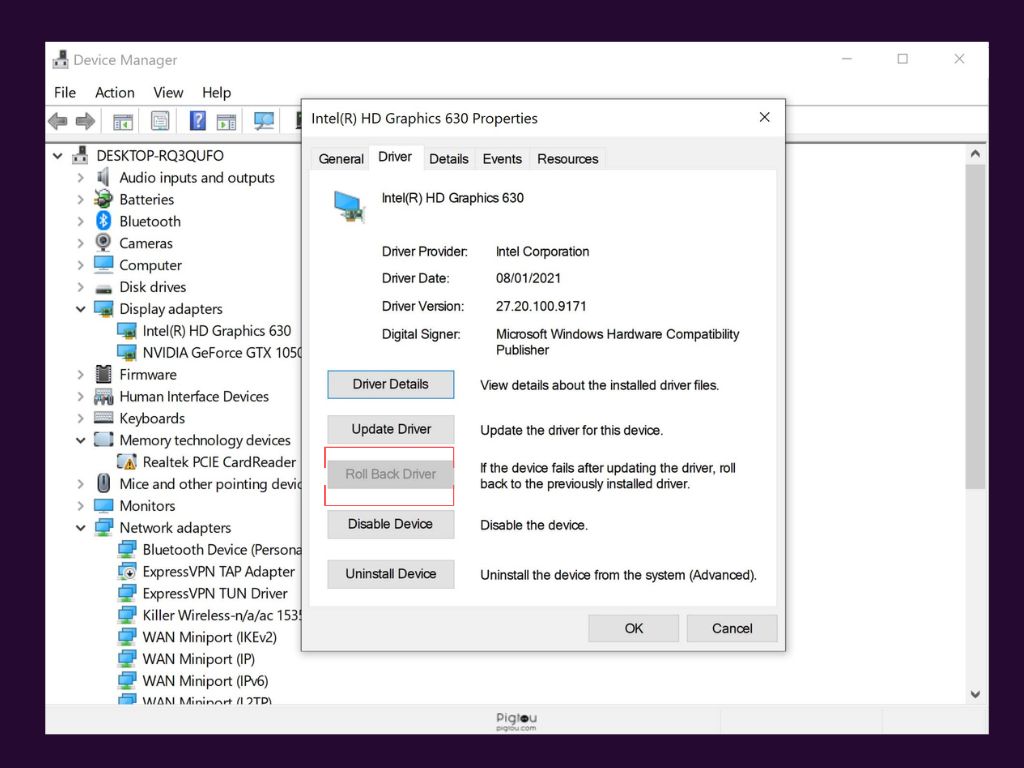
If the previous driver version is unavailable, “Roll Back Driver” button will be greyed out.
FAQs
If you hear strange fan noises, graphics glitches gradually worsening, constant crashes, or the blue screen of death, your graphics card could be facing its end.
Artifacting on your display screen can be due to faulty RAM in rare circumstances. For example, BSODs and PC restarts are symptoms of faulty RAM.
Yes, dust can collect inside the GPU or the associated fans, which causes it to struggle to stay filtered to help it cool down. Ensure your GPU is in a protected location and is cleaned regularly to avoid dust-related issues.