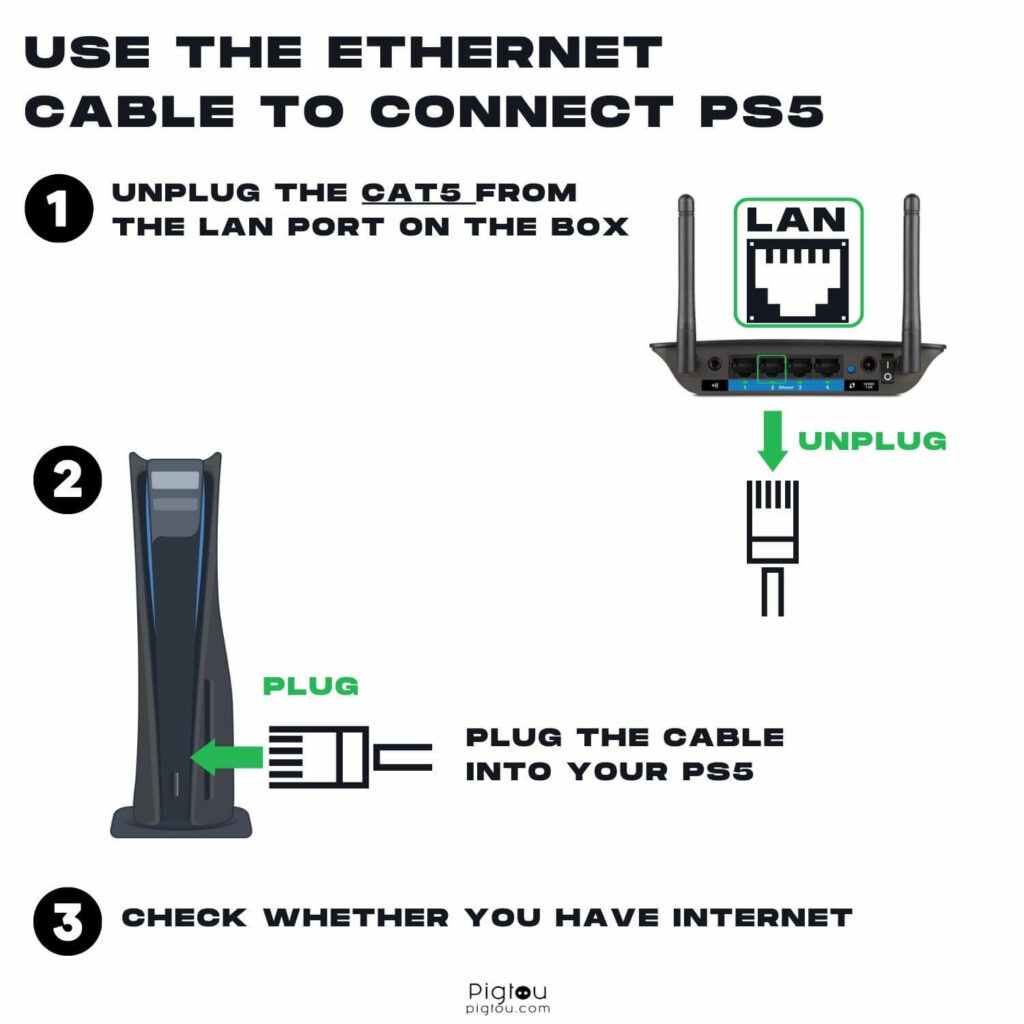In many hotels, the Wi-Fi connection is open, but after connecting to it, your browser will pop up, and you’ll have to enter some information, such as your room number and name. However, this only works for devices like tablets, pc, or phones, but not PS5s.
If you’re in a hotel and have trouble connecting your PS5 to the Wi-Fi connection, it can be frustrating because you can’t continue gaming. Here are various methods of connecting your PS5.
8 Solutions to Connect Your PS5 to Hotel Wi-Fi:
1) Change Wi-Fi Frequency
Although PS5 can connect at up to 1.2Gbps, reducing the Wi-Fi frequency can help you establish a more stable connection.

- Go to “Settings”
- Scroll down and choose “Network” and then “Settings”
- Click “Set Up Internet Connection”
- Wait as the device scans for available Wi-Fi networks
- Under “Networks found,” choose the name of the hotel you’re in
- Go back to “Connection Status” (it might say the internet connection failed and show that you’re not signed in to the PlayStation network)
- Go again to “Internet connection” and click the “Options” button next to the hotel name you’re in
- Scroll down to “Wi-Fi Frequency Bands” and select “Automatic” or “2.4GHz”
2) Connect Through a Portal on Your Phone or Laptop
If you have a Mac, PC, or smartphone, you can mirror the device’s address and connect your PS5, which will be seen as a previously registered device.
- Go to the hotel internet network and select “Advanced Settings”
- Check for the message “Internet connection failed” and click the option “How to authenticate” (another prompt will pop up and give you the steps on how to connect to the hotel’s Wi-Fi via a portal for your PS5 through your phone/laptop)
- When you click the “How to authenticate” button, it will tell you to go to your phone or laptop to sign in to your PS5 as a wireless connection (it will give you a prompt like “PS5/ or PS%_ and a few numbers,” which will be your PS5’s unique ID)
- Go back to your phone and connect to that “PS5/ or PS%_ and a few numbers” on “How to authenticate” prompt, which will be an 8-digit number that acts as a specific unique password
- After the hotel’s Wi-Fi login page pops up, enter your details (like your last name, room number, etc.)
- After entering that info, wait for the page to refresh itself, and you’ll see that you’ll be connected to the hotel’s Wi-Fi (it will take you back to the “Set up Internet Connection” page, where it will show that you’re now connected to your hotel name)
- Go back to the “Connection Status” page
- You’ll be connected to your network name
- Internet connection will be “Connected”
- And your PlayStation Network will say “Signed in”
TIP: In case the “How to authenticate” pop-up doesn’t show, go to “Set Up” and click “Set Up Manually.” The prompt should pop up after backing out of the page. You can also try scrolling down to the bottom corner and clicking “Blog.”
2.1) Use the Users Guide Option
If the above solutions don’t work for you, an effective alternative method would be to:
- Go back to the network’s “Settings”
- Select “User’s Guide, Health & Safety, and Other Information”
- Choose “User’s Guide”
- Wait for a pop-up screen displaying this information: “The security of this page can’t be confirmed. The certificate provided by the server is invalid. Do you want to display the page?”
- Click “Yes”
- It will bring up the login page for the hotel’s network; here, enter your room number and last name
- Click “Next,” and then “Next,” and then “Agree” (it will successfully connect to the network)
- Go back to “Network”
- Although it might still say “failed,” click “Test Internet Connection”
- Wait for a few minutes for the test to complete
- Go back to the “Network” page and check whether it has connected
NOTE: If an error message appears, return to “Set Up Connection” and select “Options” to change the Wi-Fi frequency to 2.4GHz.
2.2) Send a Message to Yourself or a Friend
For this method, you’ll first need to connect to a quick hotspot through your laptop or phone. You can use the hotel’s Wi-Fi.
- Go to “Users and Accounts”
- Select “Messages” on the top bar
- Choose “Game Base” or go to one of your friends on the list
- Type the hotel’s website name and send that message to yourself or another person (once the message is delivered, you won’t need the hotspot anymore)
- Click the message, and a pop-up will show the hotel’s login page
- Enter your login credentials
3) Use the PlayStation Network Status
We recommend checking the console’s network status if you’re experiencing connection issues with your PS5.
- Go to “Settings” and then click “Network”
- Choose “View PlayStation Network Status”

- Wait for the pop-up message requesting you to input your password
- If there’s no pop-up, go to the top right corner and click “back to PlayStation.com”
- Press the search bar and type the name of the hotel that you’re currently in
- Enter your room number and last name on the prompt
4) Use the Hotel’s Twitter Account
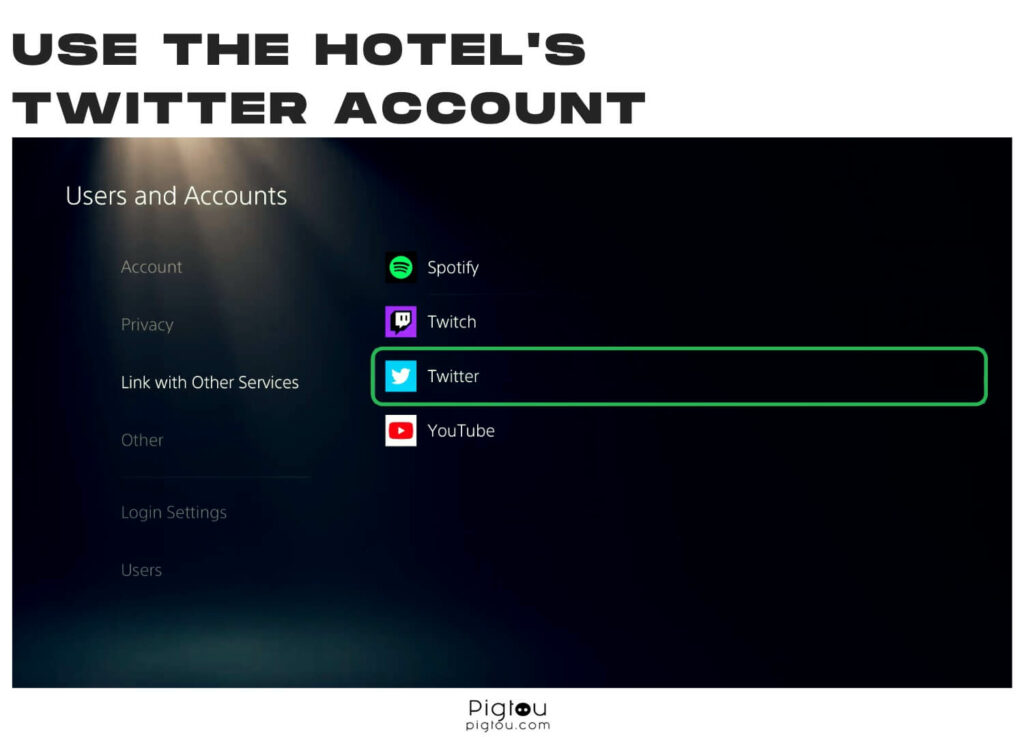
For this step, you’ll need an active Twitter account.
- Go to “Settings”
- Scroll down and choose “Users and Accounts”
- Click “Link with Other Services”
- Select “Twitter” and unlink it if it’s already linked
- Log in with your information on Twitter
- Go to the top right corner where the search bar is located and search for your hotel name
- Click on their Twitter bio
- Find the hotel’s official website and click on it to connect to their Wi-Fi
5) Call the Hotel’s Front Desk
If you’re at a Holiday Inn Express (IHG) hotel, IT support or housekeeping can help you connect your PS5 to their Wi-Fi.
- Go to the hotel lobby
- Get their cable company’s phone number (or the number they usually call when they have issues with their internet)
- Call the number they’ll give you and inform them that you’re a guest at the hotel who’s trying to connect to the Wi-Fi using your PS5
- Go to Settings > System > System Software > Console Information to obtain your Wi-Fi MAC address and give it to them
- Wait a few minutes as they whitelist your MAC address (this ensures that you can connect automatically without inputting an access code)
- Restart your PS5 and test the network connection
6) Buy a Travel Router
Apart from enabling you to connect your PS5 to the hotel’s Wi-Fi, a travel router will also give you a private subnet, ensuring you don’t need to connect all your devices to the hotel’s Wi-Fi and blocking ads for all your devices.
- Buy a travel router
- Connect your phone to the router’s Wi-Fi
- Clone your phone’s MAC address using the router (click the “Clone Mac” button, then “Clone” to copy the Mac address of your device, and finally “Apply”)
- Connect your PS5 to the router
FAQs
Here are some of the most frequently asked questions by gamers in the same situation as yours.
Yes. You can use the Ethernet cable to connect to the internet if your hotel room TV has an Integration box.
Take the following steps:
– Unplug the cat5 from the “LAN” port on the box
– Plug the cable into your PS5
– Check whether you have internet