Everyone loves a medium with large storage spaces for several reasons, the common one being more room for things. However, storage spaces are limited, including your drive’s memory within it, limiting your storage preferences. You can increase the space you can access with external storage mediums, but you encounter another issue almost immediately. The “device descriptor request failed” problem is what you will likely experience, affecting all USB-related devices you connect. You might probably get a Code 43 along with the error when you experience it, which disorganizes your thoughts.
Several issues might lead to you experiencing unrecognizable device issues, with reasons being your PC or the device itself. For example, it might pop up due to device damage or an issue with drivers and system files. All these and many others contribute to the problem you are currently facing, which requires a quick remedy. The remedy you implement is essential to return your device access to the computer you are using.
Let’s go over the details of the causes and the remedies you can implement to rid you of this error.
Causes Of The “Device Descriptor Request Failed” Error
You have files and other deliverables on your storage device but can’t access them due to a strange system error. It gets you confused and annoyed, especially if you are in a hurry to meet a deadline for work. You encounter this problem while trying to connect your pen drive due to one or more issues. Below are some of the problems that might be affecting your personal computer and triggering the error that you see:
1) Complete Or Partial Damage To USB-Drive
Sometimes the USB-Drive you have might have problems such as total or partial damage to its internal parts. It might also be an issue resulting from corrupted files on the drive leading to the unrecognized error.
2) Device Connection Or Communication Issues
You might be experiencing this error because of a connection issue as your drive isn’t properly fixed to the port. Another similar reason is when the port isn’t communicating with your PC correctly, which means it will not be seen.
3) Obsolete Version Of BIOS System
The BIOS system of your Personal computer handles many operations that it starts or completes, including the recognition of devices. A slight or total malfunction which includes obsolete versions can also make your BIOS system trigger this error on your computer.
4) Damaged Components
Your USB Port might be experiencing issues like damage to the outer parts of the attached internal parts. It prevents your drive from being appropriately accessed, leading to this pop-up error when you connect it to your PC.
5) Infection From Viruses And Other Threats
Infections and digital threats on your drive or PC might also prevent you from accessing it when needed. It doesn’t just pose a threat to your drive but other files that might be present on your personal computer.
Ways To Get Your USB Drive Back To Working Condition
You have encountered this error despite being on a tight schedule or rushing to access some files you urgently need. The encounter makes it seem challenging, leaving you confused, especially if you experience it for the first time. Know that solutions exist to help you get out of this situation depending on the cause of this error. We bring you a list of solutions you can implement to combat these problems you face, and resolving these errors. Below are the steps you can implement to eject the unrecognized drive error that you are currently experiencing:
1) Verify your drive connection
2) Upgrade your USB-related Drivers
3) Use the Troubleshooter feature
#Solution 1: Verify Your Drive Connection
The first and common remedy you should consider when encountering this issue is verifying your drive connection. Your drive might not be appropriately connected, which might be because the ports are stiff or due to driver issues. Use the steps to verify if your drive is connected to know if you need to implement another solution:
Step 1: Eject the Drive from the port.
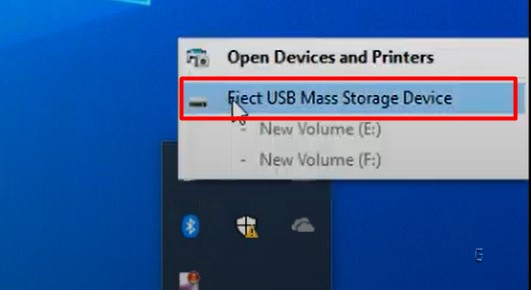
Step 2: Plug it into the port and Re-check.
Step 3: Reconnect it to another port if the issue persists.
Step 4: Try connecting to a different PC to confirm the drive’s status.
Step 5: Restart the computer and Try again.
#Solution 2: Upgrade Your USB-Related Drivers
You might need to opt-in for another remedy if your drive works properly on other computers asides from your own. One remedy you can turn to is to check your device drivers and verify if they are working correctly or obsolete. You can implement an upgrade with the device manager on your computer in two ways, and here are the steps:
Step 1: Launch the Device Manager by searching it.
Step 2: Locate the USB Controllers area and find the Generic USB Hub or the specific drive.
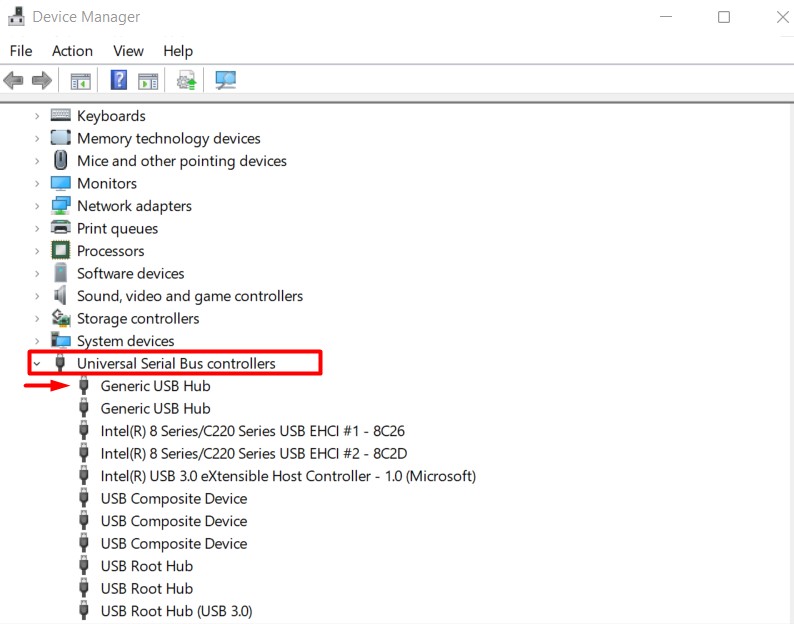
Step 3: Pick Manually browse drivers to search your PC.
Step 4: Pick Automatically browse drivers if a manual search doesn’t work.
Step 5: Select Generic USB Hub and wait for complete installation.
#Solution 3: Use The Troubleshooter Feature
Similar to the repair tool on your PC is the Troubleshooter tool, which helps you solve some problems with your PC. However, the difference is that it serves to discover the issue and performs the actions for resolution differently. Here is a concise walkthrough to show you how to implement the Troubleshooter tool to find issues with your PC:
Step 1: Locate Setting from your Start area.
Step 2: Tap the Update and Security Section.
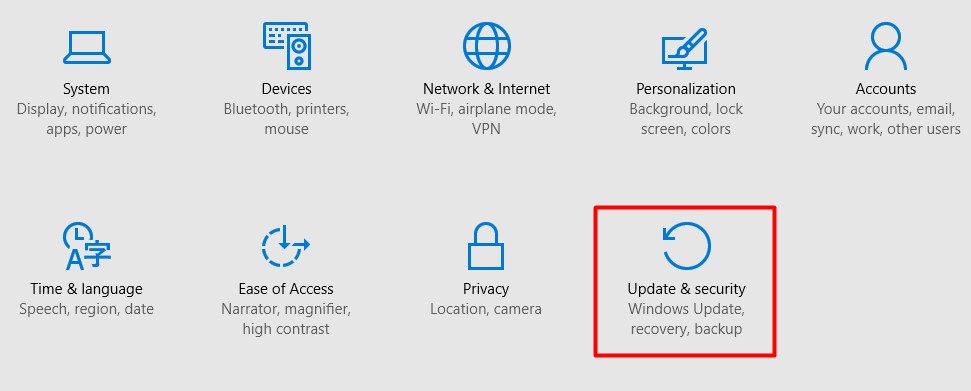
Step 3: Pick Troubleshoot from the panel and pick Hardware & Devices.
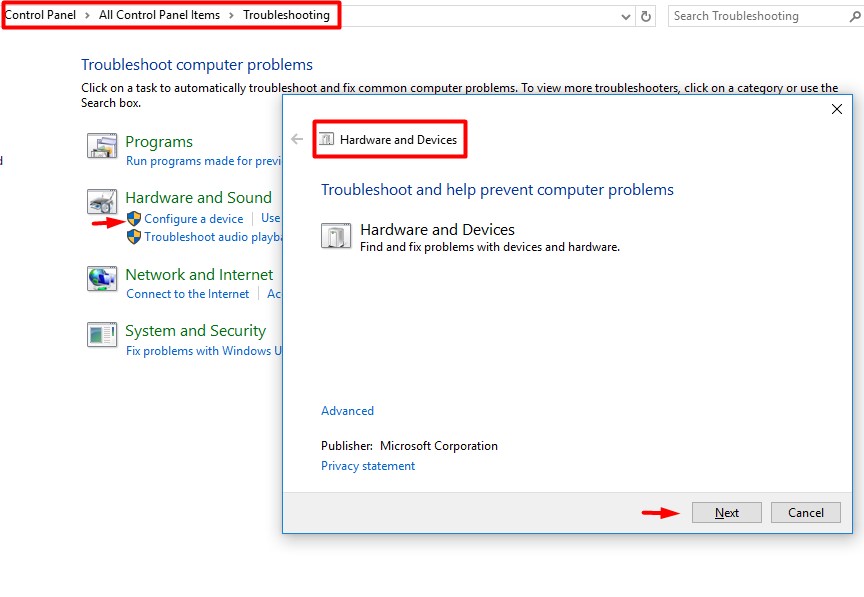
Step 4: Launch the Troubleshooter and wait for completion.
Conclusion
Urgency and computer errors are two divergent existences, meaning they don’t complement each other regardless of time. You will need to get this issue resolved before you can access your drive with your current computer. Trying the different remedies above will help you to resolve the issue depending on its severity so try them out.
FAQ
“You will need to verify if your drive is the problem to avoid disposing of a properly functioning item.”
“The Troubleshooting feature is developed to solve most issues with your PC and will work depending on the issue.”

