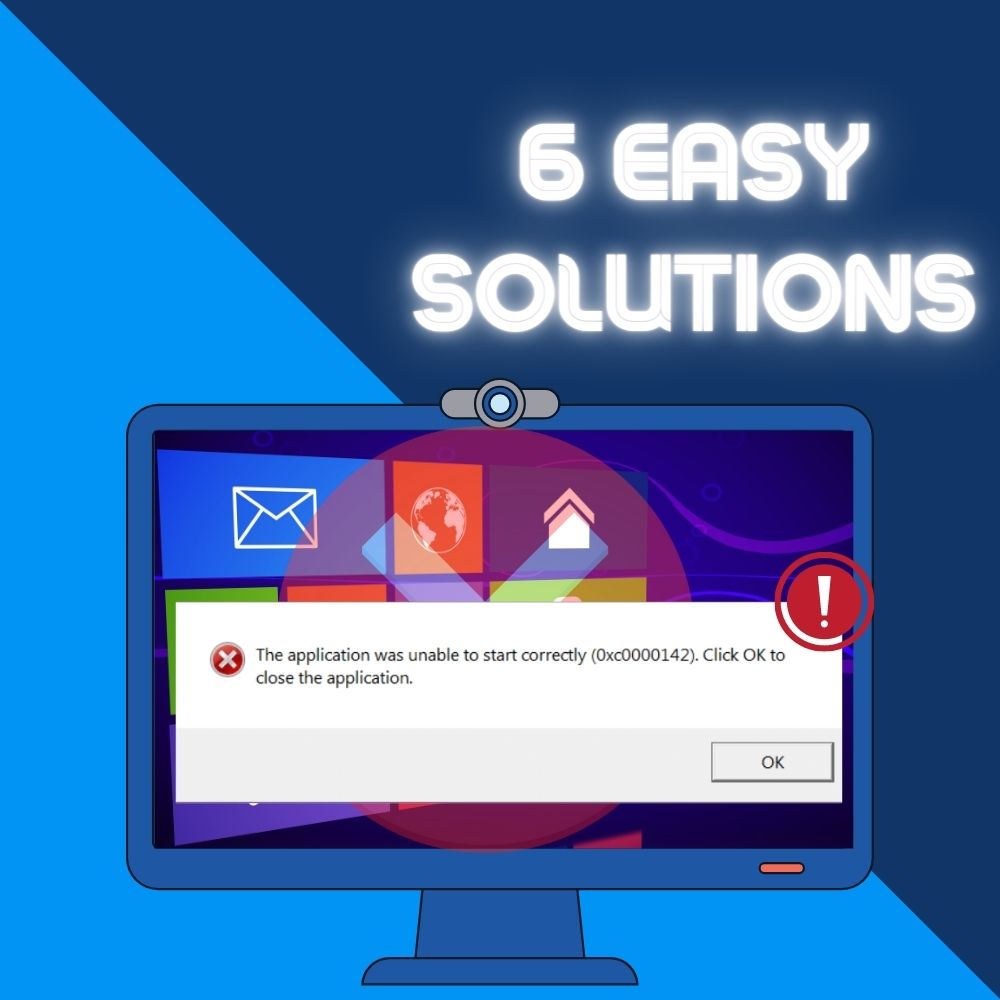The application could not start correctly 0xc0000142 error is a common error message on computer screens. It usually surfaces when attempting to launch specific computer programs – PC games, Microsoft office applications, etc. Sometimes, this error message can be annoyingly tenacious with its stay on your screen; as a result, it can prevent you from both using the application you were trying to launch and doing anything at all on your PC, thus elevating your frustration level.
However, you should not panic because of the above. Many applications cannot start correctly on your computer because of a temporary problem with your PC Ram. So you don’t need to be overly anxious. Nevertheless, the error could be a result of a more sinister problem, and for these, we have compiled an accurate and comprehensive list of 6 solutions.
Why Do I Keep Getting ‘Application Was Unable To Start Correctly 0xc0000142’?
When a notification box informing you of the application launch failure appeared on your screen the first time, I wager you were repeatedly asking yourself why inaudibly. In this article, we have curated the reasons you seek with 6 quick and simple fixes for you.
1) Issue Is Temporary
It is usual for your mind to conceive that the aforementioned error message signals an ongoing mischievous event with your PC, but that simply is not the case on many occasions. Applications might fail to start correctly on your PC because of a temporary problem with the PC’s RAM.
2) Application Lacks Administrator Permissions
For specific applications, Windows obstruct their launching operations for certain reasons. For this kind of application, the only way to evade Windows’ blockage is to run the app as an administrator.
3) Windows Drivers Are Outdated
Outdated/corrupted drivers are among the top reasons you might get the error message “application was unable to start correctly 0xc0000142.” Outdated drivers cannot run the latest application updates. Hence you might be getting an error message in return.
4) Ongoing Virus Attack
Viral attacks are sinister events. They cause all sorts of trouble for your computer, and the inability to launch desired applications correctly is one of those troubles.
5) Microsoft Visual C++ Redistributable Is Corrupted
Microsoft visual c++ redistributable package, among other things, performs the role of allowing certain applications written in some special languages, C++ & C, to function on your PC. If the package is corrupted, applications that
fall along those whose launch it will be unable to start correctly.
6) Dll Files Corrupted
Dynamic link library files are important parts of a Windows system. The files were developed by Microsoft and stored safely in a System32 folder. DLL files allow several computer programs to perform their tasks. And when they become corrupted, the program depending on them for seamless operations will automatically suffer.
How Do I Fix “Application Was Unable To Start Correctly 0xc0000142” Error: 6 Easy Solutions!
In the paragraphs above, you have learned about the potential causes of the “application was unable to start correctly 0xc0000142” error. Below is an all-encompassing list of 6 solutions to the highlighted problems.
Solution #1 – Reboot Your Computer
Before pulling apart any package or granting unnecessary privileges to the application you are trying to launch, perform the most basic task of REBOOTING your computer. A system reboot might address the temporary issue precipitating the unwanted 0XC0000142 error.
Solution #2 – Grant The Application Administrator Permissions
Giving your application the privilege of running as an administrator might help prevent its launching process from interferences from in-built and external programs. So it’s an option worth exploring. Follow the steps below to try it out.
STEP 1: Right-click on the application failing to start correctly and select PROPERTIES in the drop-down menu.
STEP 2: Locate the Compatibility tab on your new screen and click on it.
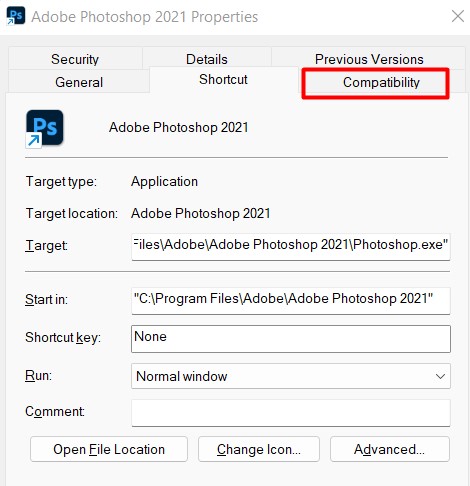
STEP 3: Tick the “Run this program as an administrator” box.
STEP 4: Likewise, select “Run this program in compatibility mode for.”

STEP 5: And choose either Windows 7 or Windows 8 from the menu just below.
STEP 6: Then, drive your cursor to the Apply tab and select it.
STEP 7: Try to re-launch your application.
Solution #3 – Update Windows
Outdated drivers are a pain in the neck for important applications. They frustrate both the application you are trying to launch and you. To overcome them, update the outdated drivers, and you are good to go. Below is how to update windows automatically using the easy-to-use application – Driver Easy.
STEP 1: Start downloading and installing the suggested Driver Easy application.
STEP 2: On download completion, run the application and use its Scan Now function to detect outdated drivers.
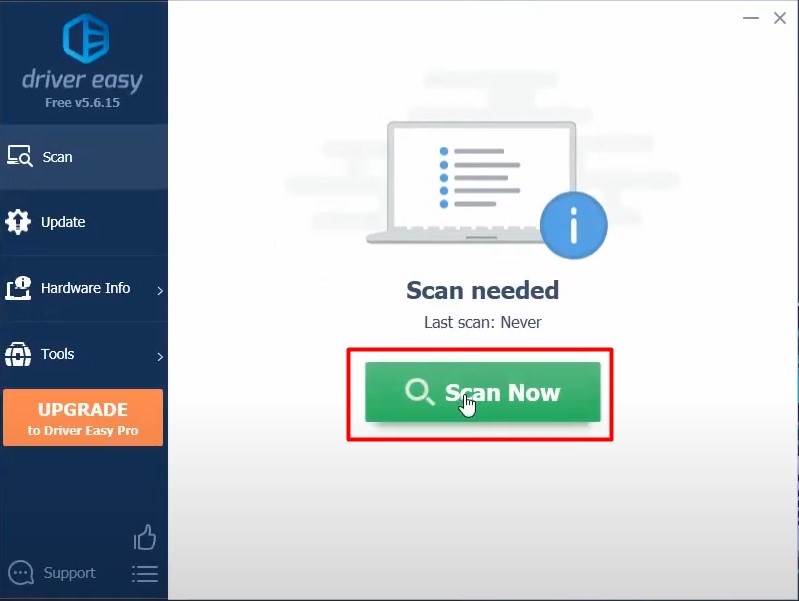
STEP 3: If certain drivers are chosen for proper updating after the Scan, use the Update button against them to get the outdated drivers to download the updated versions automatically.
STEP 4: Install the downloaded updates. Then reboot your computer.
STEP 5: Finally, try to use the application that encountered the error at first once again.
Solution #4 – Scan For Virus Attacks
Viruses are notorious for disrupting several computer functions. They might be the ones messing with your computer and preventing you from using your beloved program. Follow the following step to address them.
STEP 1: Launch Windows Defender on your PC.
STEP 2: Then, conduct a thorough virus scan on your PC. However, because Windows Defender does not detect the virus or malware that causes this problem, it is advisable to use a premium-version third-party antivirus.
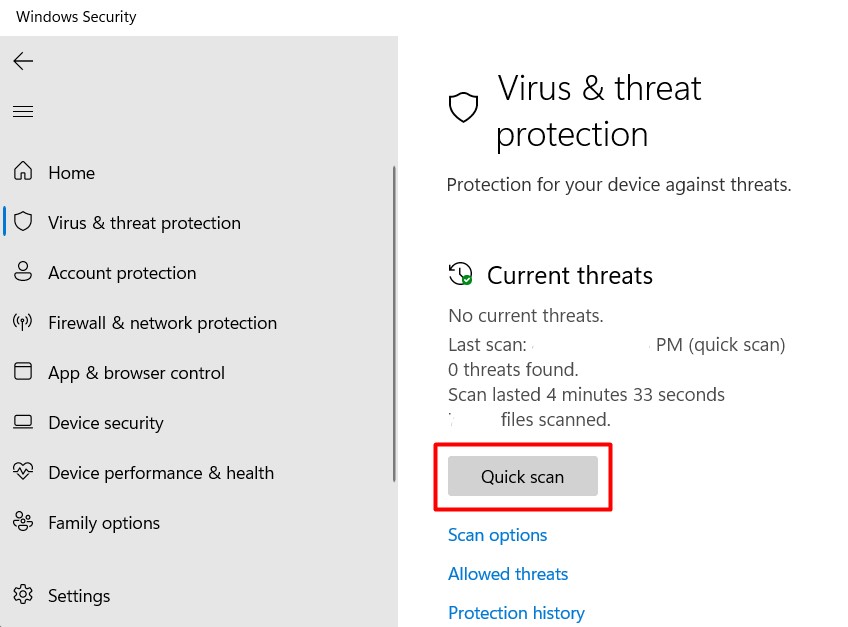
STEP 3: So, Launch the third-party antivirus on your computer.
STEP 4: Initiate a scan. If malware is detected, clean the malware.
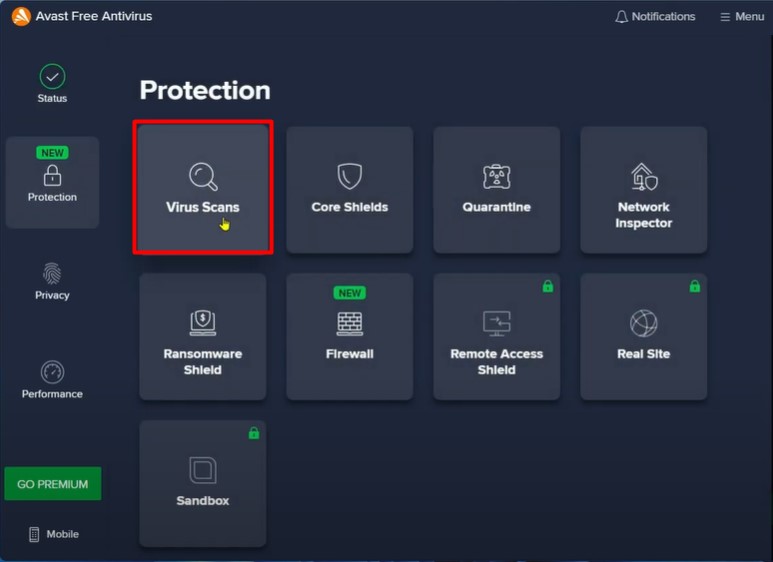
STEP 5: Then Restart your computer and re-launch your game.
Solution #5 – Install A Fresh Copy Of The Microsoft Visual C++ Redistributable Package
When Microsoft visual c++ redistributable package is damaged, some of your computer’s programs will encounter difficulties running. So you would need to install another. Installing a fresh copy helps you overcome the failure of an app to start over again.
STEP 1: Download Microsoft visual c++ 2015 redistributable Update 3 from its best source: Microsoft.
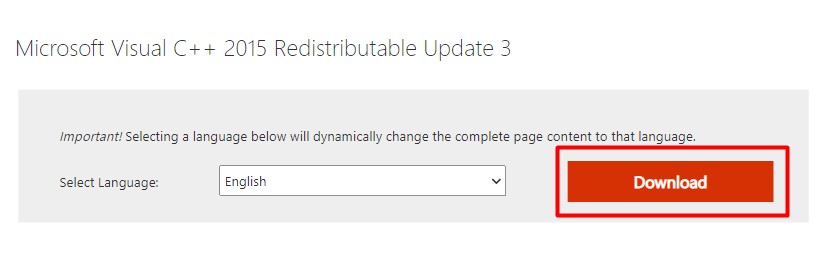
STEP 2: On the download page, select language and download.
STEP 3: Before downloading the package, check your Windows Version by typing System info in the Search bar.
STEP 4: Select System Information and check for System Type in the open Window.
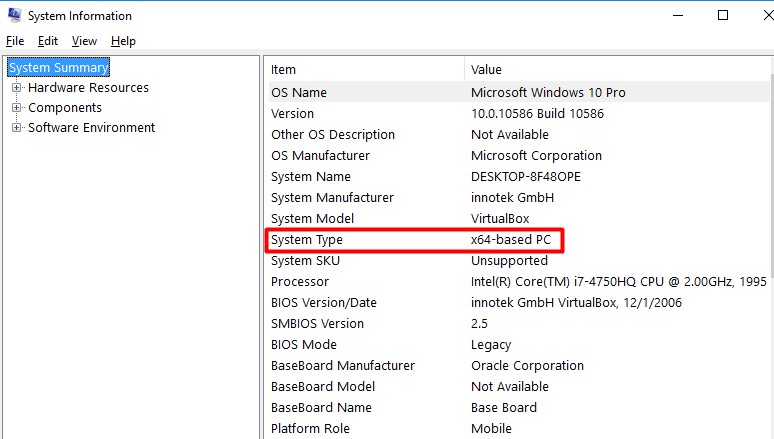
STEP 5: Upon confirming the system your System Type, select a compatible version of Microsoft visual c++ redistributable from the download page and download it.
STEP 6: After completing the download, install the package.
STEP 7: Cap the installation with a system Reboot and after that re-launch your desired app. It should, without fail, run.
Solution #6 – Re-Register Dll Files
Re-registering all DLL files is another way you could use to overcome the 0XC0000142 error without stress. The steps below show you how to do this.
STEP 1: Use a combination of the Windows key and R keys and bring up the Run dialog box. In the box, type cmd to make the Command Prompt appear on the screen. Then use Ctrl + Shift + Enter keys to run the Command prompt as an administrator.
STEP 2: Paste this for%1in(windir%\system32\*.ocx)doregsvr32.exe/s%1 in the command window and tap the Enter key.
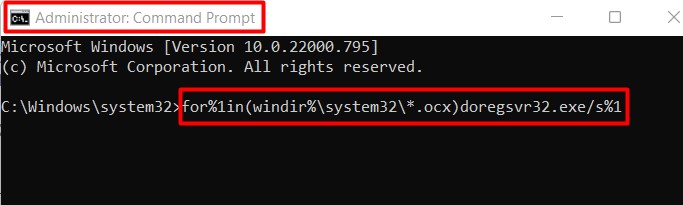
STEP 3: Patiently wait to receive a response indicative of success.
STEP 4: Try to relaunch the application.
Conclusion
Errors are staples in the use of computers. You encounter them. You overcome them. Like every other error, the 0XC0000142 error can be surmounted. We have highlighted how this is possible above. Apply them, and you will be back at your PC in no time.
Frequently Asked Questions
Choosing to repair Windows 10 is not equivalent to choosing to lose your data. You can repair Windows 10 while keeping your files, apps, and other important data.
One of the ways to salvage your PC from diverse forms of malware is to reinstall Windows. This means reinstalling Windows removes system viruses.