You just discovered this game, or you probably know about it before. You have heard and read wonderful reviews about it. You downloaded the software/app for installation on your PC. But while trying to get the installation done, you are met with an error message on your screen; the game you are trying to install will not be installed because its decompression failed with error code-11. You are sad, and you seek solutions.
Glad to inform you that you are reading the right article. Decompression failed with error code-11 is a common error message for game lovers, especially fans of Grand Theft Auto-5 (GTA-5). Unlike decompression failed error code 12, which is often due to insufficient disk space and can be resolved by freeing up space, error code 11 is a bit more complicated. It is often caused by the game setting configuration on your PC. Other potential causes exist. Read on to discover 3 ways to address this problem.
Game Installation Failed Because Decompression Failed With Error Code 11
Only a few known reasons exist for failed decompression due to error code 11. These reasons are highlighted and briefly discussed below.
1) Wrong installation settings configuration
Wrong installation settings configurations can mess with application installation significantly. And one of the possible errors that will be generated is the error code 11 with failed content decompression. A simple tweak in the settings, something as simple as unchecking two boxes, should this problem.
2) Outdated drivers
Outdated/corrupted drivers are among the top reasons you might get the error message “decompression failed with error code 11.” This is because outdated drivers cannot run the latest application updates and might interfere with your game’s content decompression process, generating an error message in return.
3) Anti-virus Interference with PC game installation
Another common problem to bear in mind when the notification announcing failed decompression with error code 11 surfaces on the screen is this. Different anti-virus software, in their bid to protect your computer, can interfere with your computer functioning to various degrees. Your computer anti-virus can be the reason why your game fails to decompress successfully during installation.
How Do I Fix ‘Failed Game Installation Because Decompression Failed With Error Code 11: 3 Straightforward Solutions!
On seeing the error notification box on your screen, you have ceaselessly wondered what the problem is. Then you stopped worrying and took the bold step to learn about the solutions. It is good you are reading this carefully prepared article as we’ve compiled, with easy-to-follow steps, 3 solutions to the 3 problems behind error code 11 below.
SOLUTION #1 – Rightly configure PC game installation settings
A major problem. It can be solved by disabling the setting that mandates the application you are trying to install to create a desktop icon and a start menu icon. Follow the steps below to get it done.
STEP 1: Go to the game Set Up on This PC and click open set up.
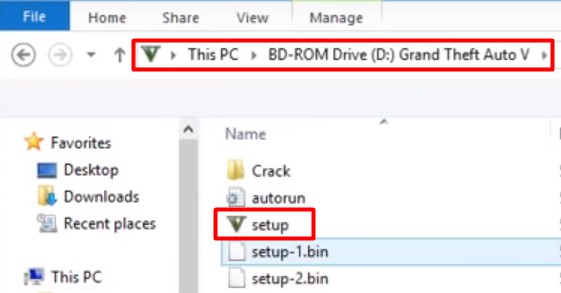
STEP 2: A list of 5 items should appear; among the items on this list, click on the one named Setup. An installation window for Selecting the folder into which the game would be installed should appear.
STEP 3: On the installation window, click on Browse to change the installation destination
STEP 4: Navigate through Local Disk (E:) > and Jocuri Instalate > to A folder name DECOMPRESSION ERROR
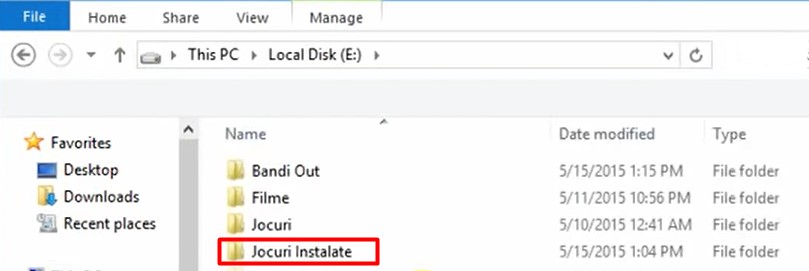
STEP 5: the DECOMPRESSION ERROR will contain a folder named after the game you are trying to install. Select the folder. Then Click Next and confirm your choice.
STEP 6: Then, a new installation window should appear. On this Window, deselect both Create a Desktop Icon and Create a Start Menu Icon. Then Click Next.
STEP 7: On the next window that appears, click Install. The game should Install without encountering a decompression failed error. And ready you are to play it.
SOLUTION #2 – Update all outdated drivers
Outdated drivers are a pain in the neck for important applications. They frustrate both the application you are trying to install and you. Just update the outdated drivers to overcome them, and you are good to go. Below is how to update windows automatically using the easy-to-use application – Driver Easy.
STEP 1: Start downloading and installing the suggested Driver Easy application.
STEP 2: On download completion, run the application and use its Scan Now function to detect outdated drivers.
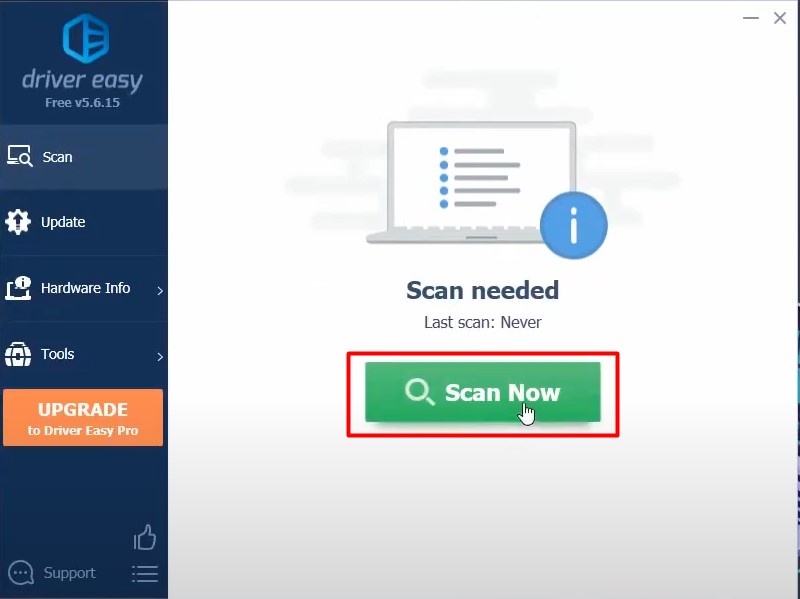
STEP 3: If certain drivers are identified as outdated after the Scan, use the Update button set against them to get the outdated drivers to download the updated versions automatically.
STEP 4: Install the downloaded updates. Then reboot your computer.
STEP 5: Finally, try installing the game that encountered the error again. You should have no problem decompressing its content.
Alternatively, you can follow the direction below to update your drivers:
STEP 6: Take your cursor to Start and click on it > go to Settings, click on it > Next, go to Update & security > and after that, Windows Update > and select Check for updates.
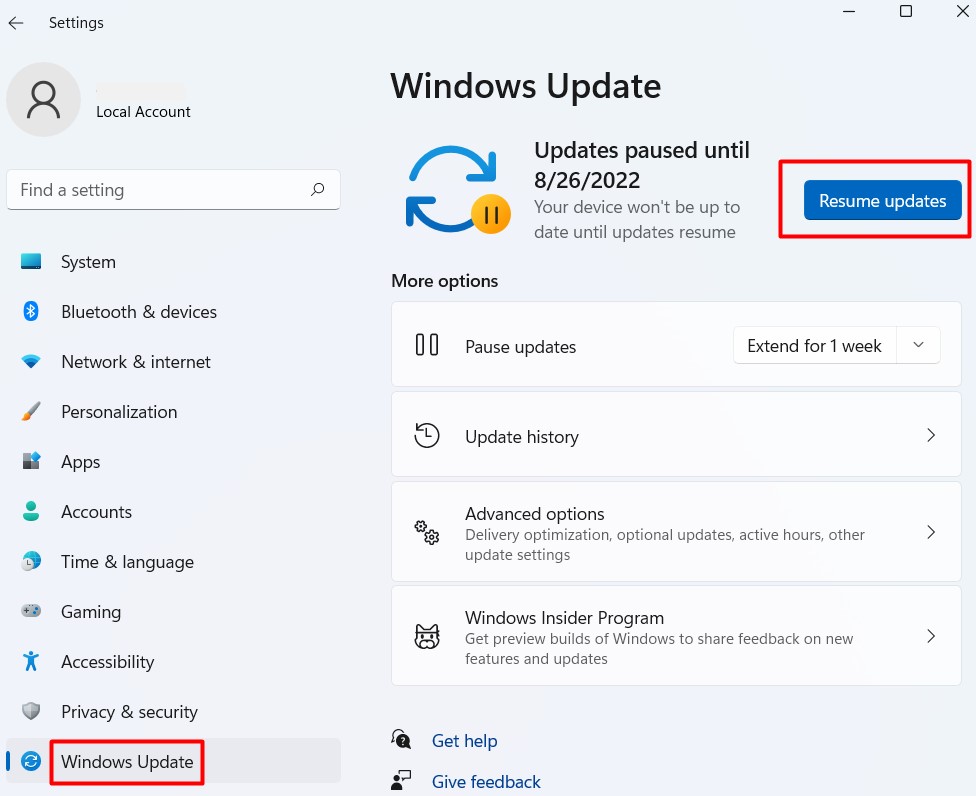
STEP 7: Download and install updated versions of outdated drivers.
STEP 8: Lastly, try installing the game that encountered the error again.
SOLUTION #3 – Disable anti-virus
Suppose the error is secondary to undue interference in system configuration settings by the anti-virus on your laptop. In that case, the solution is to have the anti-virus disabled and get another one or reinstall the disabled one after installing your game. Let the steps below guide you on how to do this.
STEP 1: Open the anti-virus application
STEP 2: Navigate to its Settings window and check if its current settings allow it to block the launch and/or installation of the foreign applications thereby generating the error code-11 notification.
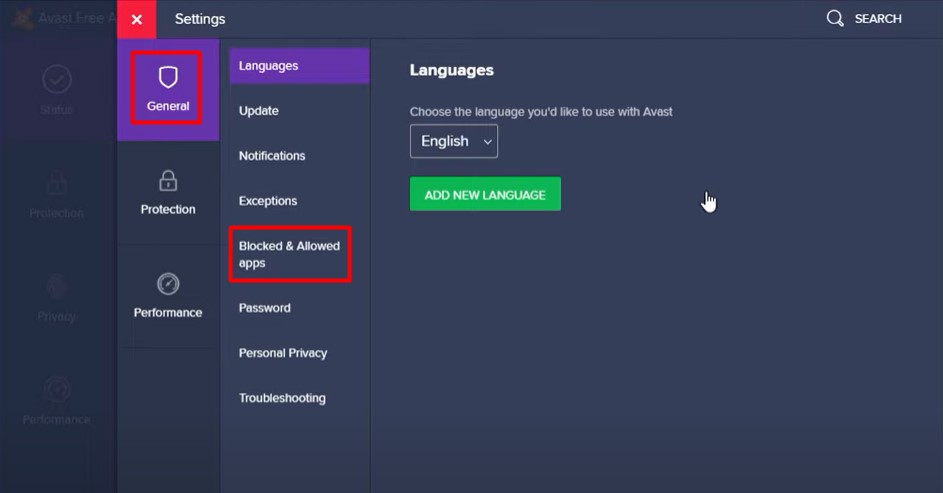
STEP 3: If you identify your anti-virus as the culprit, proceed to disable/remove it and get another one.
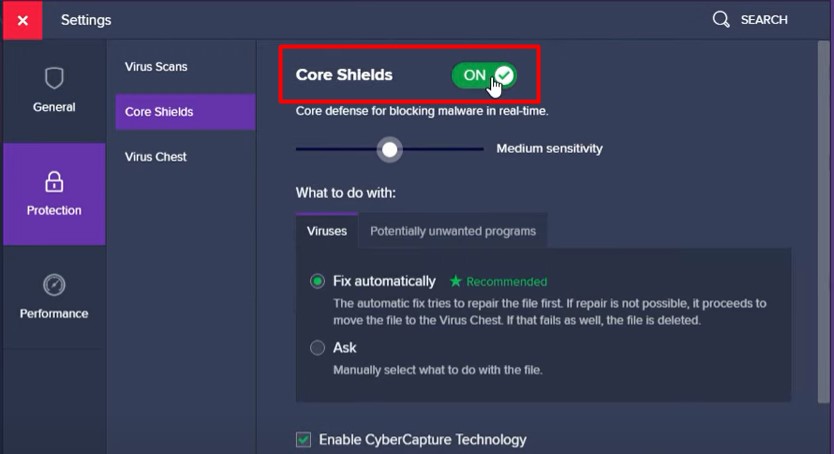
STEP 4: Before installing another, make sure to look for an anti-virus application that will not interfere with your installation and launch of your desired applications.
Conclusion
No doubt, entertainment is part of living. And playing games is one of the ways to entertain oneself. But game installation may fail, as yours did, when you crave playing the game the most. But it is not the time to be sad, panicky, and anxious. We have provided you with the solutions above. Use them and rediscover your grin.
Frequently Asked Questions
Error codes are dynamic. And there is no known limit to the number of error codes. As computer usage advances, more error codes as surfacing.
There is no rule against compressing a decompressed file. And you can do this by following these steps: Select the files or folders you want to compress > Right-click on one of the selected files > click on Send to > Select Compressed (zipped) folder. After doing this, the unzipped files will be zipped.

