Many users have faced a perplexing issue where their iPhone or iPad screen refuses to rotate, even when the rotation lock is turned off. This can hinder the overall experience, especially when trying to view content that looks best in landscape mode or when using apps that require screen rotation.
If you’re one of those frustrated users, this article will guide you through a comprehensive set of step-by-step solutions that can help you restore the screen rotation functionality of your device. Let’s dive in!
1. Calibrating the Compass on iPhone:
The iPhone screen rotation is partially determined by sensor data from the device’s built-in gyroscope and accelerometer. When these sensors aren’t calibrated correctly, the screen may not rotate as expected. By calibrating the compass, which relies on these sensors, you are effectively ensuring that the sensors provide accurate readings, which in turn can solve the screen rotation problem.
- Locate and tap on the Compass app icon on your iPhone
- If the compass needs calibration, you should see an on-screen prompt
- A red ball may appear
- Tilt your iPhone to move the ball around a circle
- Ensure you move the ball entirely around the circle
- Once done, the compass should display directions correctly
- Exit the Compass app and test if the screen rotation issue has been resolved
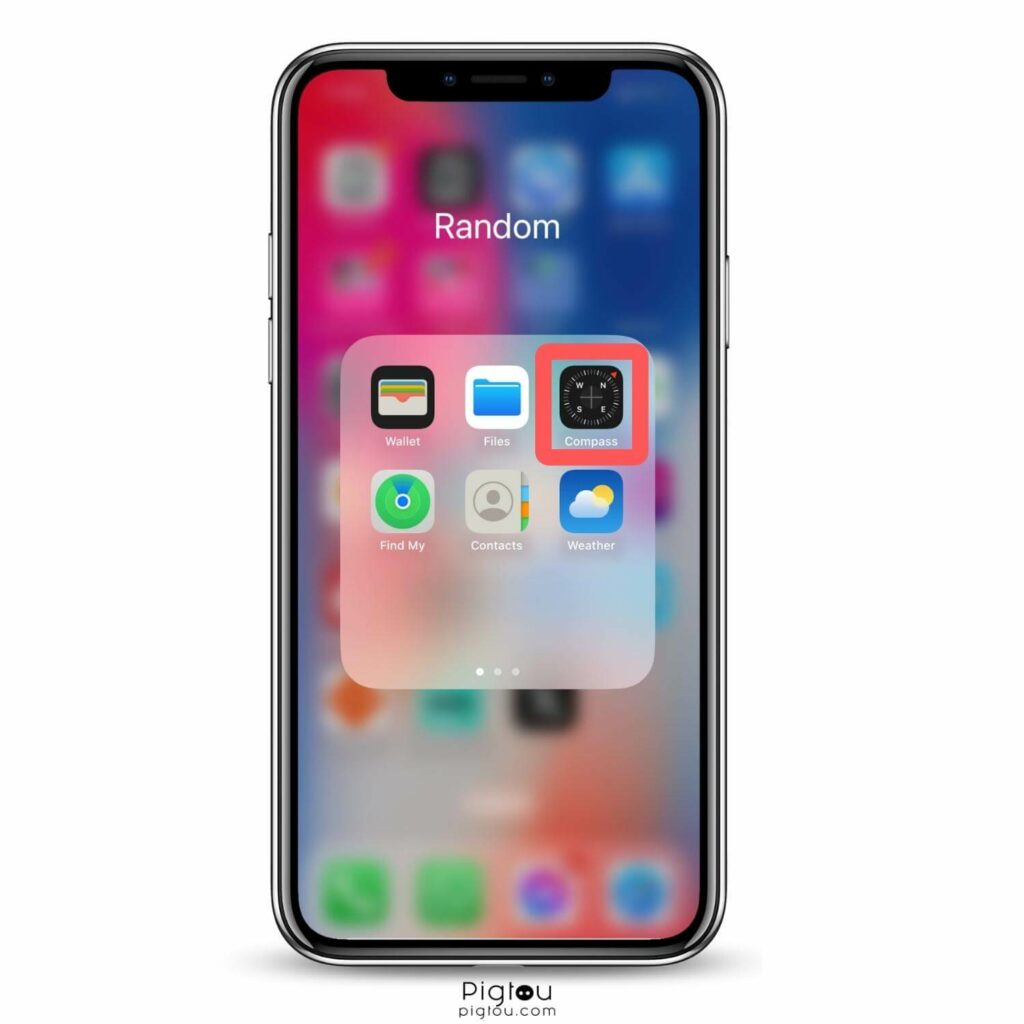
2. Restart Your iPhone:
Like any other electronic device, iPhones can occasionally face minor glitches that affect their performance. Restarting the iPhone is a simple way to refresh the system and clear out these minor glitches, potentially solving the rotation issue.
- Hold down the side button and one of the volume buttons simultaneously until the “slide to power off” slider appears
- Slide to power off
- After the device is off, hold the side button again until you see the Apple logo to restart it
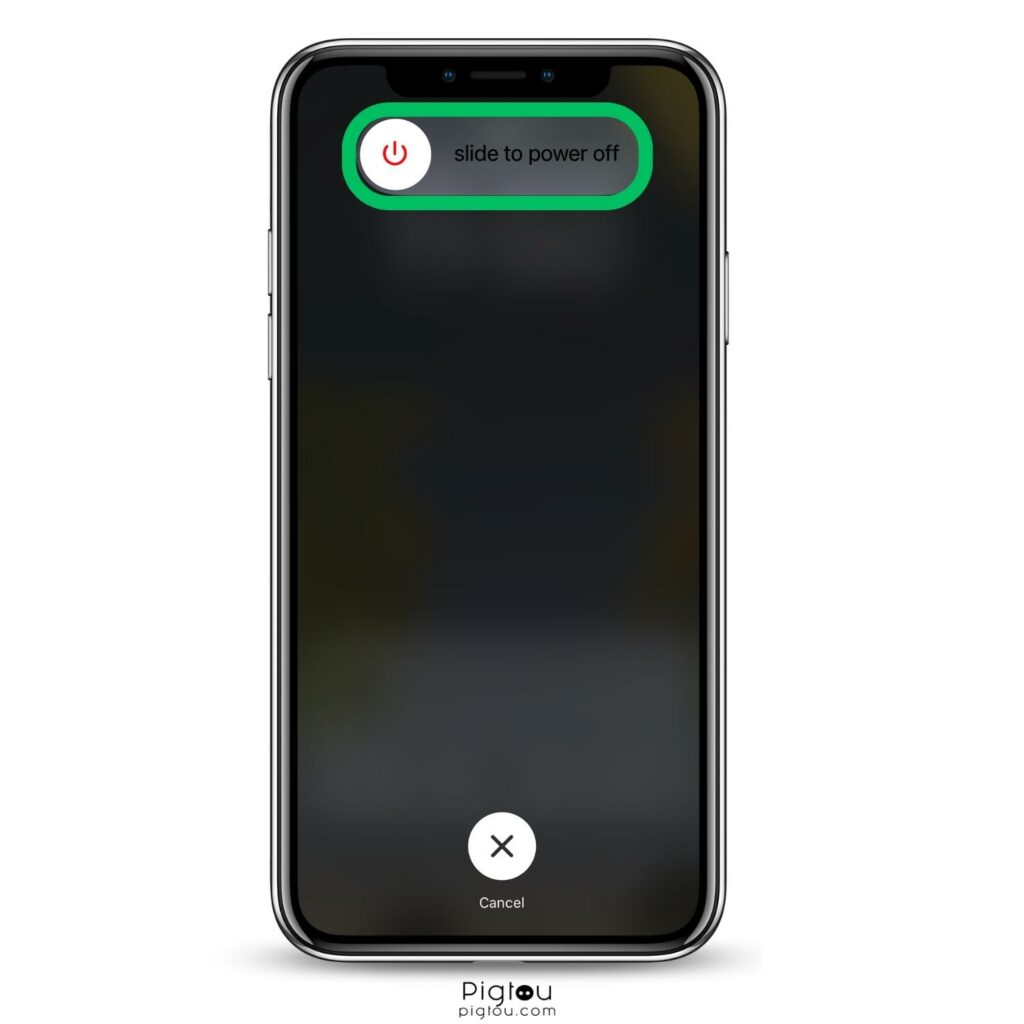
3. Reset All Settings:
Device settings can sometimes be altered accidentally, leading to malfunctions. By resetting all settings, you revert the phone back to its default configurations which might solve the rotation problem. Remember, however, that you will need to reconfigure your personal settings afterwards.
- Go to Settings > General > Reset > Reset All Settings
- Note: This won’t delete any data but will reset settings like Wi-Fi passwords, so use this as a more desperate measure
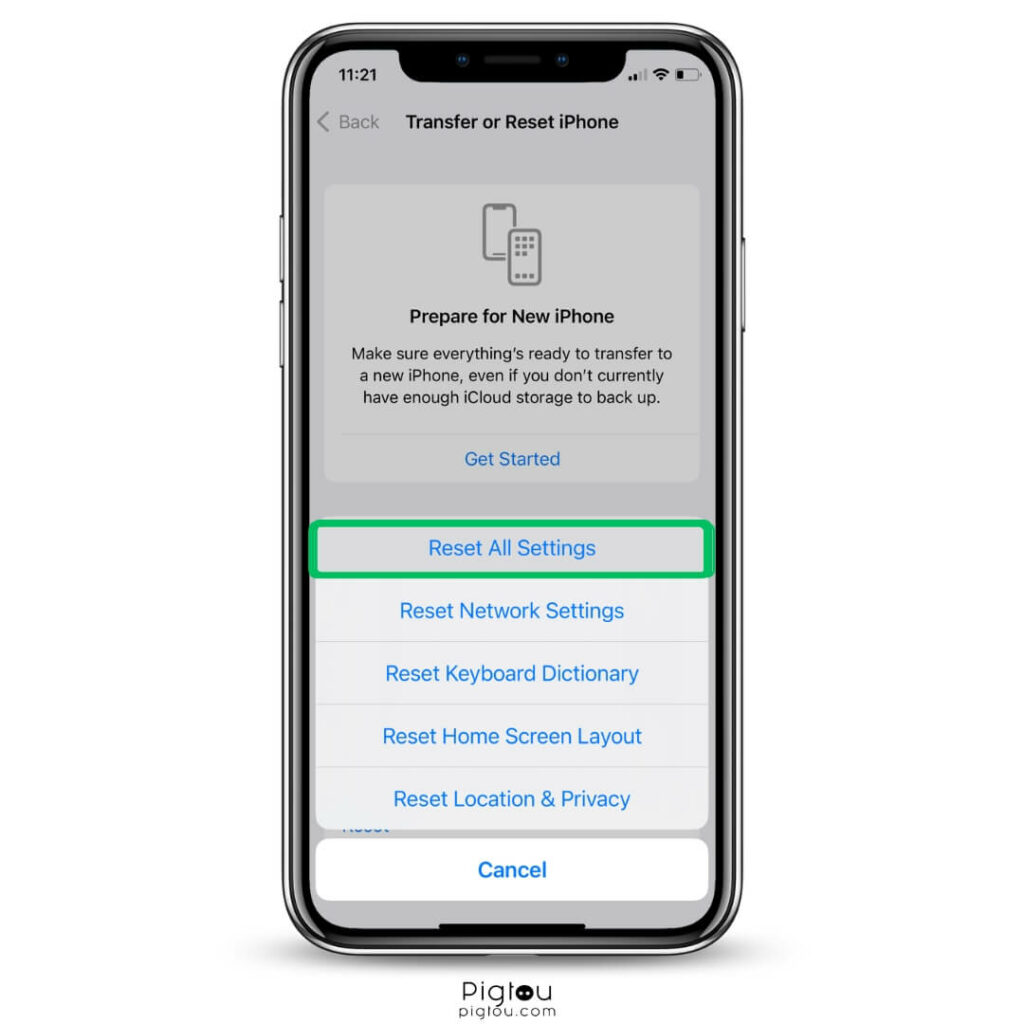
4. Update iOS:
Apple regularly releases software updates to fix known issues and improve overall device performance. If your iPhone isn’t updated, it might be vulnerable to certain software-related issues, including the rotation problem.
- Go to Settings > General > Software Update to check
5. Inspect the Case:
While protective cases are excellent for safeguarding your iPhone, some might inadvertently block or interfere with the phone’s sensors. This obstruction can affect functionalities like screen rotation.
- Some protective cases can interfere with the phone’s ability to rotate. Try removing the case to see if the issue resolves
6. Check Accessibility Settings:
The iPhone’s accessibility settings are designed to cater to users with specific needs, but they can sometimes affect the regular operation of the device. For example, certain touch or motion settings might conflict with the phone’s rotation functionality.
- Open the Settings app on your iPhone
- Scroll down and tap on Accessibility
- Locate and tap on Touch
- Check if AssistiveTouch is on
- Toggle off AssistiveTouch if not needed or ensure the “Always Show Menu” option is off
- Return to the main Accessibility page and select Zoom. Disable if active
- In Accessibility, tap on Display & Text Size. Ensure Bold Text and Larger Text aren’t interfering with rotation
- Return to the main Accessibility page and select Motion. Ensure the Reduce Motion option is off
7. Check the App:
Every app is designed differently. Some apps might not support landscape mode or might have specific conditions for rotation. Ensure the app you’re using supports the desired orientation.
- Ensure you’re trying to rotate in an app that supports it (e.g., Youtube, WhatsApp)
- Test with another app to see if the problem is app-specific
- If a specific app isn’t rotating, uninstall and reinstall it
8. Delete Recently Installed Third-party Apps:
Occasionally, third-party apps can have unforeseen conflicts with the iPhone’s system software, causing disruptions to native functionalities like screen rotation.
- Find the app icon on your iPhone’s home screen
- Gently press and hold the app icon until a menu appears
- Select “Remove App”
9. Backup and Restore via iTunes/Finder:
This method is like giving your iPhone a fresh start while retaining all your data. By restoring, you clear any potential software hitches that might be causing the rotation issue.
9.1 Backup the iPhone:
- Connect your iPhone to your computer using a USB cable
- Open iTunes (for macOS Mojave or earlier or Windows) or Finder (for macOS Catalina and later)
- Select the phone icon (iTunes) or your device from the sidebar (Finder)
- Choose “This computer” for the backup destination
- Click “Back Up Now” and wait
9.2 Then Restore the iPhone:
- Click “Restore Backup”
- Select the most recent backup
- Click “Restore” and wait. Once restored, setup your iPhone and opt to restore from the backup
10. Get Apple Support:
In the rare event that none of the above solutions work, it’s essential to consult experts who can diagnose the issue more accurately. The professionals at Apple Support or the Apple Store are equipped to handle such problems.
- If the above solutions don’t rectify the problem, consider contacting Apple support, calling 1 (800) 275-2273 or visiting an Apple store for expert help

![iPhone Won't Rotate and Lock is off [PROVEN SOLUTIONS!]](https://pigtou.com/wp-content/uploads/2023/09/iPhone-Wont-Rotate-and-Lock-is-off-PROVEN-SOLUTIONS.jpg)