“Something went wrong.”
Frankly, no computer user wants to see the “three words” above when loading any software. Even when you try not to dwell on the unplanned sighs and shadow of headaches it leaves in its wake, one thing certain is you’re about to spend the next couple of minutes trying to troubleshoot whatever the issue could be. And in this case, there is the (0xa00f4271)/(0x80070001) Media Capture failed event error to deal with.
The media capture error code generally pops up when one is about to load the webcam software. And for others, the first experience had been after a major Windows update. Now, whether the issue had sprung from a corrupted webcam driver or an incorrect hardware placement, the fact remains something is wrong with the webcam settings or some software connected to it.
Nonetheless, the most common causes of a webcam error are wrong camera settings, outdated webcam drivers, non-windows antivirus obstructing the camera, faulty webcam fix, or even outdated Windows OS. There are cases of the drivers being corrupted as well. Moreover, it’s been found that though most webcams are inbuilt, while some are externally connected, the error responses are often gotten from the inbuilt ones.
Still and all, the “Media Capture Failed Event” errors are fairly easy to get fixed once the root of the error is known. Hence, this guide will go through five of the best possible solutions and further explain the reasons for most causes.
Best Fixes For The “Media Capture Failed Event” Error
Below are some of the fixes to try out for most media capture error message issues.
Solution #1 – Check Out The Troubleshooting Option, First.
Running a troubleshooter will help narrow and tackle most software issues affecting your webcam.
Step 1: Click on the Start button and find the Settings option
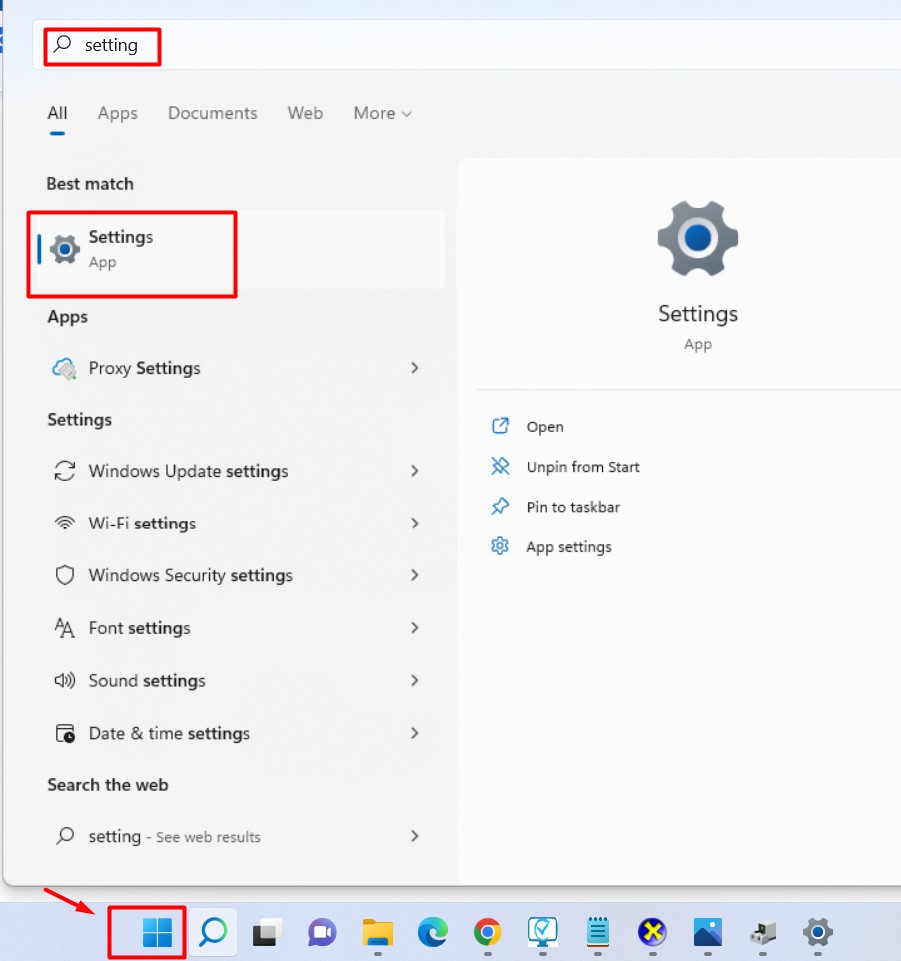
Step 2: Type in “Troubleshoot” into the input box under Update and Security, and click on it
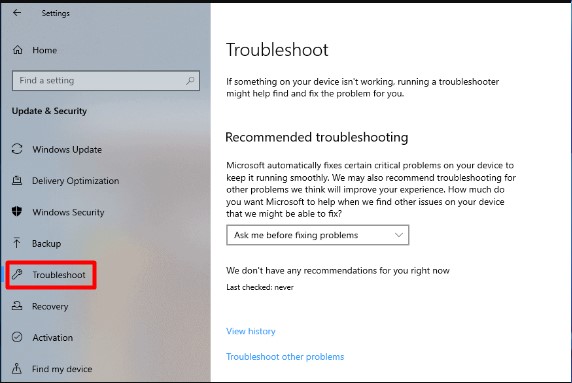
Step 3: Scroll and right-click on the Windows Store App
Step 4: Run the troubleshooting process
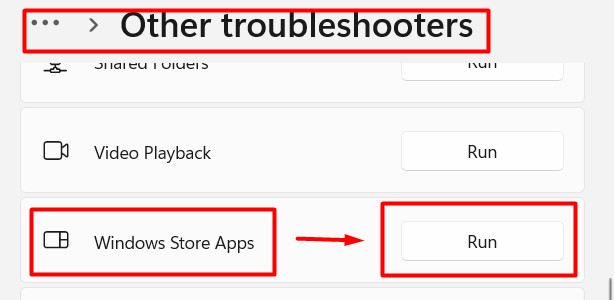
Step 5: Reboot your computer.
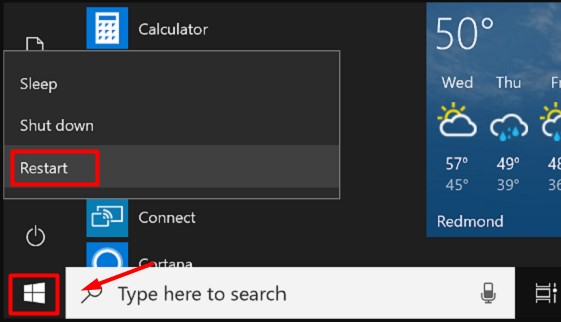
Solution #2— Check Camera Settings
Most media capture error messages had been rooted in the wrong camera settings. A good start is to ensure you have all the right boxes ticked.
Step 1: Select the Windows button and click on Settings
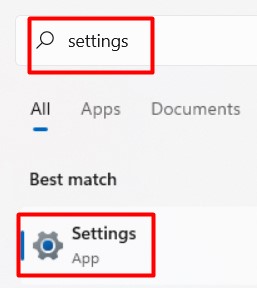
Step 2: Under the Privacy option in settings, type “Camera” into the input box and click on it.
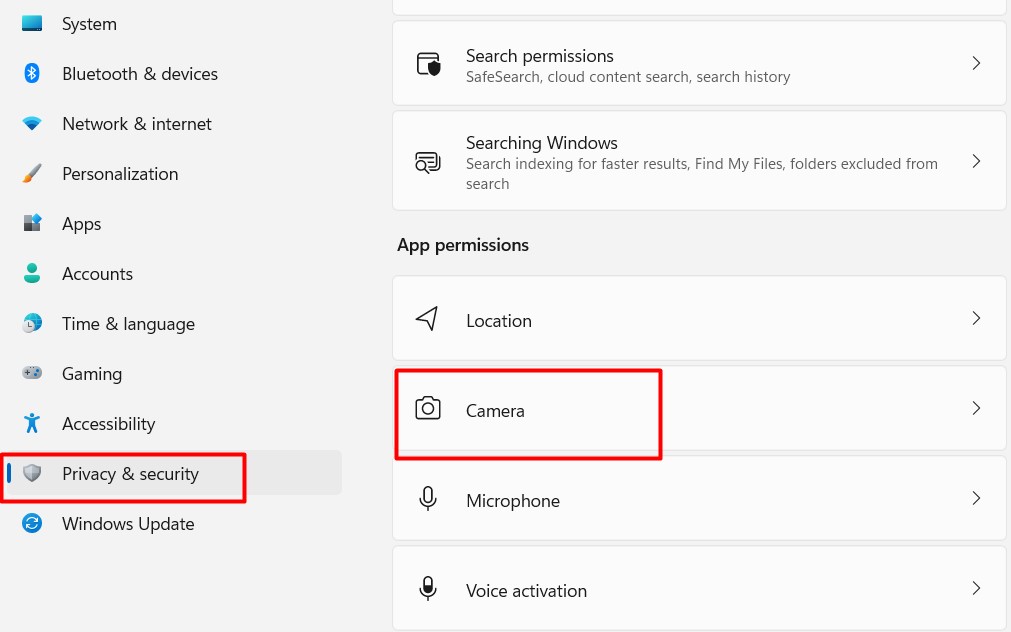
Step 3: On the right side of the screen, check if you have:
- Camera Access For This Device is ON, or
- Camera Access For This Device is OFF.
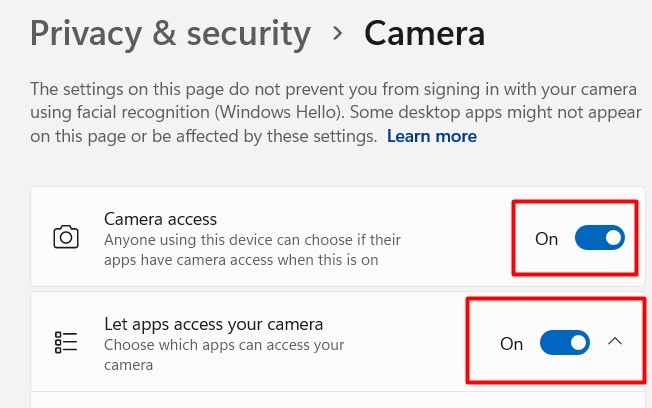
If it’s (a), move on to Step 4, but if it’s (b), click on “Change”.
Step 4: Move your cursor down to the “Allow apps to access your camera” option and make sure it is at “ON”
Step 5: Move further down and manage the “Choose Which Apps Can Access Your Camera” option. Make proper care that your webcam apps are enabled.
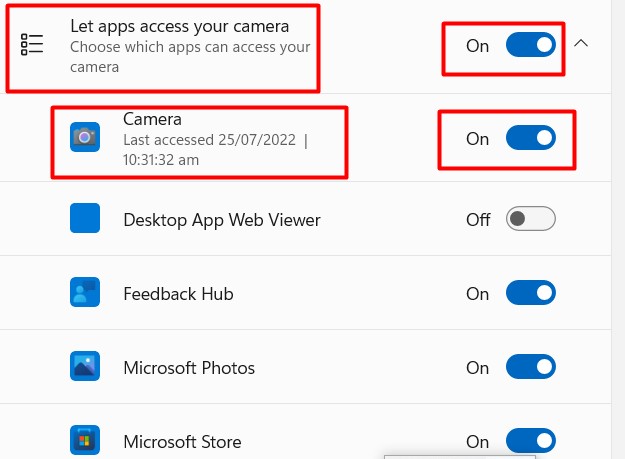
Step 6: Reboot your Windows.
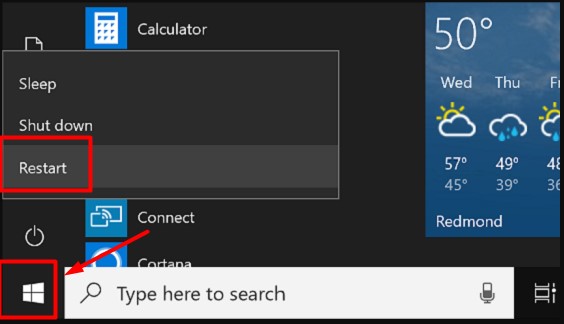
Solution #3: Update Your Webcam Driver
It’s quite possible you have an outdated webcam driver. Updating it to an acceptable version can help clear off the “media capture failed” issue.
Step 1: Navigate your way to the Windows button.
Step 2: Click on Device Manager
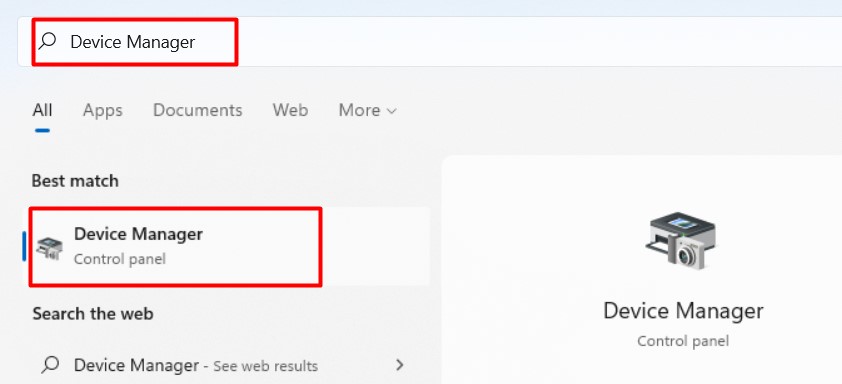
Step 3: Find the “Imaging device” and select it. A webcam name will show underneath it. Click on the name.
Step 4(a): Scroll over to the right side of the screen and click on Update driver.
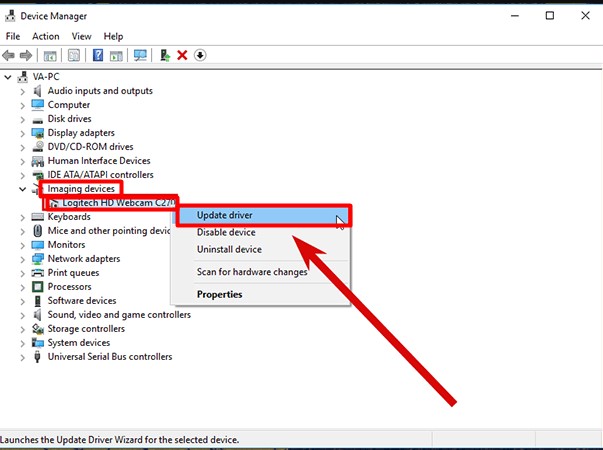
Step 5(a): Close the Device Manager after the update, and Restart your computer.
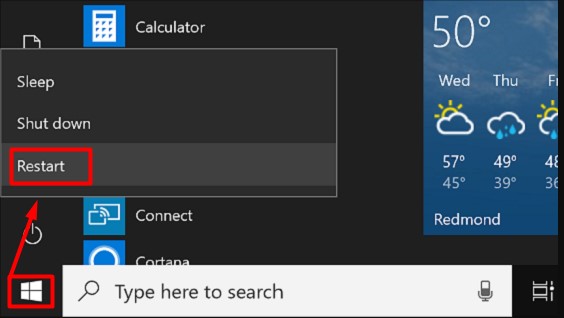
There are situations when the error message only comes up after a webcam upgrade. If the option to “rollover” is accessible, then you should follow these steps, starting from Step 4:
Step 4(b): Right-click on Properties and select the Driver tab
Step 5(b): Select Rollback driver and click “Yes” to confirm.
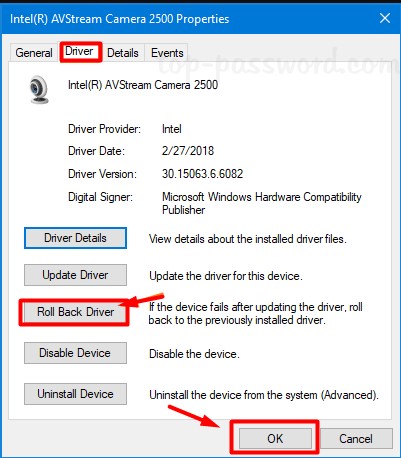
Step 6: Restart Windows.
Solution #4: Upgrade Your Windows OS
It might be your Windows OS that is outdated software. It’s common for an outdated OS to affect the function of running drivers such as a webcam driver. Hence, another potential fix is to try updating your Windows OS to the most recent version. You can easily run an upgrade in your Settings under the Update and Security option.
Solution #5: Check Your Webcam’s Compatibility
It’s also possible for your webcam’s version to be incompatible with your running Windows OS, especially with Windows 10. For instance, your webcam might have been made for Windows 7, but your webcam is still the same after subsequent updates on your OS. If this is so, then you might have an incompatibility issue in your hands. Follow these steps to be sure:
Step 1: Navigate to the Windows key and click Device Manager.
Step 2: Locate the Imaging device and select the webcam access option under it. If you can’t find it there, you can check the “Sound, Video or Game controllers tabs”.
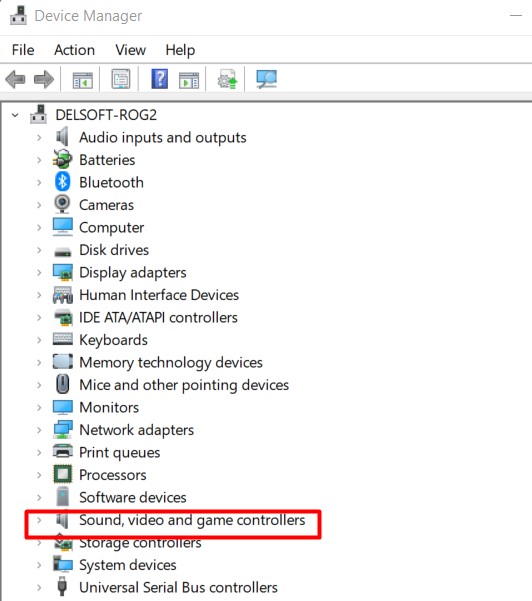
Step 3: After clicking the webcam name, move your cursor to the right side of the screen and right-click on Properties.
Step 4: Select the Driver tab and right-click ok the Driver details. If you find a file with “steam.sys” under the details tab, then your webcam isn’t compatible with your OS upgrade. But if not, then your webcam has been developed after your OS update, meaning it’s compatible.
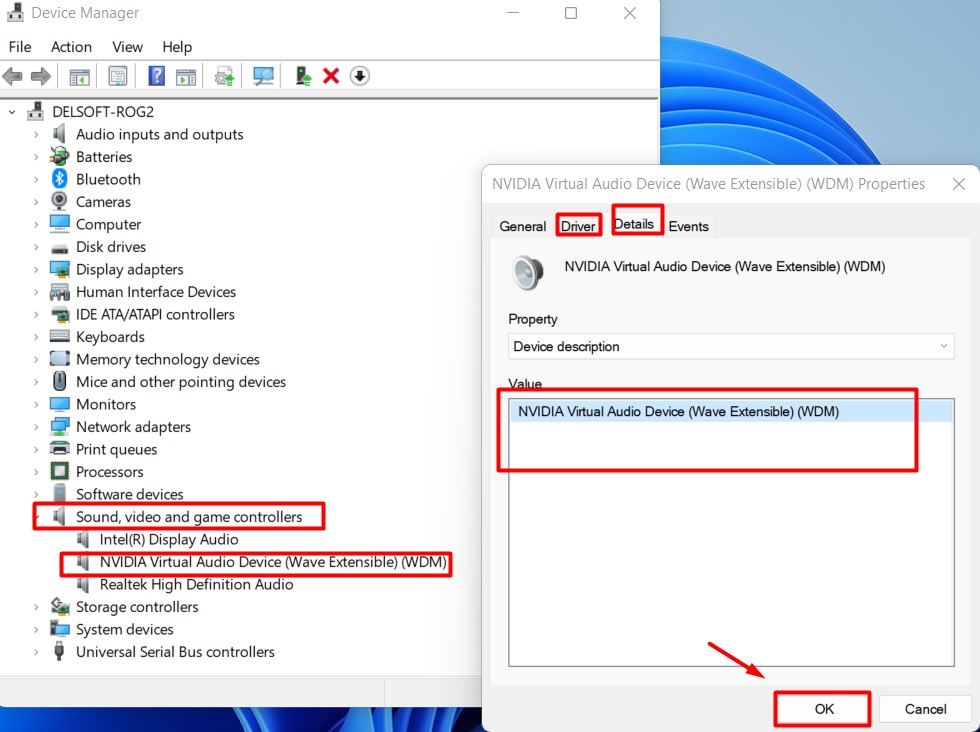
Another solution you can try is to Reset Your Webcam by running it through the Advanced options link under Settings, or you can try Editing The Registry.
Causes of A Media Capture Failed Event Error
This guide has broadly covered most of the possible causes and solutions of the (0xa00f4271)/(0x80070001) Media Capture failed event error. However, to put them briefly, the major causes are:
- A webcam driver not functioning well.
- Not up-to-date Windows OS.
- Or possibly, an improper webcam fix.
Some have faced the issues of the webcam hardware not being properly fixed. Nonetheless, a little tweaking around can rectify this in no time. Similarly, there could be the case of a non-window antivirus blocking your webcam too. This generally happens when you have antivirus software that is not so compatible with your Windows running.
Conclusion
If what you have on your PC is an inbuilt webcam and it’s not functionally properly or giving an error response, it would help to check out the solutions above. Many people have stopped and abandoned the use of their webcam all because they couldn’t pinpoint what the issue was. So, if you are in the same shoes, it’s time to get the dust off that camera and get it back on track.
Frequently Asked Questions (FAQs)
A: This error message comes up when you have an issue with your webcam function.
A: Resetting your webcam, checking your camera settings, editing the registry, running a troubleshooter and so on. You can get other solutions in the guide above.
A: It basically stops you from being able to use your webcam.

