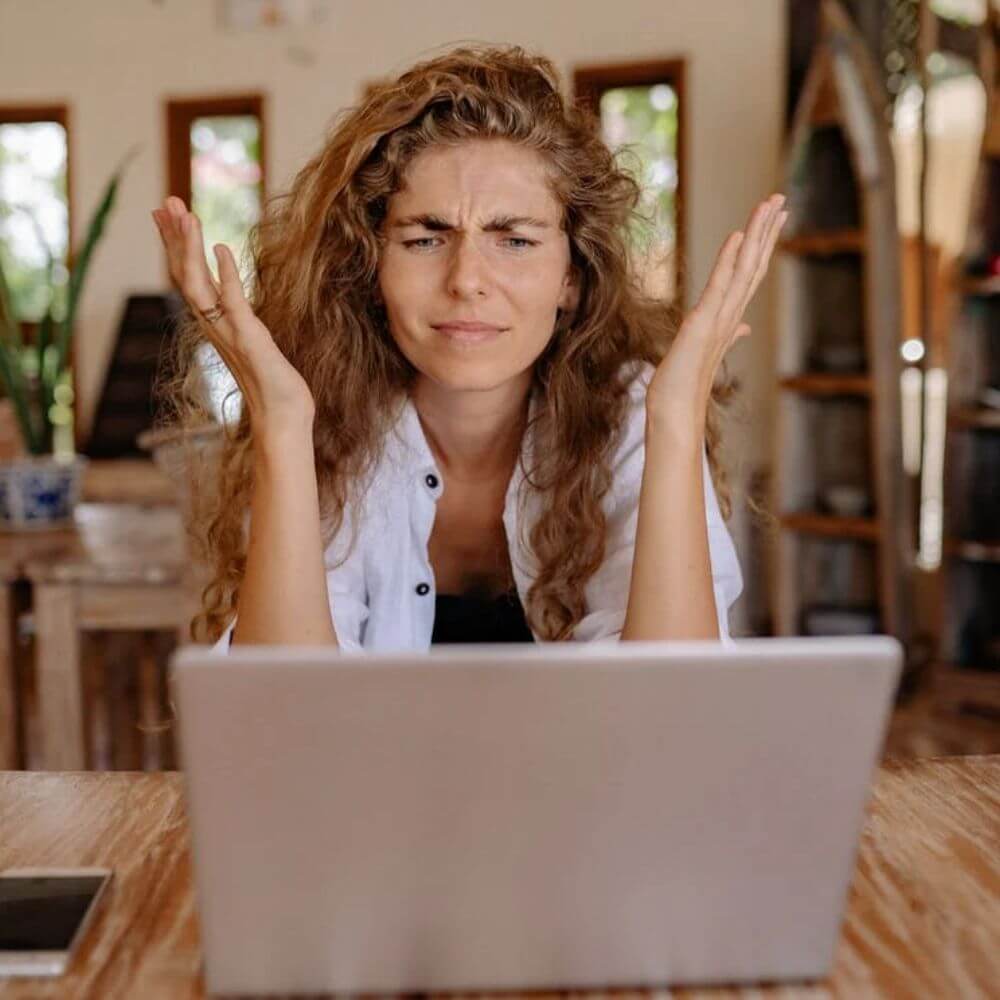The “Message Store Has Reached Its Maximum Size” error on Microsoft Outlook can lead to users not being able to receive incoming mails or send outgoing mails when using Outlook.
The issue is usually caused by the PST file exceeding the specified storage limit of 50GB. However, there are also other possible causes of this problem. Read on to find out the various causes and learn six solutions to help you resolve this error.
Causes of “Message Store Has Reached Its Maximum Size” Error

The causes of this error may be due to several factors such as:
- Outlook reaches its defined storage space limit of 50GB.
- An issue with synchronization between MS Outlook and the Exchange server.
- A corrupted OST or PST file.
- Malware or viruses.
- Exchange server failure.
The most common cause of this issue is a large OST or PST file. These large files lead to Outlook reaching its maximum defined storage capacity quickly. Now that you know the possible causes, let’s look at six solutions to this issue.
Method 1: Archive Data
This method involves altering settings in Outlook to decrease the storage by archiving data. First, let’s go over the steps.
Step 1: Launch Microsoft Outlook. Then, select the “File” option.
Step 2: In the top left corner, you’ll see the “Info” option. The “Tools” option can be found in the “Info” section.
Step 3: When you click on “Info,” select “Clean Up Old Items” will appear.
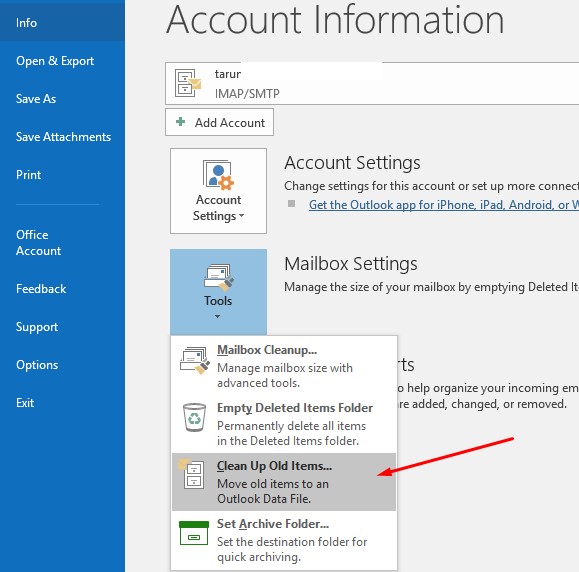
Step 4: Check the “Archive this folder and all subfolders” box that pops up. Then, check the box “Do not AutoArchive“‘ at the bottom of the Archive box. Choose a date and select “OK” to see if the problem has been resolved.
Method 2: Export or Import Oversized PST File
Another viable option for resolving the problem is exporting or importing oversized PST files.
Step 1: Select “Data Files” to import or export the large PST file. When the “Data Files” section appears, select the “Add” tab.
Step 2: For the PST file, input a name that ends in “.pst” and select “OK.” A new PST file will become visible in the “‘Data Files” box.
Step 3: Afterward, go to the “File” menu and select “Open & Export.” The “Import/Export” option will appear.
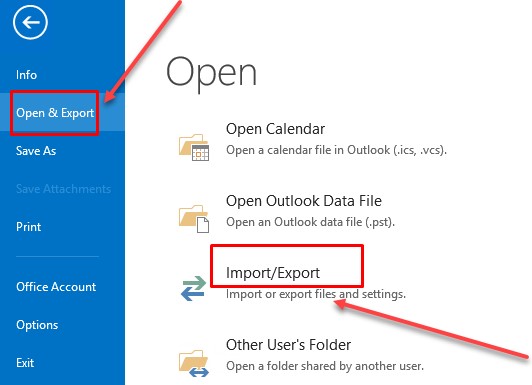
Step 4: When you select the option, the “Import and Export Wizard” will appear. Choose “Export to a file” from this menu and click “Next.”
Step 5: See the latest created “.pst” file here. Click on it and then select “Next.”
Step 6: In the “Export Outlook Data File” box, select “Include subfolders” and click “Next.”
Step 7: The “Browse” section will now become visible. Browse through and select “Do not export duplicate items.” Lastly, click the “Finish” button.
Method 3: Modify Registry Editor
Exit Outlook and modify the Registry Editor. Here are the steps involved:
Step 1: To begin, click on the Windows key and R simultaneously. Afterward, “Run” will pop up. Then, in the “Open” box, input “regedit” and press the “OK” button.
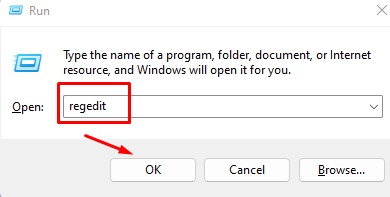
Step 2: Copy and paste the following path into the Registry Editor:
HKEY_CURRENT_USER\Software\Microsoft\Office\16.0\Outlook\PST
If “PST” does not appear, right-click the Outlook key. Then, expand “‘New.” The “Key” option should now appear. Ensure you select the option. Afterward, a new key will appear. Rename this new key to “PST.”
Step 3: On the right-hand side of the display, you’ll see the “MaxLargerFileSize” and “WarnLargerFileSize” options.
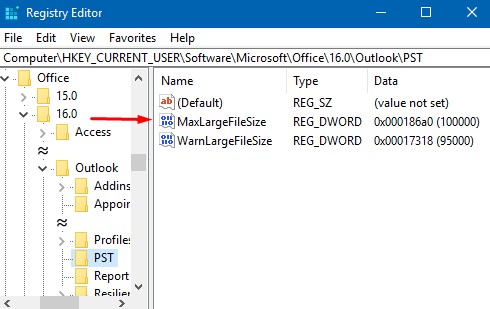
Step 4: Now, double-click the “MaxLargerFileSize” option. An “Edit DWORD (32- bit) value” window will pop up. Edit the value data and choose “Decimal.” Outlook features a 50GB storage limit, so enter 51,200 into the Value data space.
Step 5: Next, double-click the “WarnLargeFileSize” button. The “Edit DWORD (32-bit) value” tab will appear again. Edit the figure in the value data and choose “‘Decimal.” Then, enter 48640 as the value data for this parameter.
Method 4: Compact the PST/OST File
Here we’ll show you a quick method for reducing storage data. First, let’s outline the steps below:
Step 1: Relaunch Outlook. Go to “File” and then “Info.” A new section called “Account Settings” will pop up. Browse through, and you’ll find another option called “Account Settings.“
Step 2: When you select “Account Settings,” a new tab will appear. Then, select “Data Files.”
Step 3: Next, select “Settings,” located in the “Data Files” folder.
Step 4: Afterward, an “Outlook Data File” interface will be visible. The “Compact Now” button will be located here. Lastly, press the “OK” button.
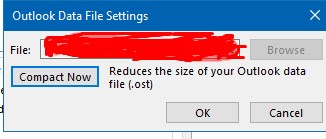
Method 5: Use Online Mode
You can also change the connection mode from Cached to Online to resolve this error. Here’s how.
Step 1: Launch Outlook and go to the “File” menu. Afterward, go to “Account Settings” and locate “Account Settings.”
Step 2: Choose your account in the Email tab, then select “Change.”
Step 3: Select “More Settings” from the “Exchange Account Settings” window.
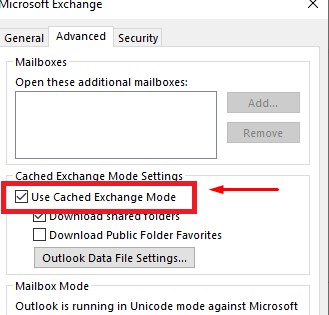
Step 4: Go to the “Advanced” section and uncheck the “Use Cached Exchange Mode” checkbox.
Method 6: Update Outlook
Step 1: Launch Outlook and go to the “File” menu.
Step 2: Select “Office Account” and click “Update Options.”
Step 3: Select “Update Now” from the drop-down menu to update Outlook.
Conclusion
Outlook exceeding its limited storage capacity can lead to issues affecting your productivity because you will be unable to use this software for several emailing needs. So, if you’ve been dealing with this issue, follow our six solutions to help you quickly fix this issue.
Frequently Asked Questions
You can try these easy fixes to reduce the Outlook storage and resolve his issue.
You can quickly reduce Outlook storage by unsubscribing from emails that are no longer relevant.
You can also delete any existing emails you no longer require, such as Draft, Junk mails, Sent emails, Reminders, etc.
Removing email attachments is another effective solution. Right-click the attachment and click on the ‘Remove Attachment’ option that appears.
The most effective solution for this bug is to restart your computer first. If that doesn’t fix it, update the Outlook version on your computer and restart again.