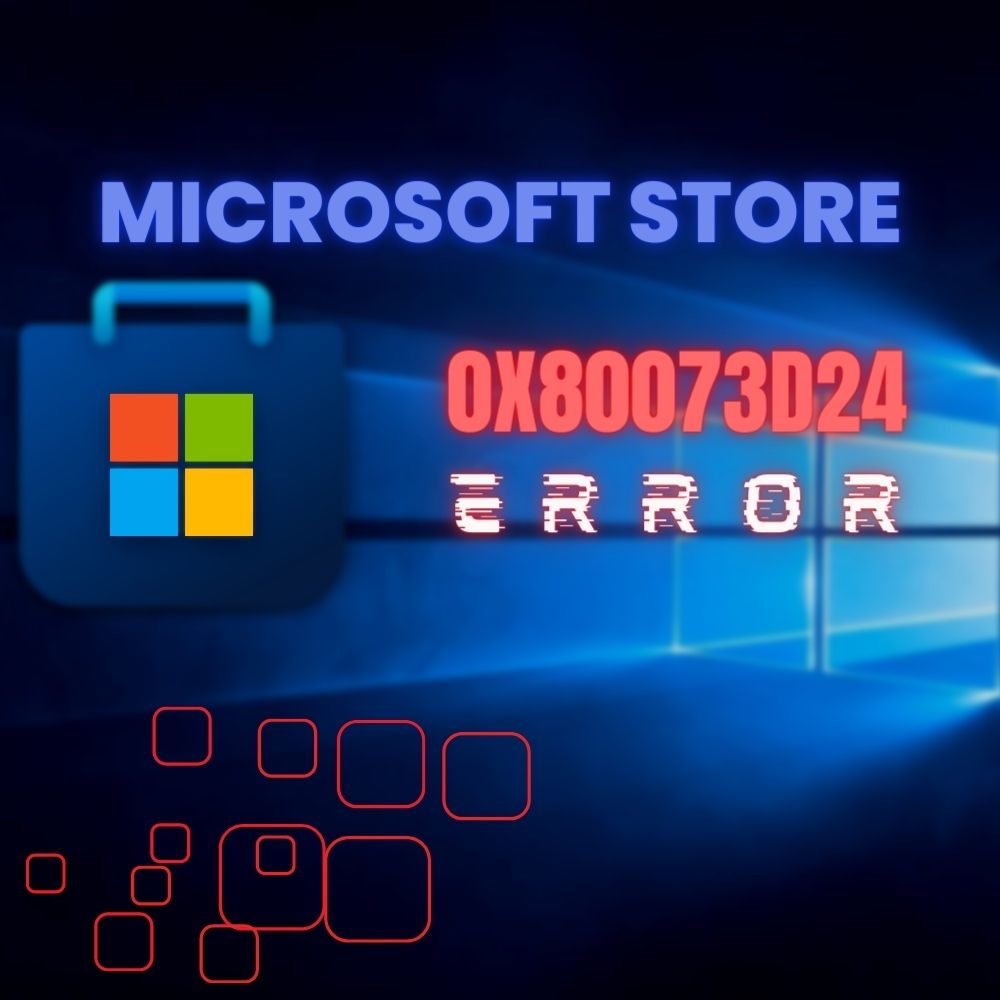Often, Windows 10 users complain that their Microsoft store apps won’t start because of a distinct error code. Apps such as Netflix, Calculator, or the Store app will refuse to open, install, or uninstall, and the bold error codes “0x80073d24” is usually why. An empty profile page is also a telltale sign that you’re dealing with this distinct error code.
0x80073d24 is commonly caused by corrupted store apps, Windows update errors, and improper network configuration. You might be seeing multiple error codes because of store account cache corruption.
Read on to find a step-by-step process to deal with your issue.
What Is Microsoft Store?
Microsoft Store (formerly Windows Store) is an online marketplace where consumers can purchase and download various items. The Microsoft store is a veritable marketplace where you can purchase PCs from big manufacturers, Surface products, Xbox accessories, digital software, games, apps, movies, and other forms of entertainment.
One could say it’s at the heart of the Windows operating system.
What is Error 0x80073d24?
0x80073d24 is an error code that usually appears when you try to open or remove Microsoft Store apps in Windows 10. You might receive an error message that the app can’t be started or uninstalled. In most cases, the process drags on for some time, but you get a prompt to try again if you don’t succeed.
How To Fix The Error Code 0x80073d24
Here are the solutions to fix the Microsoft store error code 0x80073d24 in Windows 10.
1) Create a new user profile and move your files there
Several users complain about empty profiles after they encounter this issue. So Before you do anything, follow these instructions –
Step 1: Restart (not shut down) your PC 4 times.
Note that every time you let your PC get to the Desktop before the next restart, this will often fix this issue.
Step 2: Press – Win+E if the first step doesn’t fix the issue.
Step 2: Navigate to – C:\Users.
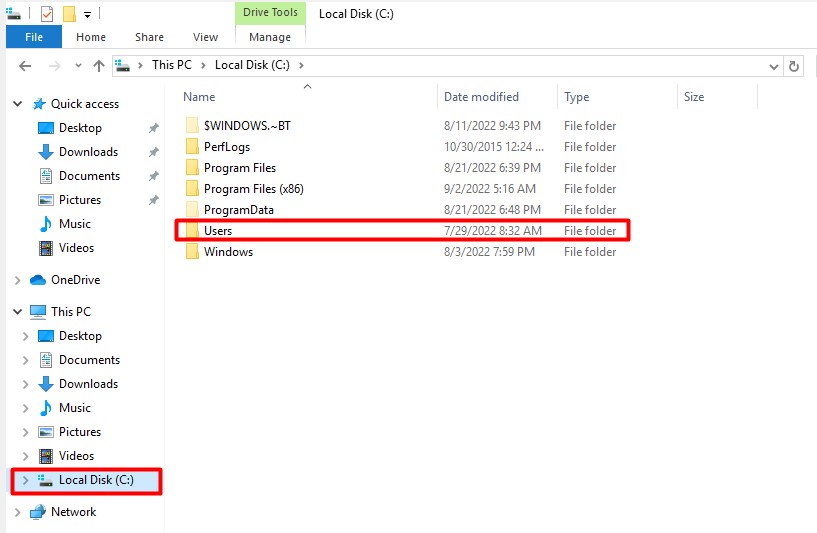
Step 3: Do you see two user folders that look like yours? Open the folder and check inside Pictures, Documents, Music, etc., and see if your files are available there.
Step 4: After locating your files, create a new user profile with user administration rights.
Step 5: Log into the new user profile.
Step 6: Copy all your data from the old profile to the new profile (Document Library, Pictures Library, etc.).
Step 6: In case you still have not found your files, look for Windows. Old folder on your C Drive, expand that to open the user’s folder contained inside – check there for your files, icons, etc.
Step 7: If you do locate your files there, copy them quickly, as Windows will eliminate the Window. Old folder in time.
Remember to not copy your files into the Temporary profile you are currently in. Because when the problem gets rectified, your files will be removed with the Temporary Profile and will no longer be recoverable.
2) Change DNS Server Address
The incorrect IPV4 setting is another probable cause for the Microsoft store app error in Windows 10. The applications cannot use the stipulated DNS Server Addresses, and the signals bounce back, causing the error. You can change it by following these steps.
Step 1: Press – Win+R.
Step 2: Type – ncpa.cpl.
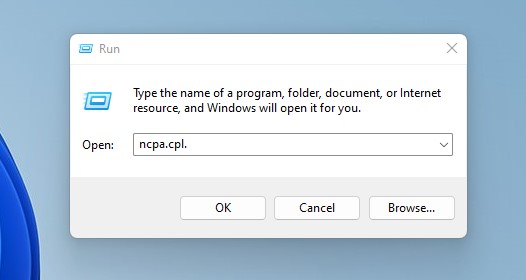
Step 3: Hit – Enter.
Step 4: Right-click on the active network connection and select – Properties.
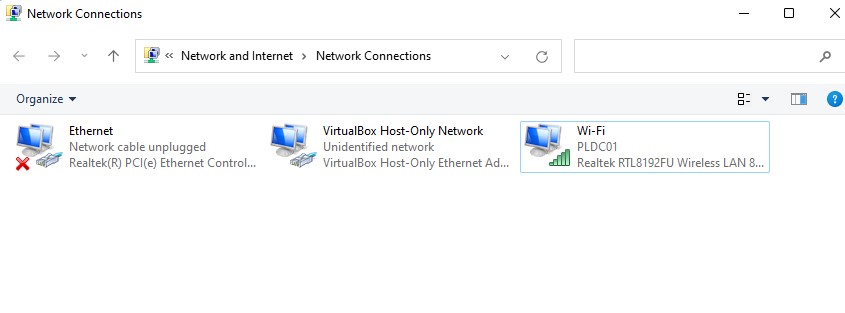
Step 6: On the Network Properties wizard, select – Internet Protocol Version 4 (TCP/IPv4).
Step 7: Click on Properties.
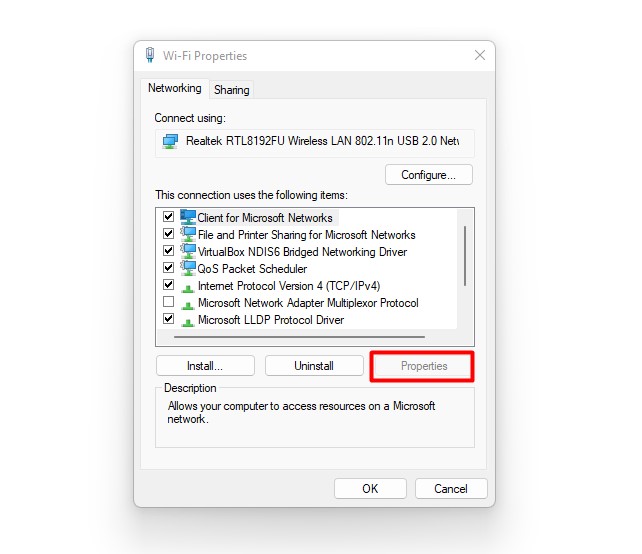
On the next wizard, check – Use the following DNS server addresses.
Enter as follow –Enter as follow –
Preferred DNS server – 1.1.1.1
DNS server – 1.0.0.1
- Click – OK.
- On Network properties, hit – Close.
3) Uninstall and Reinstall Store apps
It’s not unheard of for a malfunctioning app to create various errors. Fortunately, you can uninstall the app with PowerShell and reinstall it by running a cmdlet to fix the messes.
Step 1: Click the – Start.
Step 2: Type in – Powershell.
Step 3: Right-click on the result.
Step 4: Select – Run as administrator.
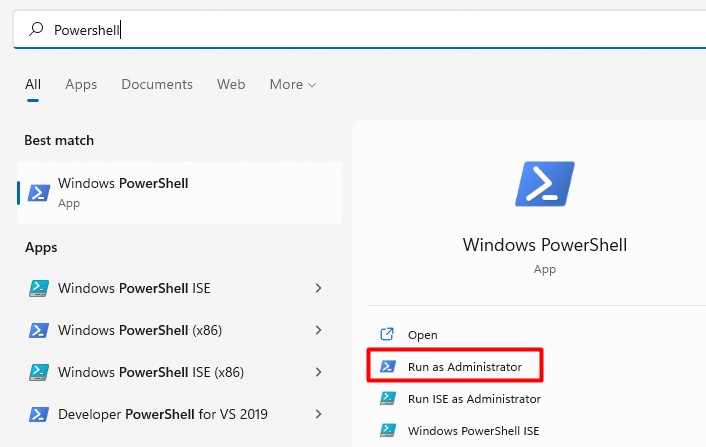
Step 5: Copy the following cmd-let and paste it into Windows Powershell –
Get-AppxPackage *windows store* | Remove-AppxPackage
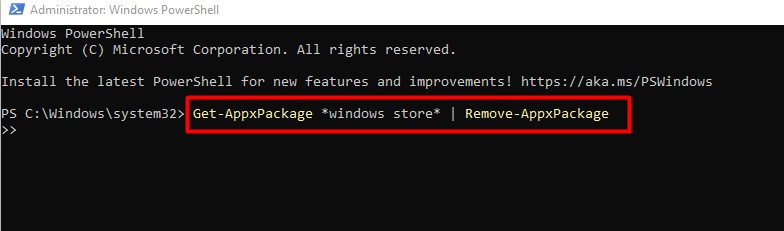
Step 6: Press the – Enter.
Step 7: Now, enter the below cmdlet in the same way –
Get-AppXPackage *WindowsStore* -AllUsers | Foreach {Add-AppxPackage -DisableDevelopmentMode -Register “$($_.InstallLocation)\AppXManifest.xml”}
Step 8: Restart your computer and check if Error Code 0x80073d24 persists.
4) Reset Store Cache to fix Microsoft Store Error 0x80073d24
Microsoft Store cache, when corrupted, causes many troubles with the Windows apps, including showing the error code 0x80073d24. But resetting this cache is super easy, and you can get rid of this Windows 10 issue only through this single workaround.
Step 1: Press the – Windows logo key.
Step 2: Type – WSReset.exe.
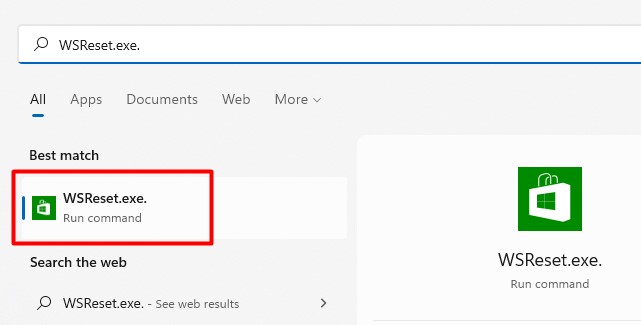
Step 3: Hit the – Enter.
Step 3: After a while, the command prompt and then Store will appear automatically.
Install Windows update
A fresh windows update is also another easy way to eliminate the error. In the past, poorly installed updates and apps have caused a variety of app malfunctions. Installing a fresh windows update has been a popular way to set things right again.
Sometimes, they might include information on the errors in the patch notes of the next installation or their official website. Checking either can help you know it’s a problem from Microsoft.
To get rid of the issue, install the next Windows Update on first priority when you encounter Store Apps Error Code 0x80073d24 in Windows 10 using the following steps –
Step 1: Click the Search icon located in the Taskbar.
Step 2: Type – updates.
Step 3: Hit the – Enter.
Step 4: Click the button that reads – Check for updates.
Step 5: The system will automatically scan for pending updates and then download them. At last, click on Install now and restart your PC.
Conclusion
Microsoft Store is an online platform that allows you to install and launch various games and applications on your computer. Windows store errors are common, and you may have encountered them several times while working on your PC.
Microsoft Store users recently identified a new error code. Error code 0x80073d24 prevents users from installing, updating, launching, or uninstalling Windows applications.