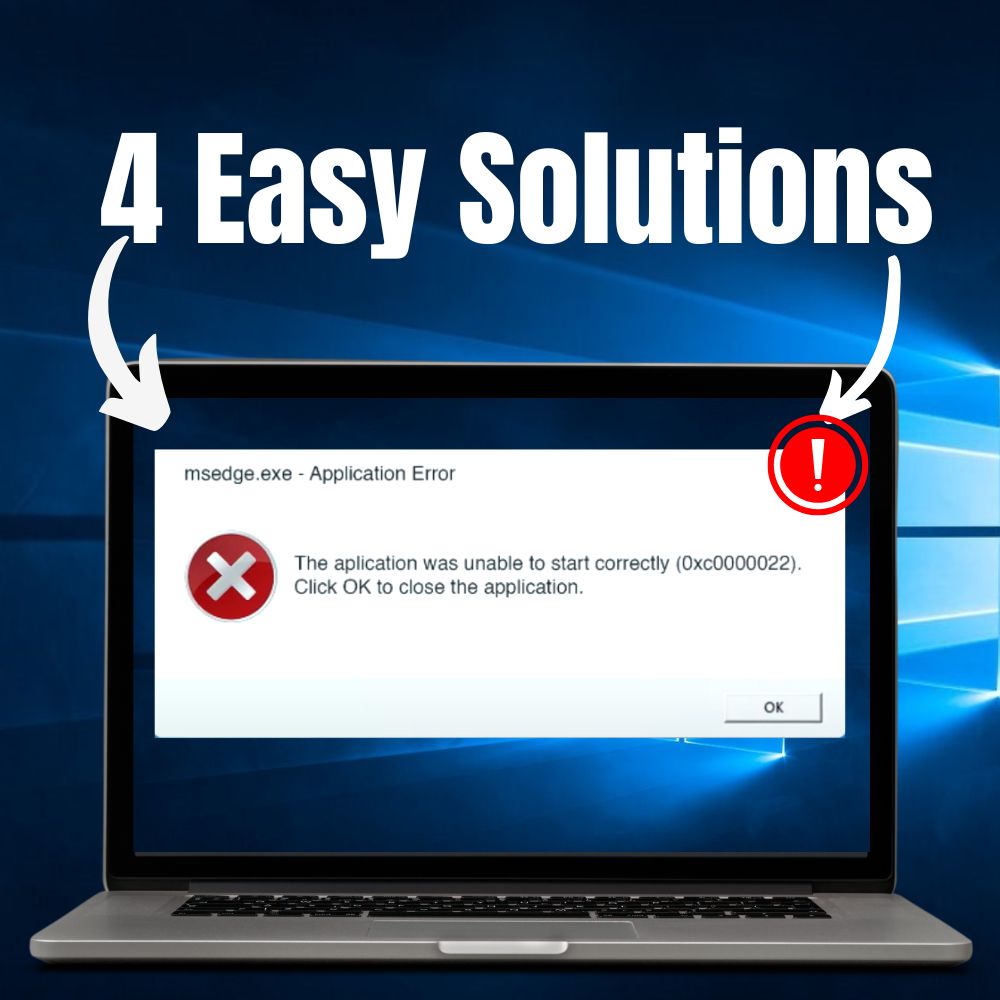Have you ever got an annoying message that msedge.exe cannot be restored or that msedge.exe cannot be restored to its original folder and wanted to get it fixed quickly? Then you have come to the right place.
You may have already guessed, but Edge is Microsoft’s browser built with Chromium. The .exe at the end stands for the executable, which essentially means that this is how the program runs; the program is executed (made to run). This error may not necessarily occur only while running the Edge browser as it is built into the operating system and is the default for a lot of different actions.
Possible Causes
It can be quite frustrating to go to your computer and get this pop-up on your screen, especially when you aren’t even trying to access the Edge browser. This issue can be caused by a conflict with your antivirus software, missing updates to either Edge, Windows, or both, corrupt or missing file(s) and or folder(s) in your registry or on your computer, or a conflict with your preinstalled computer software (especially common for this error if you are using an HP computer). Before we proceed to the meat and potatoes of this repair, it is important to make sure that we follow the basic starting troubleshooting steps so we don’t miss something that is so obvious that we can’t imagine that was the issue.
Solution #1 Updates and Scans
We need to start off with the basics. We all tend to forget to update our computers or take the “I’ll do it tomorrow” approach, myself included. Let’s start there since we can resolve many of our issues with a few simple clicks.
Step 1: Recreate the issue – Follow the same steps that you took to get the error to appear and see if it reappears.
Step 2: Restart your computer – Do not shut down and power it back on but select restart. This forces all processes to restart while the shutdown and power back on do not.
Step 3: Make sure that Edge is up to date. You can do this by going to settings – apps – apps & features – Microsoft Edge. From here, select it and click on modify. This will force an update if one is needed.
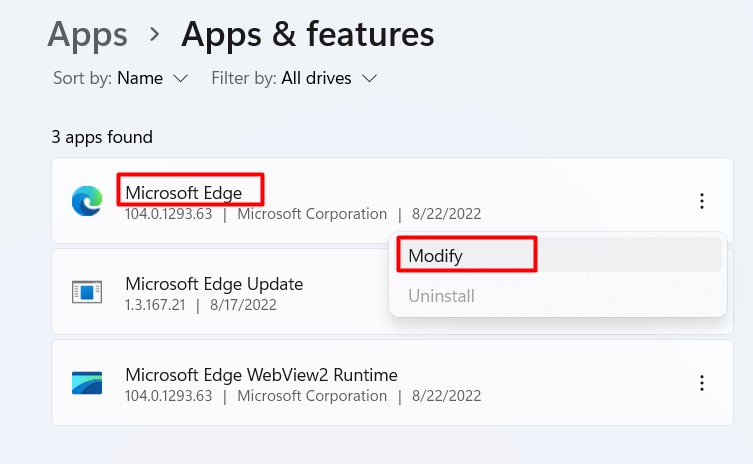
Step 4: Windows update – make sure that Windows updates are completed. To do this, go to settings – Windows Update – click on check for updates.
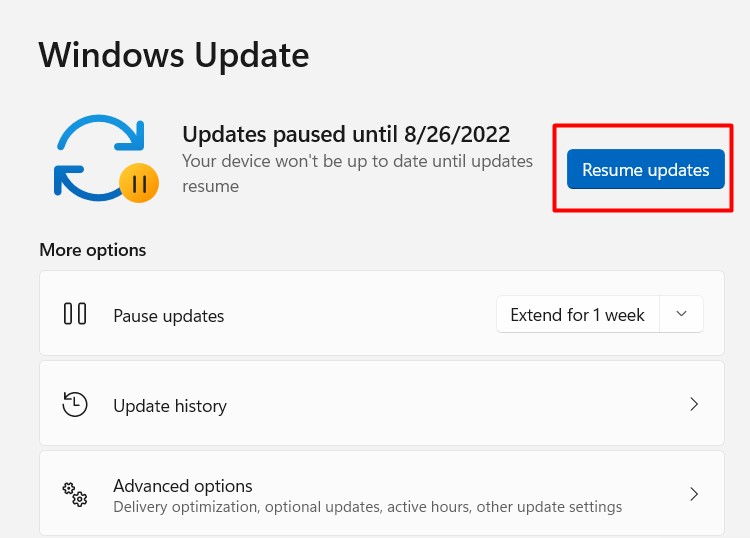
Step 5: Antivirus update – make sure that your antivirus is up to date, and be sure to run a system scan.
Solution #2 Command Prompt
Step 1: In the search bar on Windows, type in cmd and select Run as Administrator. You may be prompted to enter the password for the administrator at this point. This will bring up the command prompt.
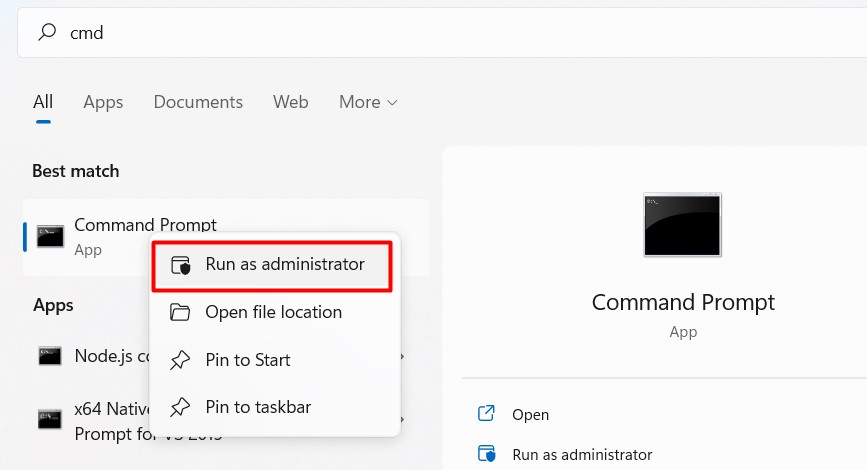
Step 2: Type in “sfc/scannow” and hit enter. This will run a scan of all of your system files, and if it detects that there is a corrupt file, it will replace it with a known working version of the file. Once this scan and replace command has been completed, you will need to restart your PC.
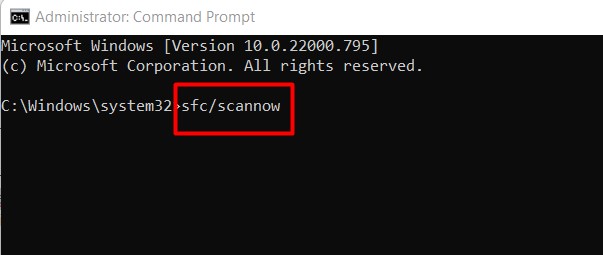
Step 3: Skip this step if you are using Windows PE or are in the recovery console since it will not run. Reopen the command prompt and type the following command: DISM / Online /Cleanup-Image / RestoreHealth. This process will look like it is frozen since it can take anywhere from 10-20 minutes to complete. What this command does is it looks for corrupt files in the Windows operating system, and if they are found, it will try to repair these files. Edge.exe is a part of the operating system and, therefore, will be scanned as well. Once this scan is complete, you will want to restart your computer once again.
Solution # 3 PowerShell
Step 1: When performing this step, you may lose all of your data in Edge. Be sure to back it up prior to trying this step. Open PowerShell. To do this, you will want to search for “Windows PowerShell” the same way that you did for the command prompt. You will also want to select run as administrator. Type in this command to delete and re-register all Edge data. This means a complete and total data wipe from your computer, so please back up your data before running it: Get-AppXPackage -AllUsers -Name Microsoft.MicrosoftEdge | Foreach {Add-AppxPackage -DisableDevelopmentMode -Register “$($_.InstallLocation)AppXManifest.xml” -Verbose}
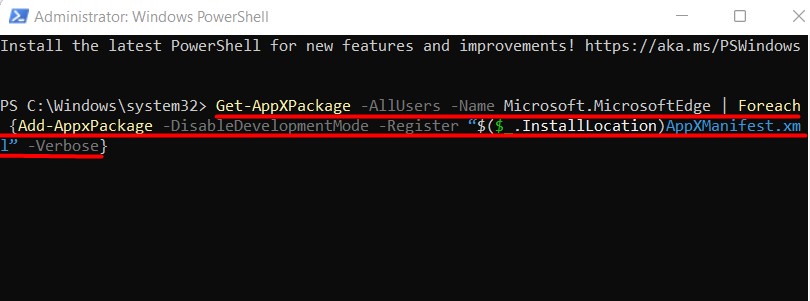
Once this has run, you will need to restart your computer one final time.
Solution # 4 HP Sure Sense (HP Computers Only)
One of the most common culprits of the msedge.exe could not be restored error is HP Sure Sense. HP Sure Sense is preinstalled in many HP computers and is designed to provide cyber threat protection. In this case, it can view Edge as a threat. To fix this, follow these steps:
Step 1: Update HP Sure Sense and restart your computer. If this has not resolved the issue, continue
Step 2: In HP Sure Sense open Security Alerts and Manage
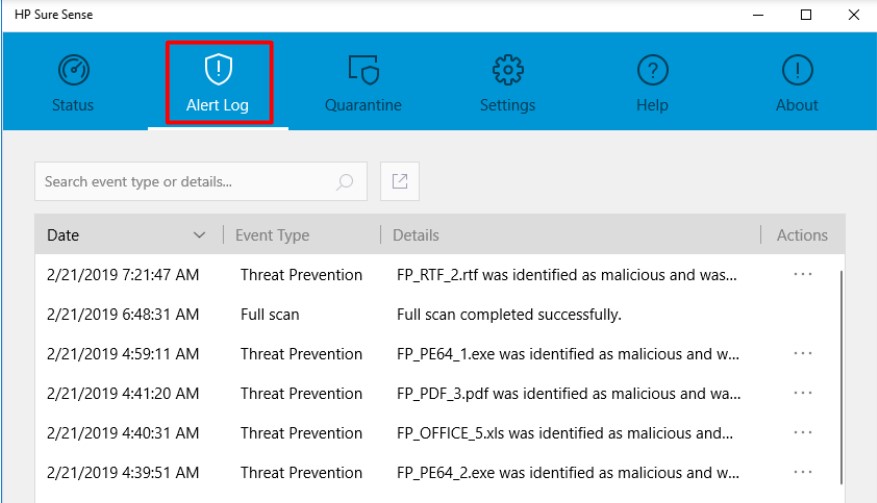
Step 3: Empty the quarantine files. If you are still getting alerts:
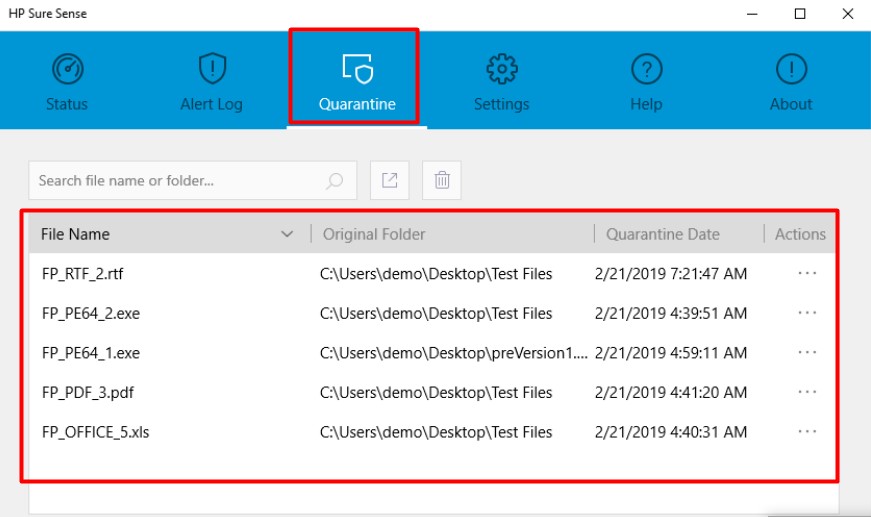
Step 4: Uninstall HP Sure Sense and upgrade it to HP Wolf Security (this is the upgrade from Sure Sense).
Conclusion
While the msedge.exe cannot be restored error can be frustrating; by following the troubleshooting steps that are outlined above, you will have been able to correct the problem and possibly learn something about working with the command line in both the command prompt and Windows PowerShell at the same time. While the error can be bothersome, you are now armed with the tools that allow you to resolve this issue should it ever occur again or if a friend or a family member experiences the same issue.