It’s a trick many haven’t mastered. It can be a bit of an ordeal trying to scroll horizontally when you can’t just keep moving your mouse to the right to make it happen. Often you will need some tricks up your sleeve to help you with moments like this.
Some make most horizontal Scrolling by finding the horizontal scroll bar at the bottom of the screen to move the cursor over their documents. And for others who use a touch screen pad, it comes even easier. However, to navigate a wider screen or document, especially when it’s not a touchpad, you will have to learn more than just finding a horizontal scroll button on the screen.
Now, you shouldn’t get it confused. While you can move your mouse around on the table to drag your cursor on your screen, it’s a bit different from Scrolling. And in most cases, Scrolling is often linked to being able to move your mouse vertically. And to do this, you only have to apply a bit of pressure on the scroll button on your mouse.
Nonetheless, Scrolling is also very much possible horizontally, even diagonally. To make it happen, you often only have to press down on some key on the keyboard while also using the scroll button on your mouse at the same time. This article will discuss this more and give possible fixes to the popular issues one might face with Scrolling to the right, specifically.
Horizontal Scrolling: How Do I Scroll To The Right?
Horizontal Scrolling is one thing, but how does one scroll to the right more precisely? It is the same thing as Scrolling to the left. To move right, you should press the “shift” button on your keypad and scroll down with your mouse simultaneously.
Even when you don’t have an actual mouse, you can scroll through your screen using the keypad makeshift mouse space on a system like a laptop. So, whether you want to scroll to the left or right on your system next time, hold down your shift button first. To move left, you should scroll upwards with the “shift” button. And to move right, you should also scroll downwards when pressing down on the “shift” button.
Scroll Bar Keeps Going To The Right: How To Fix It
It gets annoying when as soon as you power on your system, you see the screen moving to the upmost right due to some issue. This effect makes it hard to view most apps and programs on the left screen. And often enough, when you try to scroll left back, the screen bounces back to sow just the right side.
Below, we’ll look through some practical ways to correct this error permanently.
Solution #1— Run Your Troubleshooter
The error could have come from the fact that your mouse hardware or its driver is corrupted. Thus, if you are using a wired mouse, you can try solving the issue by connecting another external mouse. But if the error persists, here are the steps to run the troubleshooter.
Step 1: Hold your Windows key and the “C” button. This initiates the “Charms” menu.
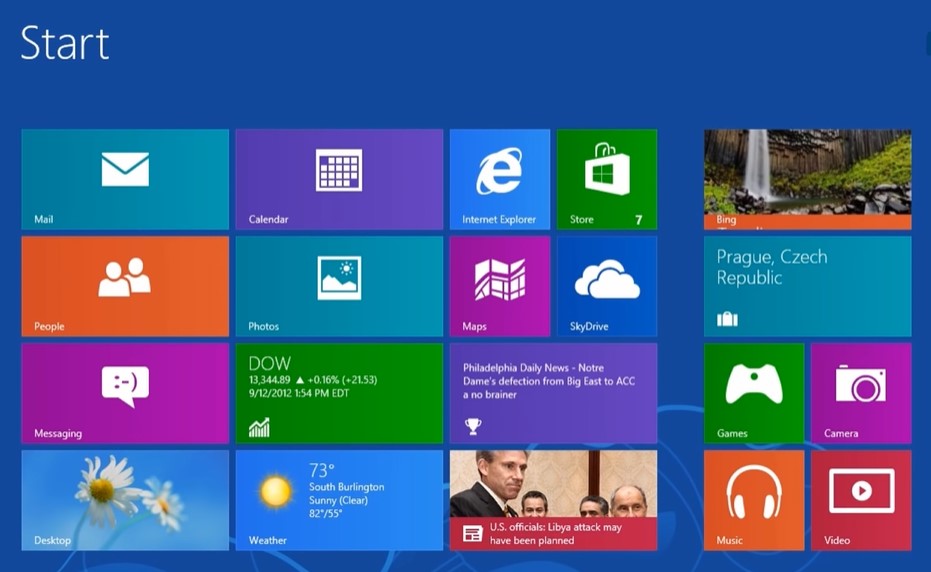
Step 2: Select the Search bar and open up the settings function.
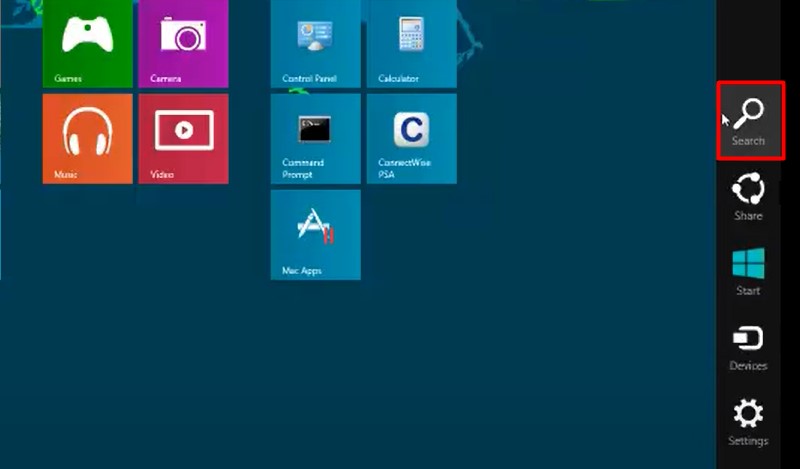
Step 3: Press “Troubleshooting” and click on it once it appears.
Step 4: Navigate your cursor to the “Hardware and Sound” function, then move to select the hardware and devices option.
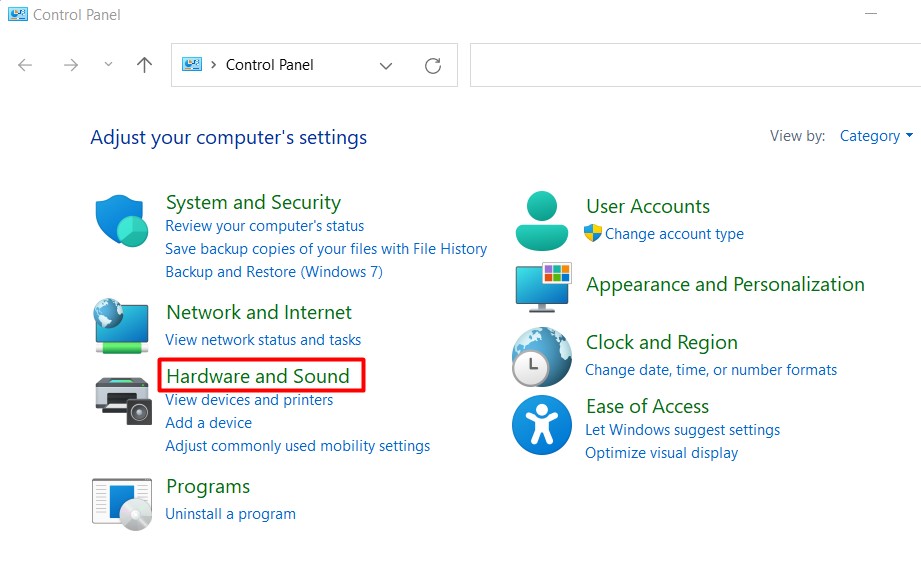
Step 5: To load the troubleshooting, select “Next.”
Solution #2 — Try Changing The Settings Of Your Mouse
It could also be that there are some issues with the settings of your mouse; you can try correcting this by following the steps:
Step 1: Hold down on the Windows button and the “X” key.
Step 2: Choose the Control panel and click on “Mouse“
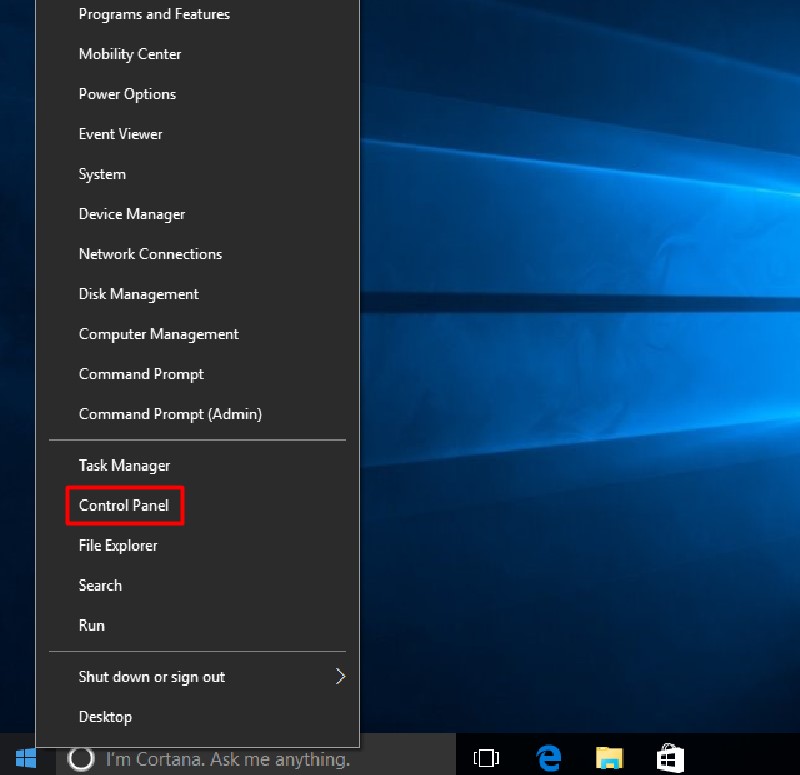
Step 3: Go on to choose “Device Settings“
Step 4: Select the Plus sign, which is next to Scrolling.
Step 5: You will see the “One finger scrolling” option. Press down directly on it and not the plus sign next to it.
Step 6: Ensure you enable the option for vertical Scrolling. If it’s already enabled, then you are on the green. If not, do well to mark the box.
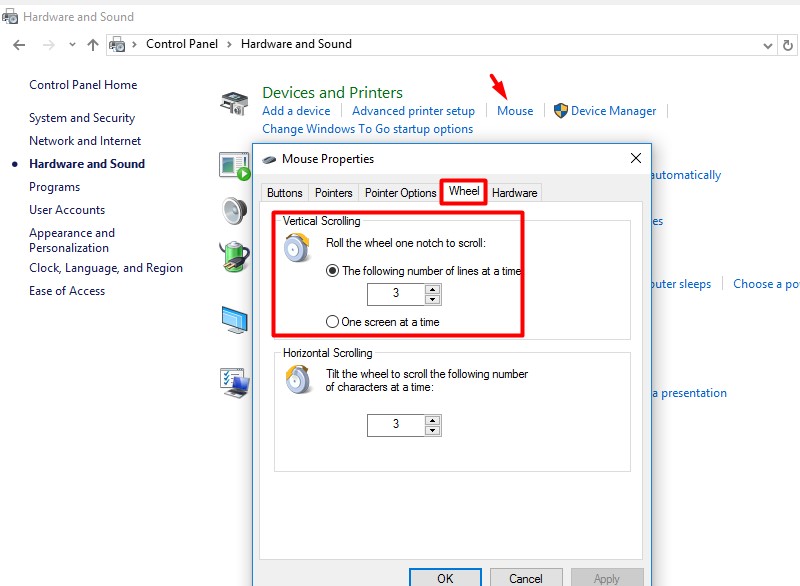
Solution #3— You Can Also Update Your Drivers
Step 1: Click the Windows button and the “X” key together
Step 2: Open your Device Manager and look for the “Mice and other pointing devices” option. You should select the arrow at its side.
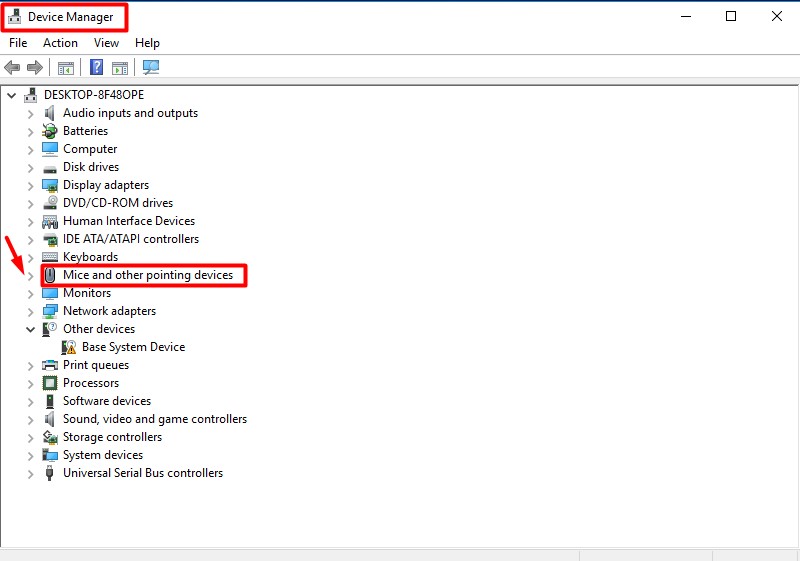
Step 3: Select the “Mouse” option and run the “update driver” function
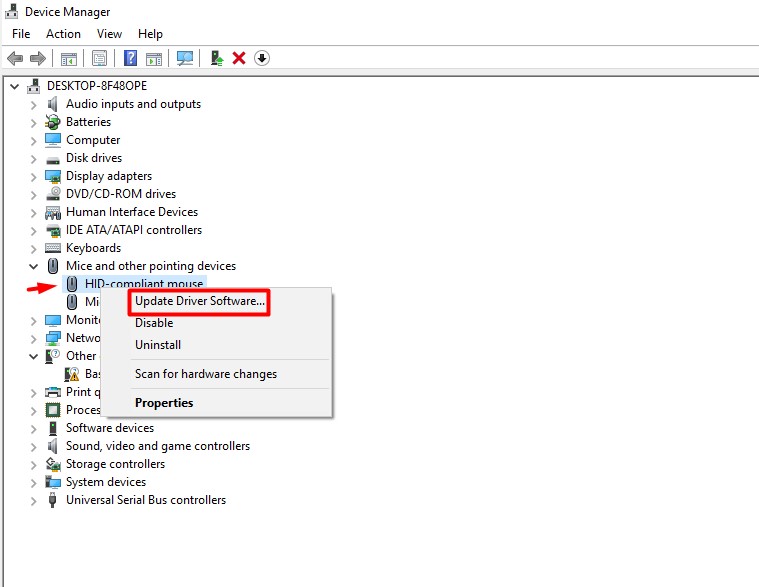
Step 4: You should try updating the Touchpad drivers just like.
Solution #4 — Try to modify the mouse options in your Windows
To modify the settings in Wins 8, you should follow these steps:
Step 1: Right-click a space on the screen and select “all apps.”
Step 2: Open the Control Panel. You will find it after selecting “Mouse,” which you will also find in the Hardware and Sound section.
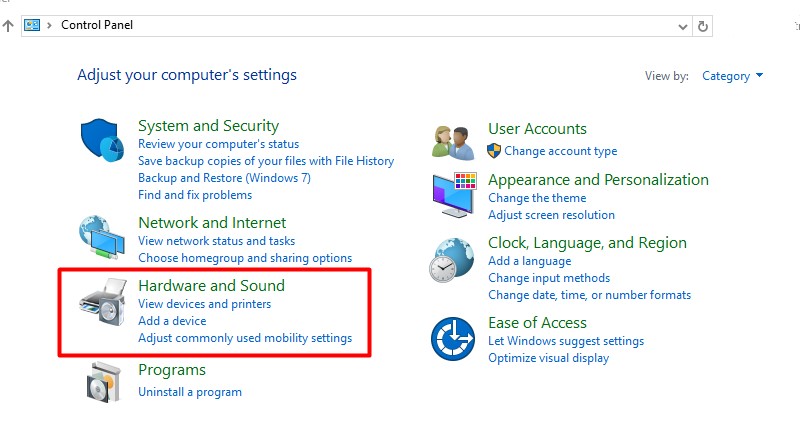
Step 3: Select the Wheel page. It would be best if you tried adjusting the no of lines per wheel
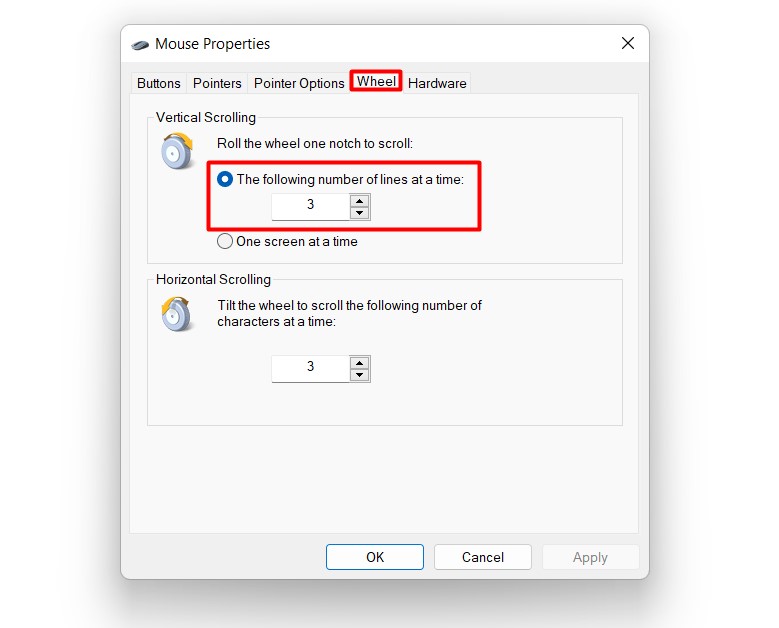
Step 4: For a much better result, it will help to reduce the no of lines.
Step 5: Navigate through the page and note if any other function can help with your scrolling management. If any is found, try to check out its effectiveness.
Solution #5 —You Can Try To Connect And Disconnect Your Keyboard
If you can’t find any of the above solutions working for you, you should try disconnecting your input devices. Often, rebooting your PC doesn’t help but removing and reconnecting your input devices can help lift the error in most cases.
Causes of The Scroll To The Right Error
Most errors arise from issues with the mouse hardware device or a corrupted driver. So, it helps to try fixing this, and if the error is more of a software issue, like an incorrect settings configuration, you can fix this too.
Generally, you don’t need to be a tech whiz to fix many of these issues, even when they appear annoying and unbelievable. Nonetheless, you often need the correct information and guide to get you through.
Conclusion
This guide has broadly discussed what you need to know about “scrolling to the right” while giving most solutions to the scroll to the right error. We hope this has enlightened you and helped contribute to fixing any scrolling issue you have.
Frequently Asked Questions (FAQs)
It makes it difficult to access the left side of your screen, hence keeping some apps and programs from you. The issue could also be particularly linked to some programs.
You can fix this issue by disconnecting and reconnecting your input devices, modifying your mouse settings options, updating your drivers, and so on. You should know you can get more step-by-step information in the article above.

