People make mistakes when typing in their passwords, and some forget how it was supposed to go. Nonetheless, multiple password errors can cause your PC to lock you out. And usually, the major reason most individuals end up with the “Referenced Account Is Currently Locked Out” error is this. You should also know that this is most common with Windows 10, as it is made under the Account lockout threshold policy.
Technically, you get to experience the error after unintentionally locking yourself out of your Microsoft account. That is when trying to log into your user account. However, do note that solving the “currently locked out” error doesn’t often come off as too much of a hassle. At least when you understand the right approach to it.
And really, before you go on diving to try most troubleshooting measures out, it might help to perform some basic operations. Something like adjusting your connection wires and rebooting your system, fixing your date and time settings, resetting your password, etc. It would help if you tried again after these processes. Nonetheless, if they do not help anything, this guide will run you through some other five fixes you can try out.
The cause of the “referenced account is currently locked out” a primarily linked to your Account locking you out due to wrong password trails. But other reasons could be because of wrong DNS settings, too many cached credentials, and so on. Nonetheless, the issue and its causes are nothing to lose a sweat about. Below, we’ll discuss how to get the error fixed, so, without much ado, let’s jump right in.
5 Solutions To Get Rid Of The “Referenced Account Is Currently Locked Out” Error
The step-by-step instructions below explicitly explain how you can solve the error issue. Hence, do tag along as we run through them.
1) Solution #1 — Try Disabling The Account Lockout Policy
Generally, it’s often advised you wait at least thirty minutes after you get locked out. As typically, the time limit set by the system admin is at that; you could wait it out and see too. Now, if the Account logs you in after thirty minutes, here are some steps to try out to stop the event from repeating itself. This generally works just for Windows Pro and Enterprise versions.
Step 1: Press down on the Windows key and the R button together to access the Run dialog box.
Step 2: Type in “Secpol.msc”, then select “OK”
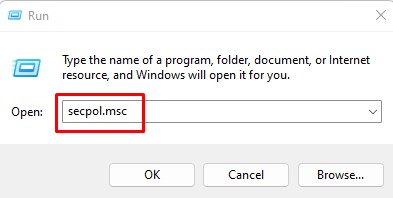
Step 3: Once the Local Security Policy page opens, find and scroll to the Account Policies, then right-click on the Account Lockout Policy and choose Properties
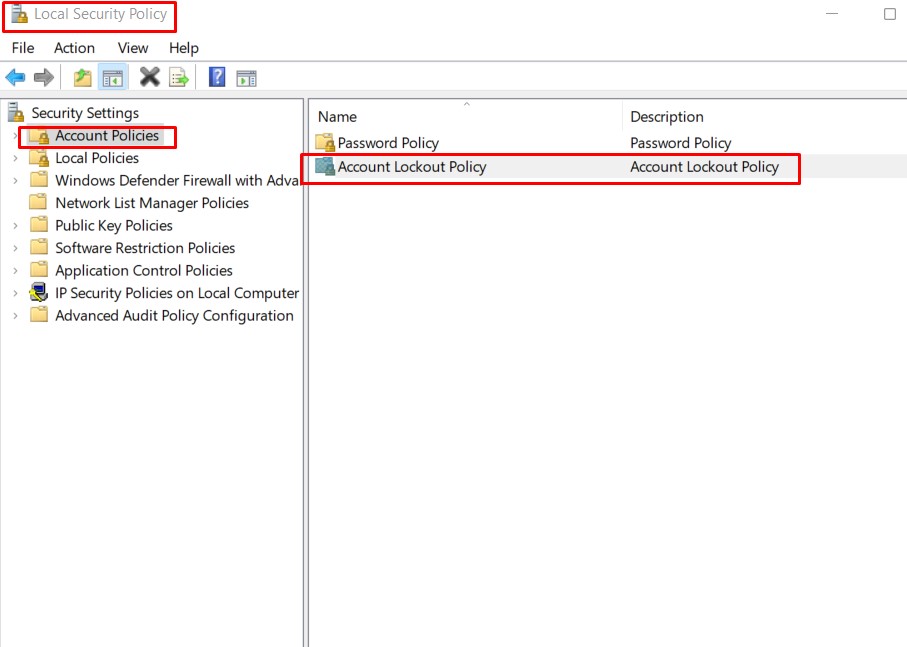
Step 4: Under the “Local Security Setting” tab, adjust the value under the “Account will not lick out” option to zero
Step 5: Apply to run that program and select “OK” to leave the page.
That should clear off the error. Nonetheless, continue with the guide below to find other solutions.
2) Solution #2— Go through Your DNS Settings
The root of the error response might also be due to incorrect DNS settings. As it’s common to pile up unneeded apps unintentionally, some of these apps may have changed the settings without consent. Hence in situations like this, you’ll have to return the DNS settings to the normal options and also make sure to get rid of all dubious apps. Here are some steps to follow to restore your DNS settings:
Step 1: Find and select the Start key.
Step 2: Type in and click on “Network Connections”
Step 3: Choose Ethernet and access the “Change Adapter” option
Step 4: Select Ethernet and press down on “Properties”
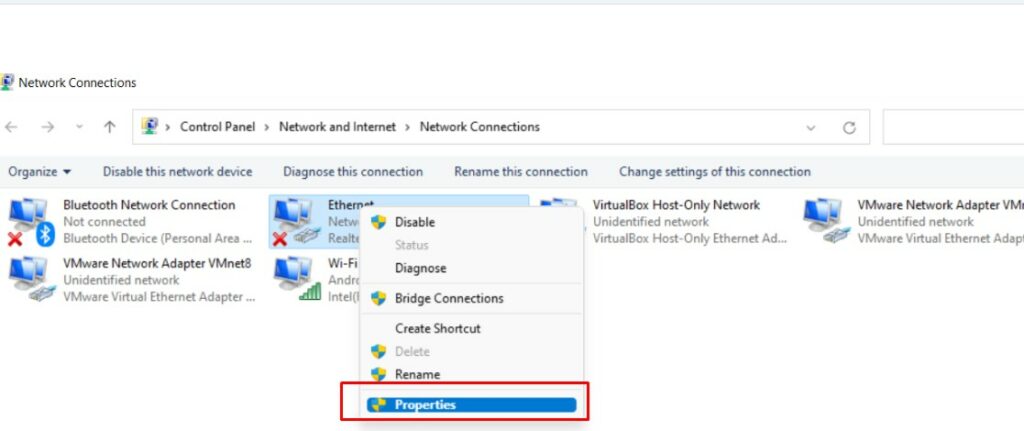
Step 5: Under the Networking tab, scroll through the context list and choose “Internet Protocol Version 4 (TCP/IPv4)”. Navigate down and select Properties
Step 6: Once the page opens, under the general option, mark the “Obtain an IP address automatically” option, and at the bottom, choose “Obtain DNS server address automatically” as well.
Step 7: Press OK.
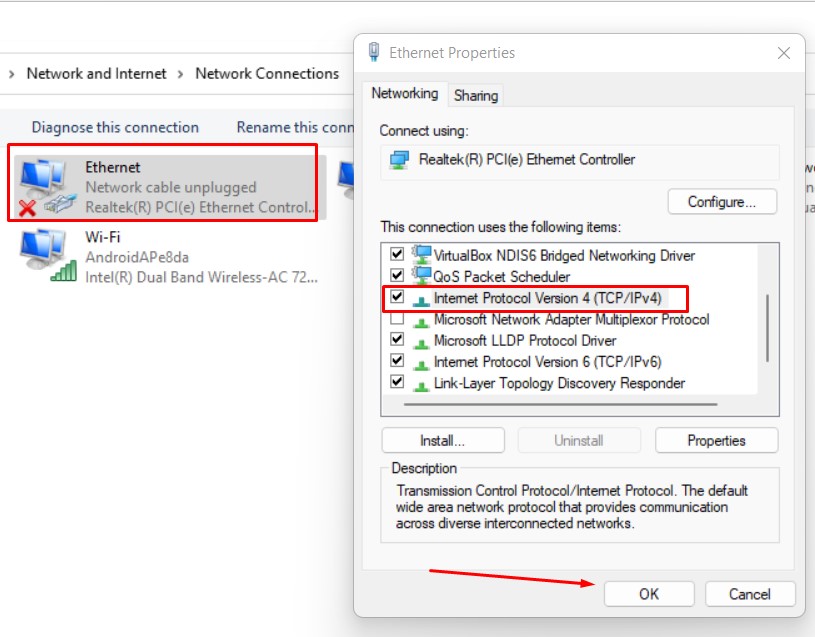
Note: If the steps above don’t bring the desired results, try using Google’s DNS instead. It would be best if you marked the “Use the following DNS server addresses” option to do this. Then type in the letters below: Preferred DNS server: 8.8.8.8; Alternative DNS server: 8.8.4.4.
3) Solution #3 — Adjust Your Account Password To A Setting That Will Cause It Never To Expire
Step 1: Select the Windows and “R” buttons together
Step 2: Type in “lusrmgr.msc” and choose “OK”
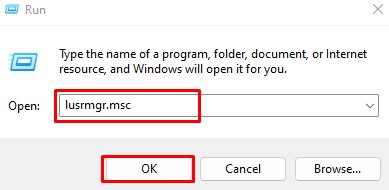
Step 3: Under the Local Users and Groups page, click on “Users”
Step 4: Scroll and choose Properties once done with step 3
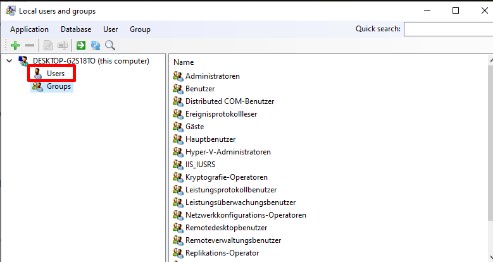
Step 5: Find the General option and select it. Proceed to mark the box for “Password never expires.”
Step 6: Select “OK”
4) Solution #4 — Remove stored up, unneeded credentials from your system
Step 1: Press down on the Start key and enter “Credential Manager” into the search bar.
Step 2: Choose Windows Credentials
Step 3: Select the cache file you want to remove
Step 4: Press down on “Remove”
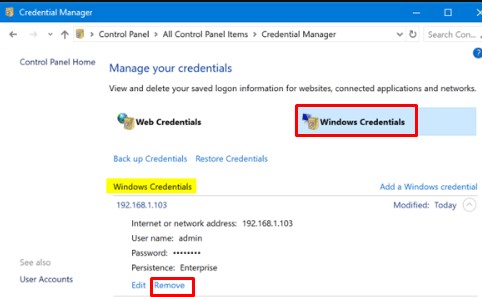
5) Solution #5 — Utilize Your Password Reset Disk Or Clear Out Your Windows
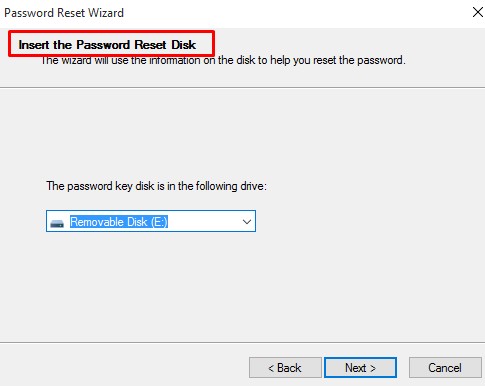
It’s also possible to have been stuck in a “Currently Locked Out” situation like this without your system having an Account lockout policy set up. So, how do you go from there?
Well, one option is to try creating a new password with your Password reset disk. This only works if you have the disk made before the lockout, though. If not? Then tragic news, because you may have to format (clear out) your Windows to access your computer.
Causes Of The “Referenced Account Is Currently Locked Out” Error
The “currently locked out” error often appears after one is locked out from the system’s Account because of many wrong password trials. There could also be issues with the system’s DNS settings or the Windows Credential system filled with many cached files.
You can easily clear away the error permanently with most solutions. However, do note that there are a few extreme cases where it’s only performing a format that can make your computer accessible. Regardless, most troubleshooting measures will get you through and help clear the issue forever.
Conclusion
And there are the most effective fixes for the “referenced account is currently locked out” error. Generally, you should be able to find a fix that works for you in the article above. So, take your time going through each solution meticulously while checking to see if any is the perfect fix you’ve been waiting for.
Frequently Asked Questions (FAQs)
It makes it impossible for you to access your Account after some incorrect password trials. Technically, it locks you out.
To fix the issue, you can try disabling the account lockout policy, adjusting your DNS settings, modifying your account password to the never expire option, etc. It would help if you checked through the article above for step-by-step instructions on most solutions.
By default, it’s usually for thirty minutes. So, except you’ve already altered the Account lockout span in the settings, you might not have to wait too long. However, you should note that you could easily change the durable setting from 0 to 99,999.

