Multimedia exists to create a medium for entertainment across several devices, helping you enjoy your leisure after a stressful day. One of these deliverables falling into the multimedia category are movies, which do their job of entertaining you. However, your entertainment can be cut short once the sound goes out, leaving you with a soundless unentertaining video clip. Zero sound takes away more than half of the intended message, which is contained in the media file you watch. It gets more annoying if the videos have the specific information you urgently need when trying to work with a tutorial.
Several reasons can lead to you experiencing the “windows 10 movies and tv no sound” error while using the Movies app. It might be due to a virus infecting your personal computer or a missing driver responsible for the sound. Other times, a setting you have changed previously might be the reason for the sudden error, which might skip you. However, there are several solutions that you can implement to keep you from being stuck with soundless videos when needed. You must follow several steps to implement these efficient methods and get the desired results.
Let’s dive into the causes of the “windows 10 movies and tv no sound” error and the quick fixes.
Causes Of The “Windows 10 Movies And Tv No Sound” Error
The no sound error you experience differs from the others you might encounter while working. One reason is that it doesn’t always create a pop-up window when it occurs, so you only find out while watching videos. So, you might be confused if you were expecting to see a pop-up before experiencing this issue with your Movies app. Now that you understand the absence of pop-ups, check out some of the causes of the error you experience below:
1) Disabled Sounds Setting
You might have unintentionally disabled the sound settings or uninstalled a driver responsible for producing sound on your PC. The action takes away all sounds, including videos and notifications, from taking effect while you use them.
2) Sounds On Mute
There is a mute shortcut button on your Keyboard right above the numeric keys, and tapping it puts your PC on mute. You might have made that error without knowing, and it is not a big deal as the other sound issues. It might also be a mute setting from the Movies and TV app, which will not affect different sounds outside the app.
3) Obsolete Or Corrupted Sound Driver
Your sound driver might also be obsolete, requiring you to upgrade it before it can function correctly. Corrupted drivers might also be the case, which infections from viruses or related files might cause.
4) Driver Experiencing Freezing
Sometimes, your drivers might stop working because your sound drivers freeze up or experience a glitch while it’s in use. Other situations might occur when the driver doesn’t start up as you boot your personal computer creating a soundless experience.
5) Encoding Issues
Video formats have different encoding variants, and your driver might not support the encoding format you are currently using. It’s evident in PCs that use older versions of windows or are pretty old, leaving you with obsolete drivers.
Ways To Resolve The Sound Error That You Experience
Above are the different reasons you encounter a soundless experience while watching a video with Movies and TV packages. Also, you might experience a soundless video only in your Movies and TV package while others work well. It means that you don’t have a general sound issue and can resolve it with the software package itself. Let’s check out some solutions you can implement to get your sound back to working condition:
- Rebooting your PC.
- Updating your sound drivers.
- Unmuting your Sounds.
- Switching video players.
#Solution 1: Rebooting Your PC
Re-starting is the first and quick fix for several issues with your PC, which works well. It’s a quick fix that doesn’t require technical knowledge and takes less time than many other solutions. Re-starting your PC works to kill all processes and start them afresh, and it works for frozen or glitchy drivers. Check out the guide below to learn how you can re-start your personal computer and get back your quality sound:
Step 1: Close all open Software and end all processes.
Step 2: Tap Alt + F4 to open the shutdown menu.
Step 3: Locate Re-start from the dropdown list and pick it.
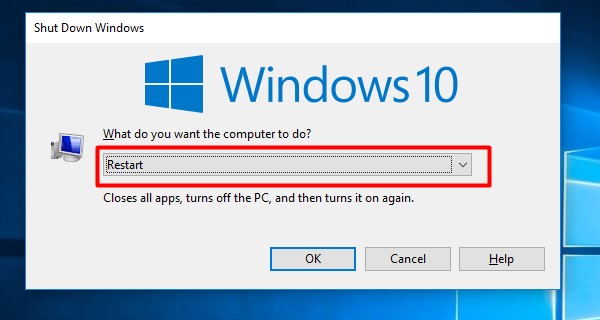
Step 4: Check your sound after it Re-start.
#Solution 2: Updating Your Sound Drivers
Obsolete drivers make your computer function improperly, and you must change them entirely or upgrade the current version. Complete change is required for those that are corrupted or damaged, while upgrades work for older versions of that driver. Check the guide below to help yourself to the procedure for updating your drivers or reinstalling them:
Reinstalling Your Drivers
Step 1: Locate your Device Manager by searching it.
Step 2: Find the Sound and Controller area.
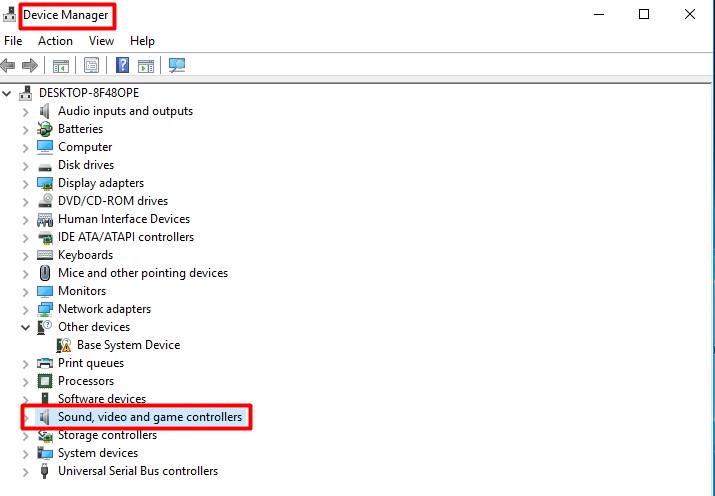
Step 3: Find your Sound Card or Audio device.
Step 4: Uninstall it and Re-start.
Updating Your Drivers
Step 1: Locate your Device Manager by searching it.
Step 2: Find the Sound and Controller area.
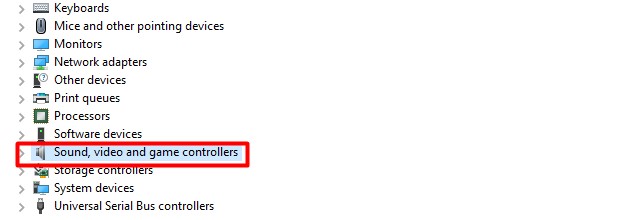
Step 3: Find your Sound Card or Audio device.
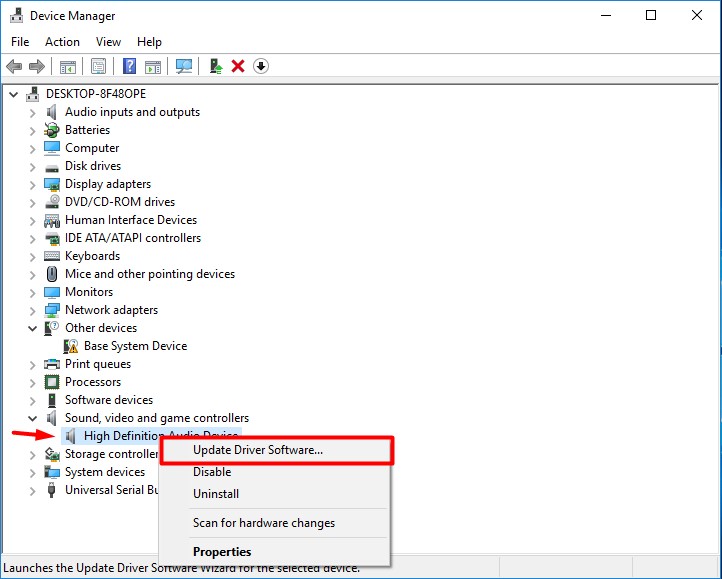
Step 4: Tap Upgrade Driver and then pick Automatic Upgrade.
Step 5: Check your sounds.
#Solution 3: Unmuting Your Sounds
It’s common to accidentally mute your sounds by tapping the mute shortcut button on the Keyboard or in the Movies software. Both issues have different ways of resolving them since the problems are in other parts that need your attention. Use the walkthrough you see below to unmute your sounds from the Keyboard and the Movies software package:
Unmuting From Keyboard
Step 1: Locate the Mute button on your Keyboard.
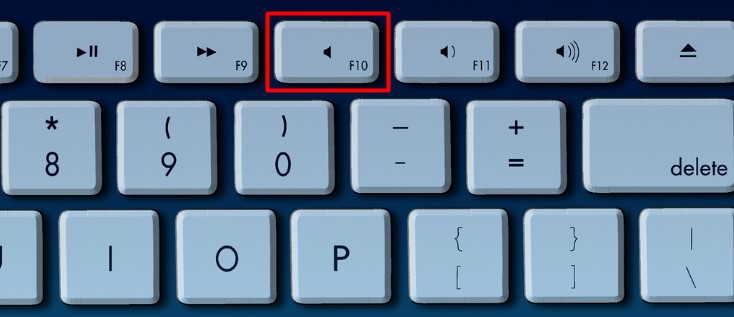
Step 2: Tap that button and confirm with the volume notification panel on your screen.
Unmuting From Screen
Step 1: Locate the Speaker Image and pick it.
Step 2: Tap the speaker image and try out your sound again.
Unmuting From The Movie And TV Software
Step 1: Open your Movies and TV software.
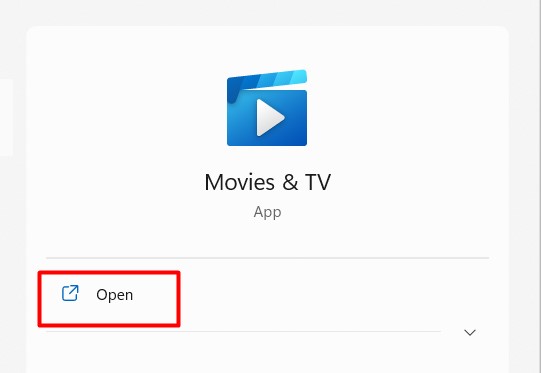
Step 2: Left-pick the speaker image.
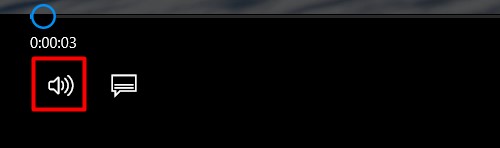
Step 3: Left-pick the speaker image again, but from the pop-up window.
Step 4: Check your sound.
#Solution 4: Switching Video Players
Switching your video player isn’t too technical since it’s pretty easy, like re-starting your personal computer to resolve the issue. You need to open the video you want with another video software package that you have that works. It doesn’t require any technical knowledge to implement this solution, except if you have no other video software on your PC. All you need to do in this case is install a new video software like VLC or use the built-in media player.
Conclusion
Your encounter with a soundless video doesn’t mean your personal computer is damaged, so you don’t need to throw it out. It’s only an issue with the drivers or a specific setting; the walkthrough above will help you resolve it.
FAQ
“Yes, there are settings to activate notification sounds alone, but it might also be from your video software.”
“Yes, both can be active simultaneously and might confuse you later.”

