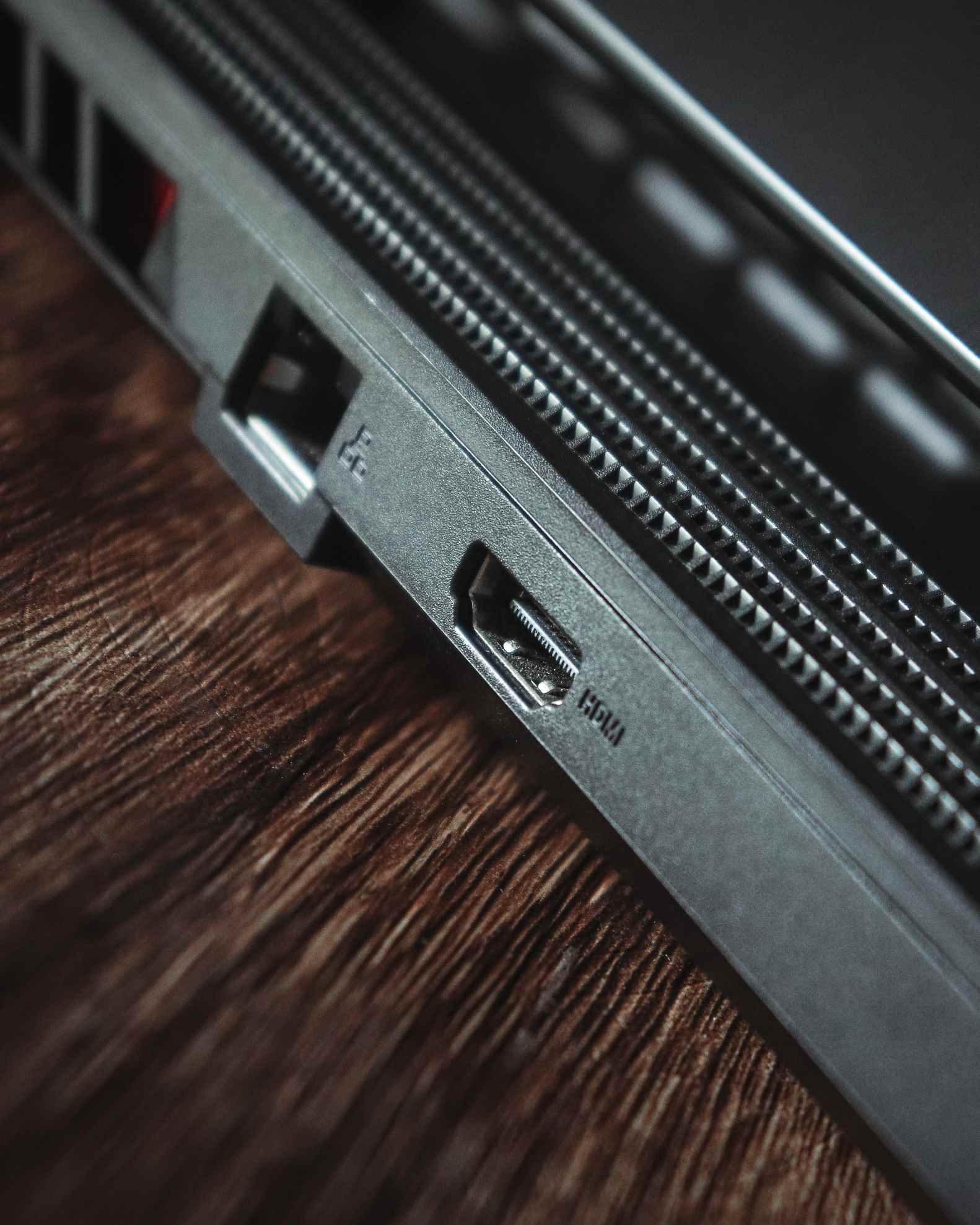Pigtou.com is supported by its audience. When you buy through the links on our website, we may earn a small commission.
Today’s Windows computers, like Macs, are no longer just machines on which you can work alone; they can, with certain connections and settings, communicate with each other. Practically all laptops available on the market can be connected to an external screen using a special communication cable or device with a video playing software such as OBS and, in some cases, even in wireless mode.
By doing this, you will have the ability to take advantage of both screens to maximize your productivity. So, in this article, we will see how to project a laptop to another laptop with cable and without cable (HDMI and wireless).
How to project a laptop screen to another laptop with HDMI
What to consider
The first thing you need to do, as regards the connection between the main laptop and another laptop via cable, is to analyze the connection ports available on both devices involved to identify and use the most suitable connection cable. You need a High Definition Multimedia Interface (HDMI) port on your main laptop to make this possible.
HDMI is the most used connection technology, available on almost all the screens and laptops present in circulation. Through HDMI, it is possible to transmit and receive contents up to a resolution of 7680 x 4320 pixels (8K), with a refresh rate of 60 Hz (and management of audio streams). For 4K or higher resolution content, HDMI 1.4 or later cables must be used.
However, as some laptops don’t have an HDMI input port, only an HDMI cable wouldn’t do. However, other tools are needed to mirror two laptops through their HDMI ports. The first is a capture card.
Many capture cards offer an HDMI input, an HDMI output, and an additional USB output that you can connect to your computer. Your computer can record the incoming video signal like an image from a connected camera.
Other capture cards even work without HDMI output. Here the image is only output via USB. Also, you have to use camera software to record the incoming video signal from your main laptop or use special software supplied by the manufacturer to automatically process the image and use it for a live stream, for example.
The Steps
Step 1: Get your tools ready
To project your laptops with an HDMI cable, capture card and a broadcaster software, start by getting an HDMI cable ready and purchase a capture card. Using a USB capture card that has an HDMI-In port is recommended.
Step 2: Install OBS on your second laptop
Next, download and install OBS Studio – a video recording and live streaming program – on your second laptop.
Step 3: Plug OBS on the second laptop
After installing OBS, plug in your capture card to your second laptop using the USB port.
Step 4: Connect your main laptop
Take your HDMI cable and connect one end to the HDMI In port of your capture card and the other end to your main laptop HDMI port. If your laptop has no HDMI port (perhaps a VGA), use a suitable adapter (i.e., a VGA to HDMI adapter).
Step 5: Set up the connection in OBS
On your second laptop, the screen should display showing “Setting up a device” after connecting it with the capture card via the USB cable.
- Open the OBS program on your second laptop and right-click on the “I will only be using the virtual camera” option. Then select Next and Apply.
- Right-click on the plus sign in OBS under “Sources.” Name your capture device using the textbox in “Create new,” then click OK.
- Make the capture card your input device by clicking on it in the drop-down menu on the device. After this, your main laptop screen will be mirrored in OBS. Click OK and adjust the size of the window.
Connecting two laptops wirelessly on Windows 10
If you have a second laptop, you can easily use it as a second screen for your main computer, without cables!
NOTE: Both laptops must use Windows 10.
Step 1: Prepare the secondary laptop
On the second laptop, go to Settings> System> Projecting to this PC.
Step 2. Set the laptop to Available Everywhere
Under “Some Windows and Android devices can project to this PC when allowed,” select “Available everywhere.”
Step 3. Continue setting up the secondary laptop
Under “Request projection on this PC,” select “Whenever a connection is required.” Under “Request PIN for association,” choose the option you prefer.
Step 4. Connect both laptops to the same WiFi network
Make sure the two laptops are connected to the same Wi-Fi network.
On the primary PC, use the keyboard shortcut Windows key + P. Select Connect to Wireless Display.
Step 5. Find the secondary laptop from the main laptop
The computer will find the secondary laptop ready for use. Click on the name of the laptop to connect.
Step 6. Continue setting on a secondary laptop
Now, on the secondary laptop, a screen will appear. Click OK. If you have configured the PIN request now, you will need to enter it.
The Connect command should appear. If it does not appear, click on the notification center icon (bottom right), then click Connect.
Step 7. Now enable the Allow mouse, keyboard, touch, and pen input from this device option
Done! You are ready to use your two screens freely. Using the Windows + P shortcut again, you can change the screen extension modes.
Conclusion
Laptop computers have, over the years, been able to send video through various interfaces. Many of the newer models can also provide output using an HDMI. This allows multimedia users, gamers, and professionals to send video to secondary laptops, monitors, and televisions, providing an additional screen to work with.
However, connecting two laptops with HDMI comes with a few additional hurdles. But you can use a capture card to compensate for the lack of HDMI Input on your laptop. Then, you’ll also need to download and install OBS. If you’re not willing to go through these, try the wireless connection option if your laptop has a Windows 10.