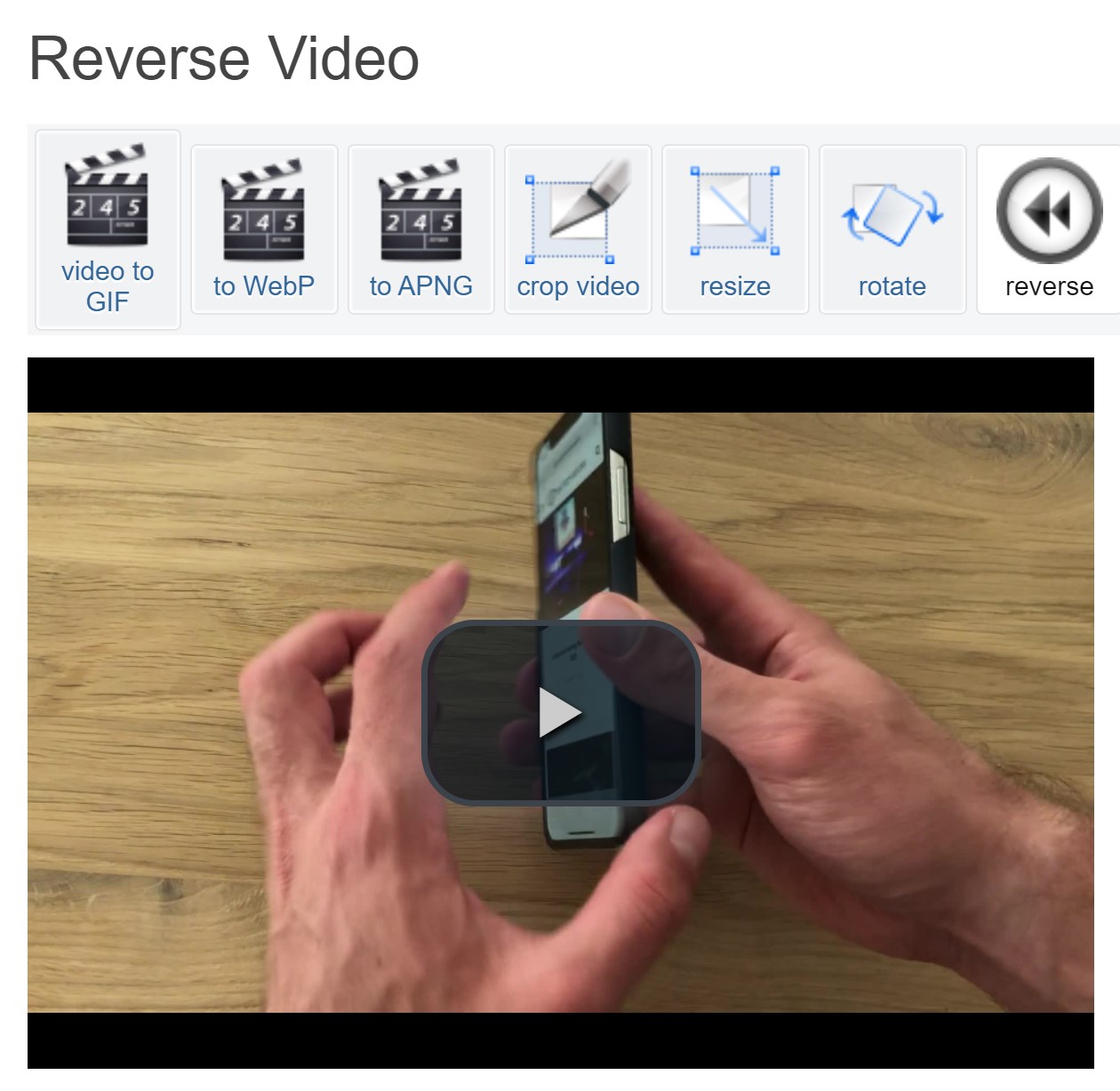Often, vloggers and videographers use the reverse playback technique to make their videos more artistic. The effect is also used sometimes to give a comedic effect to the action taking place in the video.
However, to make the reverse playback effect, you’ll need a video editing tool that incorporates this feature. You can reverse your videos on Android and iOS devices. Still, it’s much easier with iOS devices as the iMovie software, a proprietary Apple app on iPhone devices allows this. There are also easy-to-use online services for this purpose which are also entirely free to use with no watermark.
So, in this article, we will see how to reverse videos on your iPhone using the iMovie application. But first, we will see how to reverse videos for free using the EZ GIF online video reversal service.
How to reverse your video for free online with EZ GIF
- To reverse a video on your phone, open up the browser on your iPhone and then navigate to www.ezgif.com.
- Once you get to the EZ GIF website, in the menu, select Video to Gif.
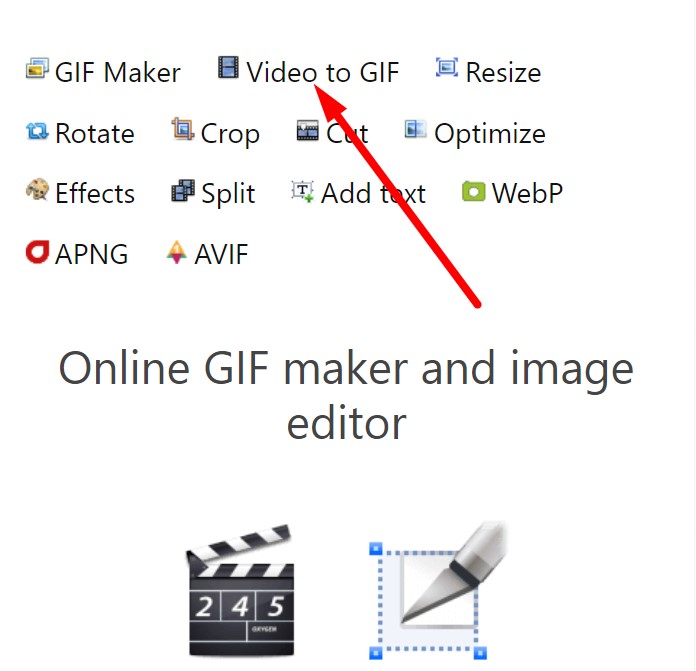
- On the next page, a new menu will open up, under which you will see where it says reverse. Select Reverse.
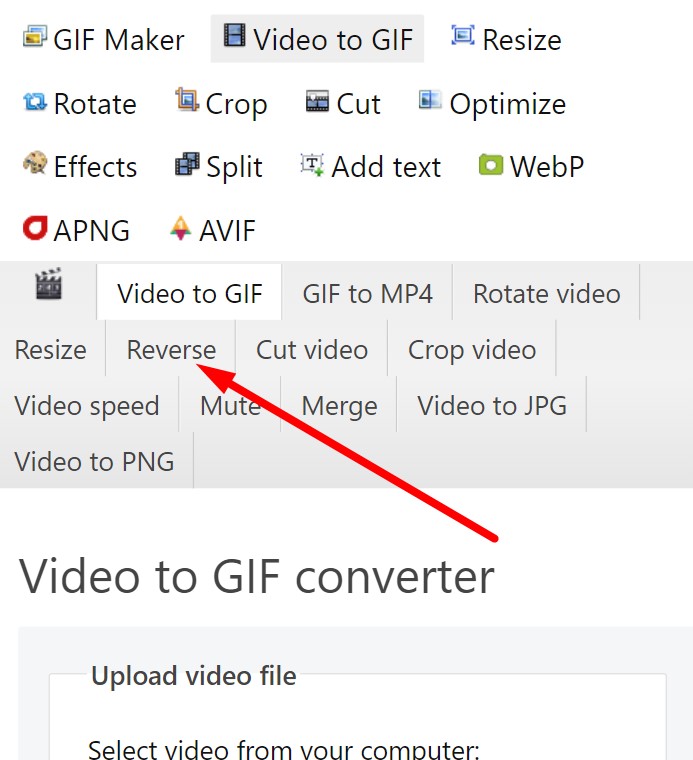
- Once that loads, select Choose File in the Reverse Video box.
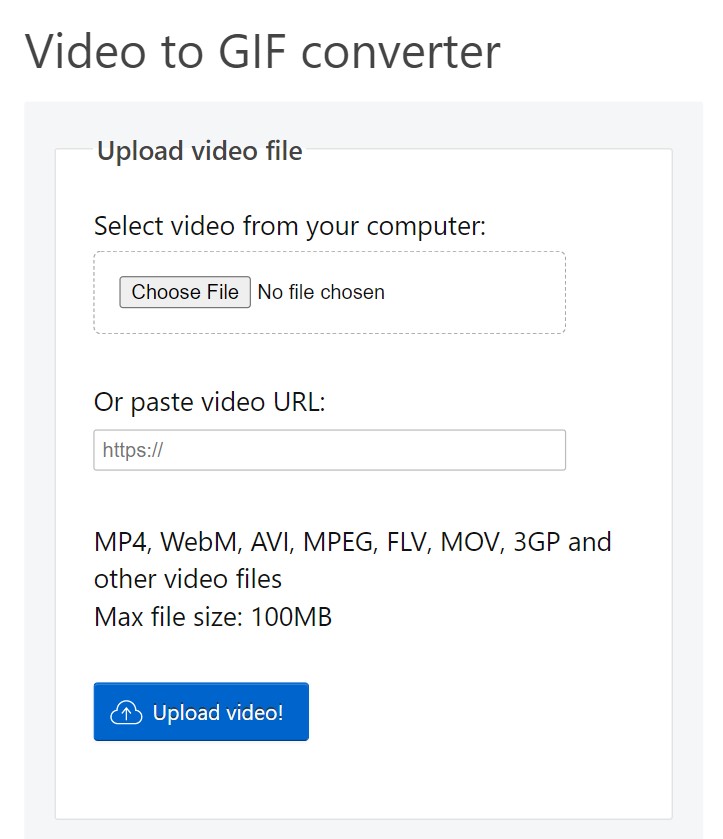
- You can find the file either in your photo library or on your camera roll. Or, if you have it saved as a file, you can choose the file there. You can also upload a video URL if the video is online, i.e., on YouTube.
- Select Upload Video. It’ll then give you a preview of your video so you can watch the video that was uploaded.
- Scroll down, and you have some options for sound. By selecting Reverse Sound, you can reverse the sound to make it go well with the video reversal. You can also mute the sound.
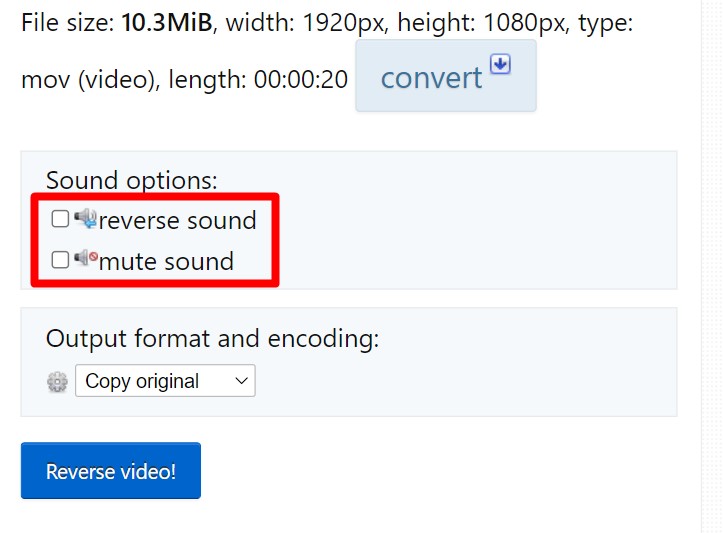
- Once you’re ready, select the Reverse Video in the blue tab you can see above. It’ll begin processing your video after clicking that.
- In a few seconds, you’ll have the video ready in preview mode, where you can play it, but now that video is in reverse.
- If you want to save the video, go to the bottom menu under the video. If you have to save the video directly to your iPhone, before doing that, make sure you convert the video to a suitable video format.
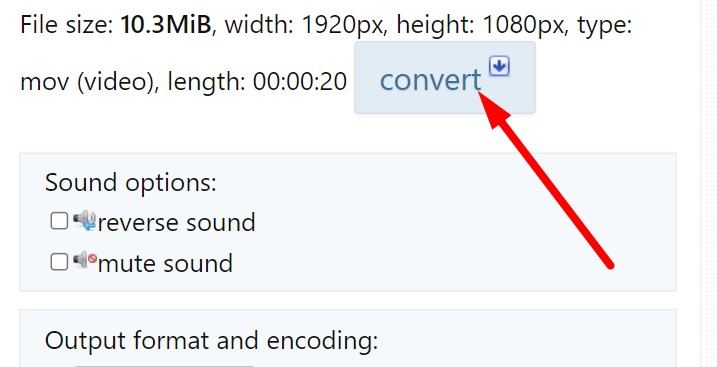
- Click on convert. Then, select the video format. Remember, iPhones work only with mp4, m4v, and mov file formats. But the only option here is MP4. So choose that.
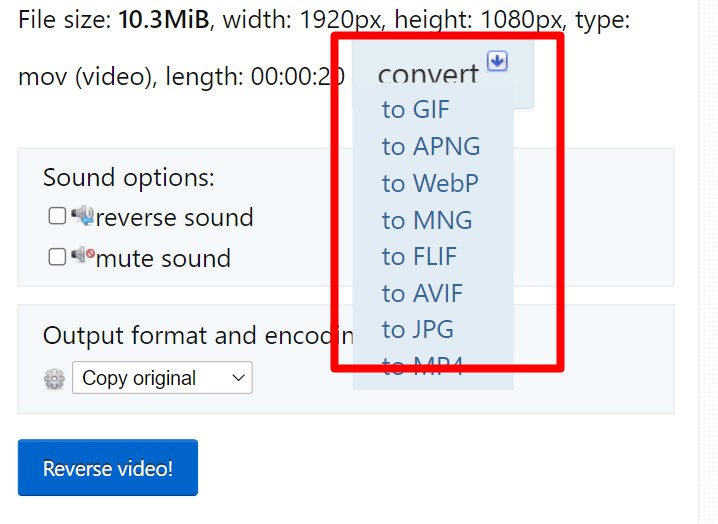
- Otherwise, if you skip the conversion format process, you may not be able to view the video on your phone after clicking Save.
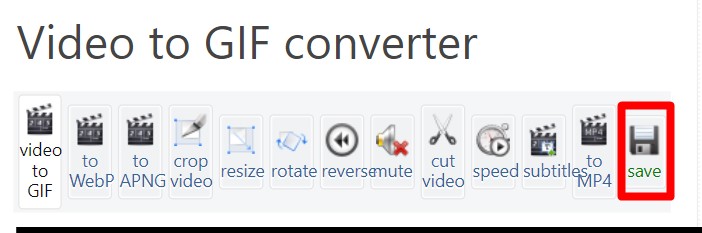
- Select save, and then it will allow you to download the video to your phone. Or then, you can open the preview and view the video.
So, that’s how you reverse a video on your iPhone using EZ GIF.
How to Reverse the Playing Direction of a Video in iMovie
- Open the iMovie interface. Then let the program find your playable videos automatically. You may also add your video manually. Click to select the video you want to edit and leave it open on the Sequence Inspector window.
- Double-click on one of the videos in the Project navigation panel to open the Clip Inspector for that video clip.
- In the clip inspector, select the “Insert video” option and check the Reverse box. This will allow iMovie conversion tools to help reverse your video for a preview.
- You can check the preview to check the various changes that the converter tool makes automatically under the “Reverse Video” command. Click Done and the video will play backwardly.
Tip: Reversing the playback direction of the video does not affect the length of the clip. If you want to apply a speed effect, you need to edit the speed presets to add to the reverse play direction effect.
Frequently Asked Questions
The most accessible and free app for this function is iMovie. It’s an Apple proprietary tool available on modern iOS devices, and the iPhone version is just as great as the Mac version. The InShot app is another excellent alternative, but you will have to remove the watermark.
The recent update of the YouTube mobile app, both for iOS and Android, includes an easy way to forward or rewind the video you’re watching by tapping on the right side (for forwarding) or left side (for rewinding) of the screen.
Tap the left side of the screen twice, and the video will go backward for 10 seconds. If you apply three touches, you will go back by 20 seconds. And if you apply four touches, you’ll go back 30 seconds, and so on, until it reaches 60 seconds. Note that this isn’t the same as video reversal.
To reverse a video without downloading an app, you have to visit an online service such as www.ezgif.com. Another site you can try is Clideo.com. You can upload your videos directly on these sites, set the video format, preview your video and then download it to your phone.
Conclusion
If you have a video on your iPhone and you want to reverse it, unfortunately, there is no way to do this in the default photo app on your iPhone.
But we’ve just shown you various things to do if you’re trying to rewind or reverse a video on your iPhone, either in your camera roll, just as a file on your iPhone, or by using an online service such as EZ GIF.