Laptops and computers provide far greater control over their programs and processes than any smartphone ever could. Hence, it would be only natural to forget that the manufacturers of the operating systems found on these laptops and computers set hard limits on how much control users have over their personal computers.
Ostensibly, this is to ensure that the user does not do irreparable damage to their operating system and data, as most of the functionality users are denied access to is not needed for day-to-day Laptop or computer use.
However, there are instances where one may wish to bypass these hard limitations. One obvious example is when one tries -via Task Manager- to stop a process that is running but is unable to because one lacks administrative privileges. The major reasons you might have difficulty running Task Manager as an administrator are if you don’t know where to look or don’t have administrator privileges.
However, there are ways to overcome these challenges. This article will explain 4 methods that will allow you to run Task Manager as an administrator.
Why You Can’t Task Manager as an Administrator
You can run Task Manager as an admin, but you have to specifically seek this function. The possible reasons why you might have difficulty doing so are because:
- You might not be familiar with the process for doing this
- Your user profile does not have administrator privileges.
Run Task Manager As Admin
The ways through which you can run Task Manager as an administrator include using the Windows Start Menu, using PowerShell, creating a Task Manager shortcut with administrative privileges, and using a BAT file.
However, it is important to note that the limitations Microsoft places on the types of programs one can modify, via Task Manager, exist for a reason. Certain actions could lead to data loss at best and the need to carry out a fresh install of the operating system of your Laptop or computer at worst. Hence, rather than running Task Manager as an administrator, it may be more prudent to ensure that the account used to open Task Manager is one that has administrator privileges.
Afterward, you can make another attempt at the action that precipitated your desire to run Task Manager as an administrator. In this way, one safeguards the security of their files and still accomplishes the task. Nevertheless, here are some methods you can use to run Task Manager as an administrator.
#Method 1: Use Windows Start Menu
Using the following steps, you can run Task Manager as an administrator via Windows Start Menu.
Step 1: Move your cursor to the Windows icon located at the bottom left corner of your desktop and click on it
Step 2: Scroll down along the list of programs that appear by dragging the scroll at the right-hand side of that list until you get to Windows System
Step 3: Navigate your cursor to the downward pointing arrow beside the Windows System option and click on it to generate a drop-down menu.
Step 4: The fifth item on that drop-down menu is an option that says Task Manager; right-click it
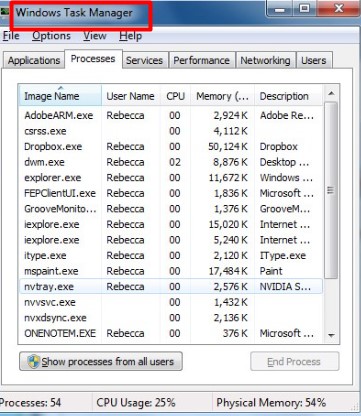
Step 5: On the popup menu that appears, hover your cursor over the More option until another menu appears
Step 6: Yet another popup menu will appear, and the 3rd option on the list on that menu is Run as administrator; click on it. Afterward, Task Manager will open up with administrator privileges.
#Method 2: Use PowerShell
You can use PowerShell (a tool that grants you greater control over processes in Windows) to set Task Manager to always run as an administrator.
Step 1: Move your cursor to the Windows icon located at the bottom left corner of your desktop and click on it
Step 2: Scroll down along the list of programs that appear by dragging the scroll bar on the right-hand side of that list until you get to Windows PowerShell
Step 3: Navigate your cursor to the downward pointing arrow beside the Windows PowerShell option and click on it to generate a drop-down menu.
Step 4: The first item on that drop-down menu is an option that says Windows PowerShell, right–click it
Step 5: On the popup menu that appears, click the “Run as administrator” option.
Step 6: On the window that pops up asking if you want to make changes to your system, click Yes
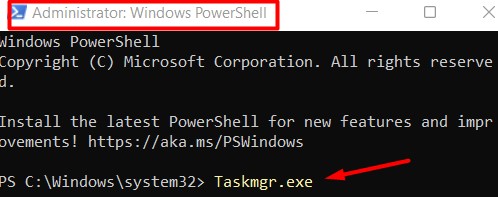
Step 7: In the blue menu that appears, type “Taskmgr.exe” (without the quotation marks) and press Enter. Afterward, Task Manager will open up with administrator privileges.
#Method 3: Create a Shortcut to Task Manager with Administrative Privileges
You can create a shortcut that runs Task Manager as an administrator whenever it is opened. However, note that doing so means any person or malicious program that gains access to your Laptop while this is enabled would be able to easily force vital system programs to stop working. Hence, you should disable this once you no longer need it.
Step 1: Move your cursor to any area of your desktop that does not have an icon and right-click it
Step 2: On the menu that appears, scroll down to the option that says New (W) (you will find it towards the bottom of the menu) and let your cursor hover over it
Step 3: Once the next drop-down menu appears, click Shortcut; you will find it at the very top of the menu.
Step 4: Use your cursor to click on the empty field under the text that says “type the location of the item” and type “taskmgr.exe” (without quotation marks).
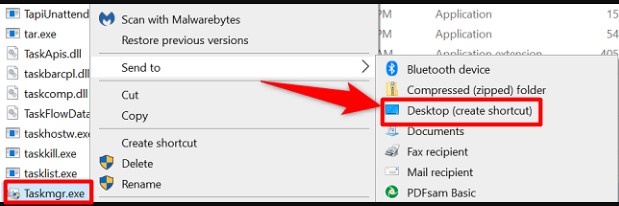
Step 5: Click the Next button, which you can find in the bottom right area of the menu.
Step 6: On the next page, use your cursor to click on the empty field under the text that says “type a name for this shortcut” and type whatever name you like; we recommend using “Administrator Task Manager” (without the quotation marks)
Step 7: Move your cursor to the bottom right of the page and click Finish
Step 8: Right-click the Administrator Task Manager shortcut that appears on your desktop and scrolls down the menu that appears till you find the Properties option
Step 9: Click on Properties. On the next menu that appears, look for Advanced. You will find it on the bottom half of the page, towards the right. Click on it.
Step 10: You should see a checkbox that says “Run as Administrator” click on that checkbox. You will know you have done it right when you see a checkmark appear within it.
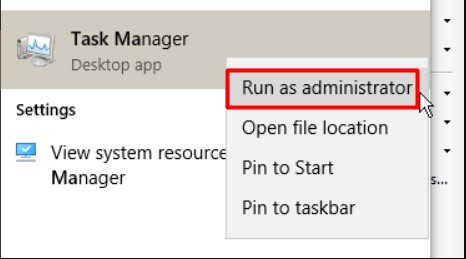
Step 11: Click the Ok button located on the bottom right corner of the page.
Step 12: Next, click the Apply button located at the bottom right corner of the Administrator Task Manager Properties menu
Step 13: Afterward, click the Ok button located in the bottom left corner of the Administrator Task Manager Properties menu.
Step 14: Finally, navigate your mouse to the Administrator Task Manager shortcut and open it. Now, you can open Task Manager as an administrator whenever you want.
#Method 4: Set Task Manager to Run as Administrator whenever you boot up your Laptop
Just like method 3 above, this has some drawbacks in terms of security. However, if you are sure you will disable it immediately after you are done or do not plug external devices into your Laptop and never connect it to the internet, you can give it a try.
Step 1: Navigate to the search bar on the left side of your Taskbar and type in “Run” (without the quotation marks)
Step 2: Click on the Run icon that appears at the top of the list of best matches.
Step 3: In the field that appears, type in “shell:startup” (without the quotation marks) and click the Enter key. The folder that opens contains all programs that automatically open when you open whatever user profile you are currently using on your Laptop.
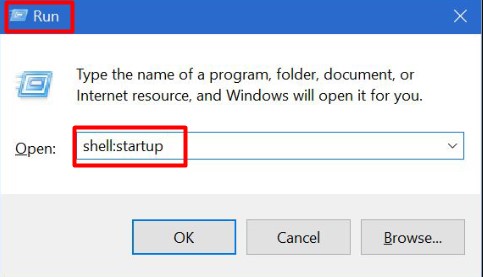
Step 4: Right-click any blank space in that folder, move to New under the popup menu, and click on Text Document.
Step 5: Change the file extension of that file from “.txt” to “.bat”
Step 6: Open that file and copy and paste this text into it, making sure to separate the lines as typed here
Begin.bat:
Start/elevate/min
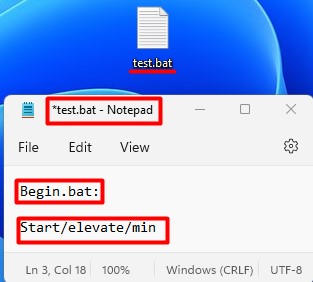
C:\Users\Name of Your Profile\Cmds\taskmgr.exe
Then restart your Laptop, and voila, Task Manager will automatically launch in a window you can find on the Taskbar.
Final Thoughts
There are multiple ways through which you can run Task Manager as an administrator, including using the Windows Start Menu, using PowerShell, creating a shortcut to Task Manager that you can then grant administrative privileges, and setting Task Manager to launch with administrative privileges whenever you boot up your Laptop.
Frequently Asked Questions
Running Task Manager as an administrator allows you to make major changes to system programs. For example, it allows you to stop important processes needed for your Laptop to operate, such as “Winlogon.exe.” Stopping this will cause your Windows to crash and reboot with the loss of all unsaved data.
If Task Manager is not working, you can fix it. To do that, follow these steps:
1. Press the Windows Key, type cmd in the search bar, and then press the Enter key
2. Within the window that opens up, type “
sfc /fscannow” without quotation marks and press the Enter key
3. A scan will start, wait for it to finish, and try to open Task Manager again

