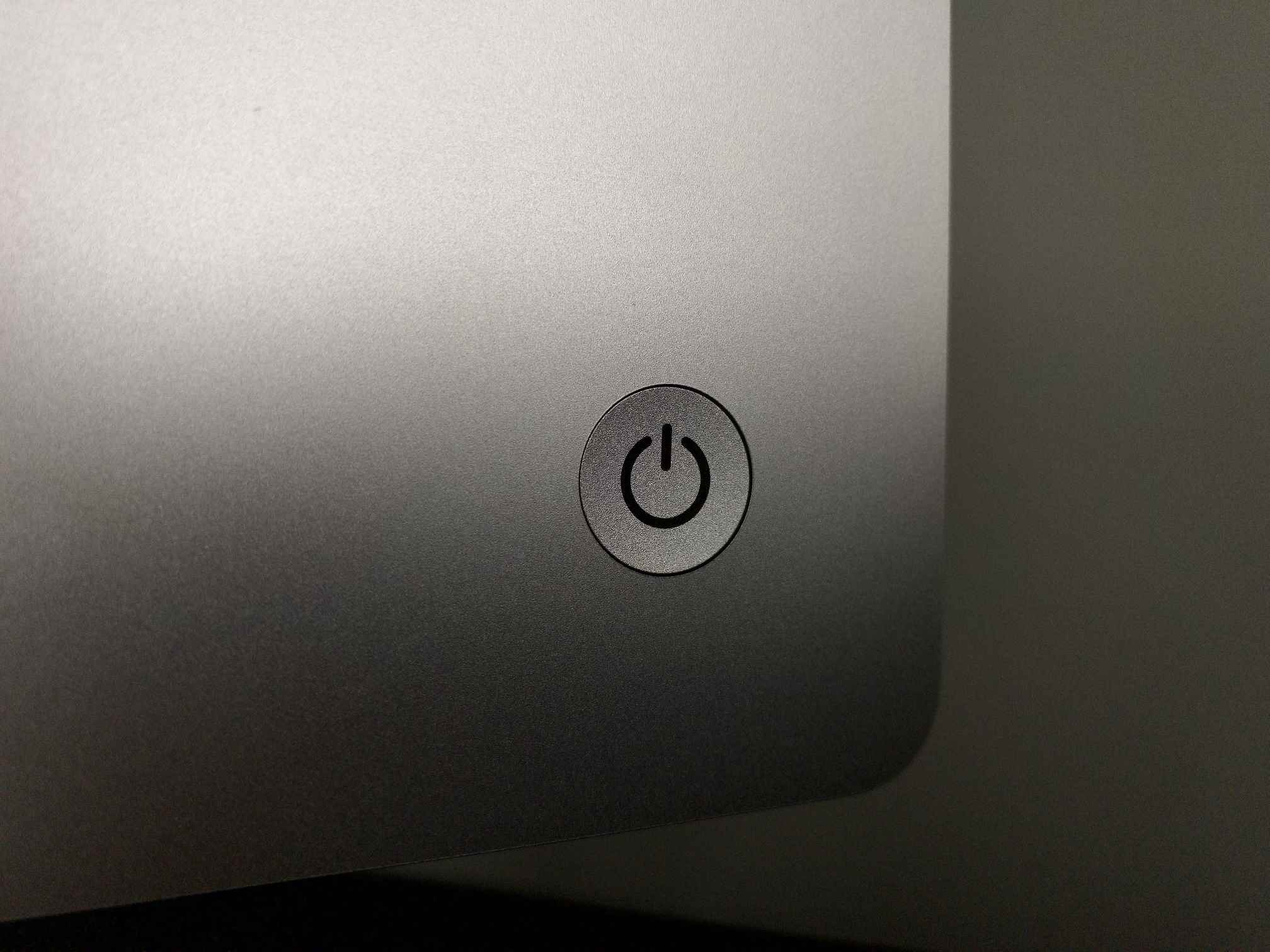Few things leave a bitter taste in the mouth, like trying to power on your laptop only to discover that, for whatever reason, the power button isn’t working properly, or worse, broken. Getting your laptop to come on might be an issue without your power button.
So, how do you work around this problem?
The good news is that there are several ways you can easily bypass a faulty power button without stress! We’ll be delving into some of the most efficient ways to do so now.
Two of the best approaches for powering up a laptop without its original power button are;
Option 1 – Using an External Keyboard
Before moving forward, it bears mentioning that this solution is more viable for Windows users. Also, while this approach can get your laptop to come on, it only works if you’ve enabled the right features in advance.
The reason for this is that even though the power button on your external keyboard is fully functional, in most cases, it’s usually disabled by default.
So, if you’re starting to notice signs of trouble with your laptop power button, you can be proactive and configure this feature in advance.
Here’s a simple 8-step guide you can follow to achieve this.
Step One
Reboot your laptop and while it’s restarting, use the F2 key to enter the BIOS setting. Locate the Update and Security function and select Recovery.
Step Two
Click on Restart Now and then Troubleshoot. This will lead you to the Advanced Options function.
Step Three
Locate the ACPI Management function and click on Enter. Please remember that for some laptops, this option is referred to as the Power Management function.
Step Four
Scroll to the Wake on Keyboard option. Again, here, some laptops refer to this as the Power On By Keyboard option or something along these lines.
Step Five
Enable this option by pressing the “–” or “+” button.
Step Six
Choose the key you’d like to use to power your laptop on the external keyboard.
Step Seven
Make sure you save all your activity and then exit.
Step Eight
To confirm that you can now switch on your laptop without the power button, shut down the system. Wait for a few minutes, and then press the key you selected earlier.
If your settings are saved, your laptop will come on promptly.
Option Two – By Activating Wake-On Lan (WoL)
Just like the first method, you’ll have to do much of the legwork from the BIOS setting of your laptop. So, follow Steps One, Two, and Three exactly as described above.
But when you get to the ACPI Management function this time, look for the Wake On Lan or Power On Lan Option. In some cases, the name might be different, but you’ll be certain to recognize it once you see it.
Enable the feature by pressing the “-” or “+” button.
Again, here, you’ll be required to choose what key you want to be your new power button. However, this time, that key will be on your laptop itself.
Once you’ve made your choice, save and exit the BIOS interface.
With that done, you’ll have to perform the following 7 steps to configure your network card, so it has the access needed to power on your system.
Step One
Press the Start button.
Step Two
Locate and click on the Device Manager option. Then, please wait for it to pop up with its options.
Step Three
Find the Network Adapters option.
Step Four
Use your right-click button (or its equivalent) to select the menu.
Step Five
Find and click on the Properties option.
Step Six
Scroll to and click on the Power Management Tab.
Step Seven
Click on the “Allow This Device to Wake the Computer” option.
With this, you’re all set, and you’ll be able to power on your laptop simply by plugging in your LAN.
However, keep in mind that the ease with which you can perform this type of LAN configuration is largely dependent on your motherboard settings.
Are There Other Options For Powering on a Laptop Without the Power Button?
Yes, there are.
But, for several reasons, many of these options may not be viable across the board.
As an example, laptop brands like Dell offer a simple external power button for laptops in the form of a simple switch you can connect to your device via the USB port.
However, using this external power button for a laptop may be problematic. There have been several cases where systems may suddenly not recognize or support the external power button after an upgrade.
Another option available to you is turning on your laptop directly from the motherboard.
Once you’ve located and accessed the motherboard, you can easily find the power switch. In most cases, it’s situated near the processor. Press it, and your laptop will power on straight away.
That being said, using this method comes with its risks, as one wrong move can easily fry your laptop. Because of this, it’s best not to employ this approach at all or use it only as a last resort.
Due to this, the two ways of switching on your laptop without a power button we earlier discussed may be your only practical recourse.
But even though using an external power button for a laptop is great, nothing quite beats simply using your regular power button to switch on your device!
So, if you’d like to go back to your usual way of doing things, here’s how you can fix your laptop power button.
How to Install a New Laptop Power Button

Please note that we do not recommend installing a new power button unless you have appropriate skills to do so. If you still insist to do it by yourself, these are five steps you can follow to install a new power button on your device:
Step One
Remove your laptop’s AC adapter, battery, and back panel.
Step Two
Remove the RAM, HDD, or SSD and the keyboard bezel.
Step Three
Gently remove the keypads.
Step Four
Please take out the old, broken switch and replace it with a new one in perfect working condition.
Step Five
Reassemble the laptop and use the new button to power it on!
Bottom Line
Any of the two methods of approach we’ve described will get you out of a tight spot if you want to switch on your laptop, but your power button keeps failing.
However, if after setting up an external power button for a laptop, it still doesn’t come on, then the problem mightn’t be your button after all.
In this case, you may have to consult professional technicians to figure out what’s wrong.