It could be after a Windows upgrade, or maybe, you just suddenly woke up one morning to find out your Razer Surround Pro no longer makes any sound. Well, that can happen, and it’s nothing much to fret about. You only have to know the right troubleshooting options to follow through.
Some face the issue once they have their headset connected, and a few others have no such luck as hearing their Razer Surround 7.1 make any sound since they launched the software. Nonetheless, there are several fixes to the No sound issue, depending on exactly what caused the issue.
While a quick restart could help some fix the error issue, a re-installment might be what another person might need. Yet, others will need to run some programs on their computer to get the error fixed. Quite definitely, the “Razer Surround Pro No Sound” issue doesn’t come from just a single cause. Each distinct cause has a different troubleshooting option.
Generally, the no sound issue could result from dirt particles getting into the audio ports and jacks, wrong connection set-ups or even impaired drivers. Updating your audio drivers can get the error message removed too. Nonetheless, there are situations when the issue is from the hardware rather than the software set-up; just not so common.
Quick Fixes On The “Razer Surround Pro No Sound” Issue
This guide will look through four of the quickest fixes that can get the issue rectified permanently. Do note that as there are many possible causes of the Razer Surround Pro Issue, you might have to try quite a few options before reaching the one that works best for it. Notwithstanding, below are some of the most effective solutions.
Solution #1 – Restart the RzSurround VAD Streaming Service
Step 1: Navigate your cursor to the Speaker button on the lower right corner of the screen and left-click on it
Step 2: Select Playback Devices
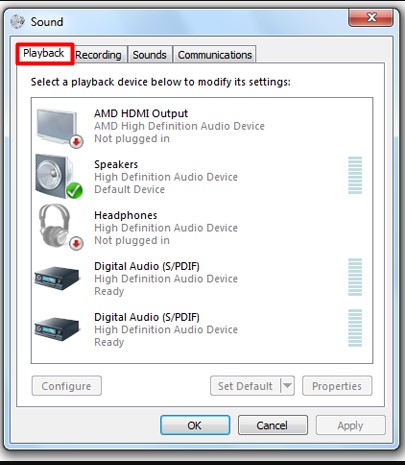
Step 3: Type Services.mc in the Cortana search box and click Enter
Step 4: Scroll through the context menu and find RzSurround VAD Streaming Service
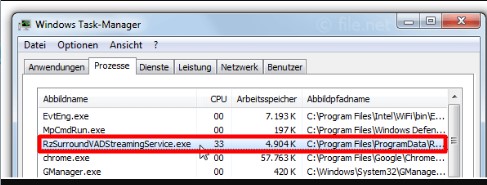
Step 5: Right-click on it once found and choose Restart
Step 6: Wait for it to finish running.
Solution #2 — Restart The Service And Run As Admin
Step 1: Be certain that Razer Surround is “ON” in Synapse and the Playback Device is fixed to Razer.
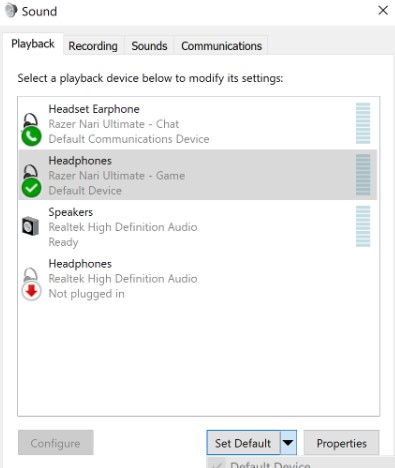
Step 2: Generate a text file on the desktop site. Then name it. It could be anything at all (with the addition of txt. E.g., razertextfile.txt).
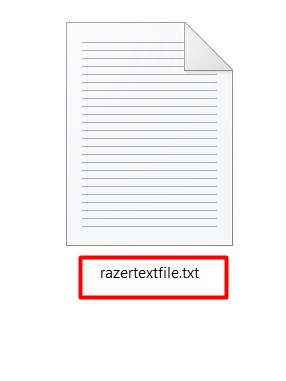
Step 3: (a) In “net stop,” paste “RzSurroundVADStreamingService”
(b) In “net start” paste “RzSurroundVADStreamingService”
Step 4: Next, Save The File.
Step 5: Rename the file by changing the “txt” at the back to “bat”
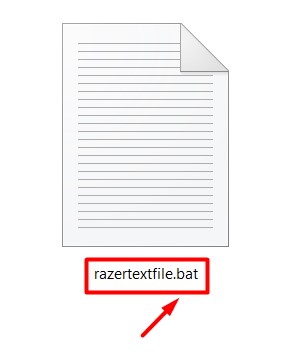
Step 6: Select it and Run As Admin.
Solution #3: Try Updating Your Audio Drivers
Step 1: Click on Start, and then type in “Device Manager”
Step 2: Go ahead and expand the “Sound, Video And Game Controllers” option
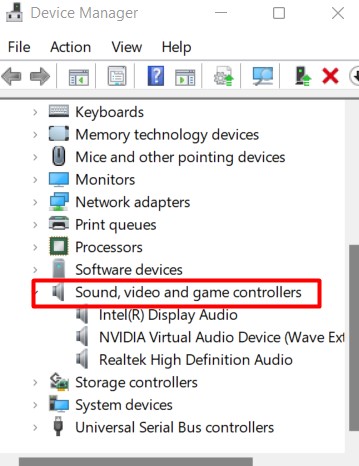
Step 3: Right-click on Audio Device and select Update Driver
Step 4: Select “Browse My Computer For Driver Software”.
Step 5: Select “Let Me Pick From A List Of Available Drivers On My Computer”.
Step 6: Click on High Definition Audio Device
Step 7: Press Next
Step 8: Press Yes
Step 9: Now close the Windows and Restart.
Solution #4 — Re-launch the 7.1 Surround Sound Software
Even when you already have the 7.1 Surround Sound enabled, try out these steps when you have a “Razer Surround Pro No Sound” error issue.
Step 1: Navigate to Settings, and open up System
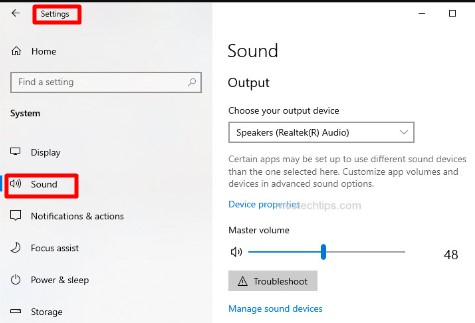
Step 2: Scroll to Sound and right-click on it.
Step 3: Make sure Speakers (the 7.1 Surround) is chosen as the default output device.
Step 4: Go ahead and Launch the 7.1 Surround Sound software
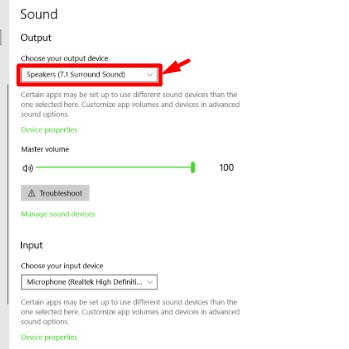
Step 5: Click the output device at the location on which you want the 7.1 Surround Sound to be applied.
Step 6: If the issue doesn’t get resolved with that, open the Control Panel.
Step 7: Navigate to Hardware and Sound and select Sound
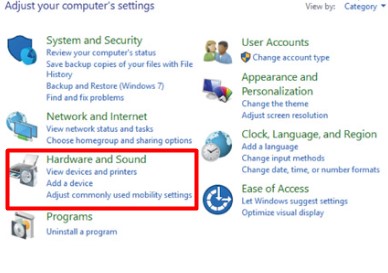
Step 8: Select your Output Device, then click on “Properties”
Step 9: Scroll to the “Advanced” tab and click on it
Step 10: Make sure the selected Default Format falls within the range supported by the 7.1 Surround sound.
Then you are good to go!
What Causes The “Razer Surround Pro No Sound” Issue?
The Razer “No Sound” issue could be due to a faulty driver, a poorly launched 7.1 Surround sound software, or a defective audio port and jacks. There could be a hardware issue too, but the issue often has to do with a software dysfunction.
Other causes of the No Sound issue are incorrect Playback Device Settings, improper audio jack settings or an audio driver that isn’t updated properly. Fixing most audio problems like this one never really get so tasking, but of course, knowing the right troubleshooting approach will make things much easier.
In many cases, audio issues don’t necessarily mean you get to hear no sound. Rather, you hear some cracking, buzzing or hissing sounds, which aren’t any better. Usually, to solve cases like this, you only have to make some tweakings to the sound enhancements set-up under the Advanced option.
Conclusion
Now, you can keep those frowns away and get started on searching for the best troubleshooting option. This guide has covered much on how to solve the Razer Surround Pro issue, and we hope you check the solutions given above out. You should note that most solutions proffered are software fixes. Hence, it helps to check if there are issues with your external hardware devices as well.
For instance, you can check for dirt on your audio jacks and ports, check for cracks on your headset or maybe, try your headset with another device. Really, it’s no doubt that waking up to a malfunctioning audio device isn’t the nicest thrill, but you should know you don’t have to pay a long visit to your next-door technician just to get it all fixed up. In most situations, all you need is the right information to get you going, and this guide has rightly provided most quick ones above. Still and all, you can also run through the troubleshooting options on the Razer main website if you want to check out other possible fixes.
Frequently Asked Questions (FAQs)
Several reasons could be the cause. But some of the most causes are dirt particles getting into the audio ports and jacks, wrong connection set-ups, impaired audio drivers, poorly launched 7.1 Surround sound software, incorrect Playback Device Settings, and improper audio jack settings. Hardware issues could be a cause too.
Generally, if it’s a software issue, you won’t be able to get your computer to produce any sound. Some easy fixed could get the error off, nonetheless.
Restarting the RzSurround VAD Streaming Service, Updating Audio Drivers, Re-launch The 7.1 Surround Sound Software, and trying out some other troubleshooting options. The guide above gives a step-by-step guide on the quickest fixes.

