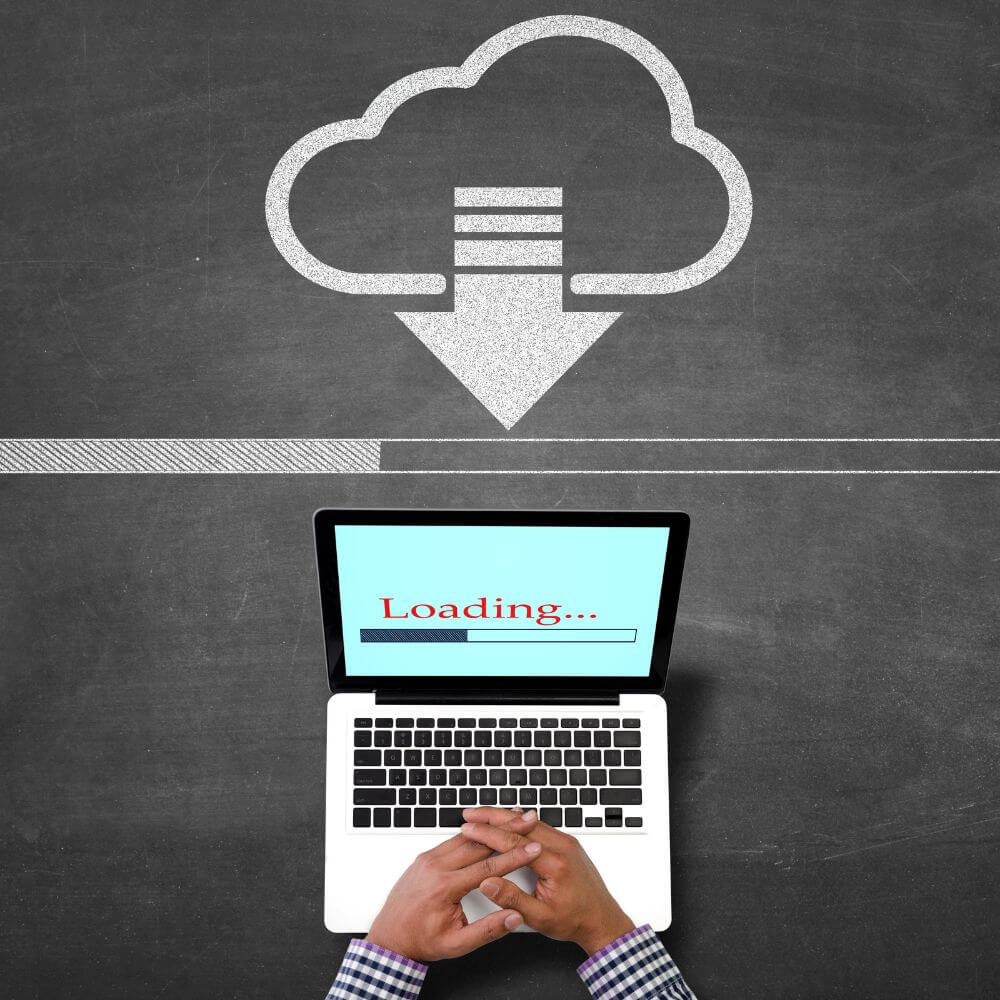Does your Windows 10 or 11 computer experience low internet speeds? High network usage of your Service Host Delivery Optimization can result in poor internet speeds.
If your PC pushes the error message “stop service host delivery optimization network usage,” it indicates that your machine has encountered a sudden drop in browsing speeds. It’s common for the “Service Host: Delivery Optimization” process to use about 80% to 90% of your Internet bandwidth.
You can open your Task Manager to view the process consuming your internet bandwidth and causing slow browsing speeds. The background process can start automatically or restart even after killing it, making it problematic.
However, you can disable Windows permanently from running the process that eats up all your bandwidth, affecting your browsing speeds. In this article, we define service host delivery optimization and provide three ways you can solve this problem.
What Is Service Host Delivery Optimization?
Service host delivery optimization is a Windows 10 edition peer-to-peer tool that enables PCs to receive and send upgrades to servers or computers nearby. The Windows Update feature is available in both Windows 10 Pro and Home, enabled by default.
The delivery optimization feature ensures that you receive your system upgrades faster. However, it tends to consume a lot of Internet bandwidth, leaving you with almost none for your other browsing needs.
You can disable this feature or stop Microsoft Windows from accessing and using your bandwidth or data. Just like the torrent, your computer is part of a P2P system for file distribution, explaining the need to use your upload bandwidth to send and receive available updates to or from nearby PCs.
Although Microsoft has enabled this feature by default, you can easily “opt out” of it to save your internet data for more important uses. Moreover, the tech company has hidden the feature in advanced settings away from the menu. This makes it difficult for the average user to find it for a change of Preferences.
How to Permanently Disable Delivery Optimization in Windows 10
You can turn off Windows Update Delivery Optimization to solve this internet bandwidth depletion issue. Here’re a few ways you can disable delivery optimization powershell:
1. Kill Service Delivery Optimization Registry
The first solution is to stop the optimization service temporarily before disabling it permanently. Close or shut down the process, preventing it from utilizing your Internet bandwidth. Follow the steps below:
Step 1: Right-click on the taskbar at the bottom of your PC screen.
Step 2: Select “Task Manager” or hit the combinational shortcut keys Alt + Ctrl + Del to launch the Task Manager window.
Step 3: Navigate to the Processes tab and right-click on “Service Host: Delivery Optimization.”
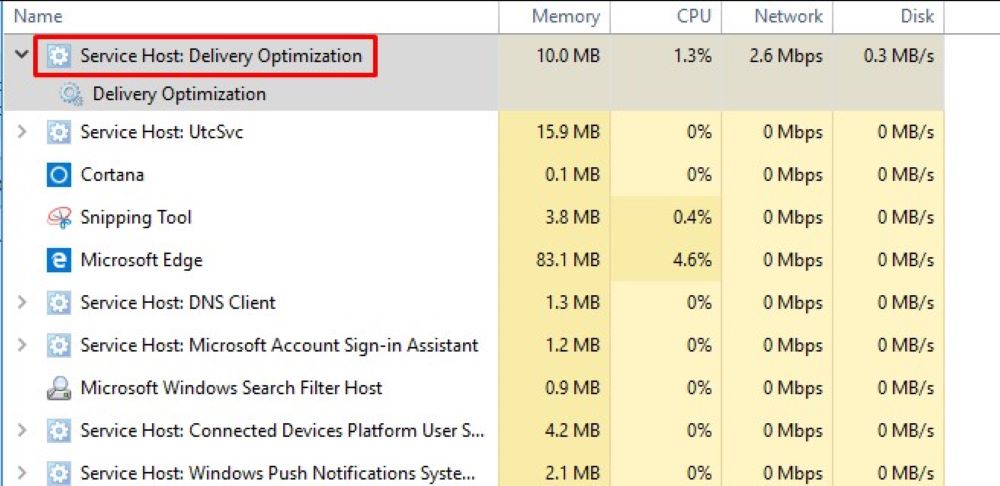
Step 4: Select the “Abandon unsaved data and shut down” check off option.
Step 5: Hit the “Shutdown” button with your mouse cursor to disable the task process.
Note that this process can easily auto start when restarting your computer or after a while.
2. Pause or Stop the Windows Update
The most recent Windows 10 version enables users to pause the service host delivery optimization process to prevent automatic updates. You can disable the automatic update procedure for 35 days to reduce the amount of Internet bandwidth your PC consumes within that period.
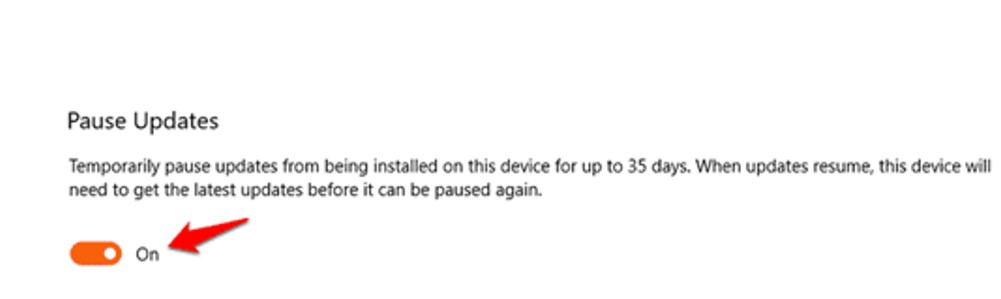
Here’s what to do:
Step 1: Click on “Start” and select “Settings.”
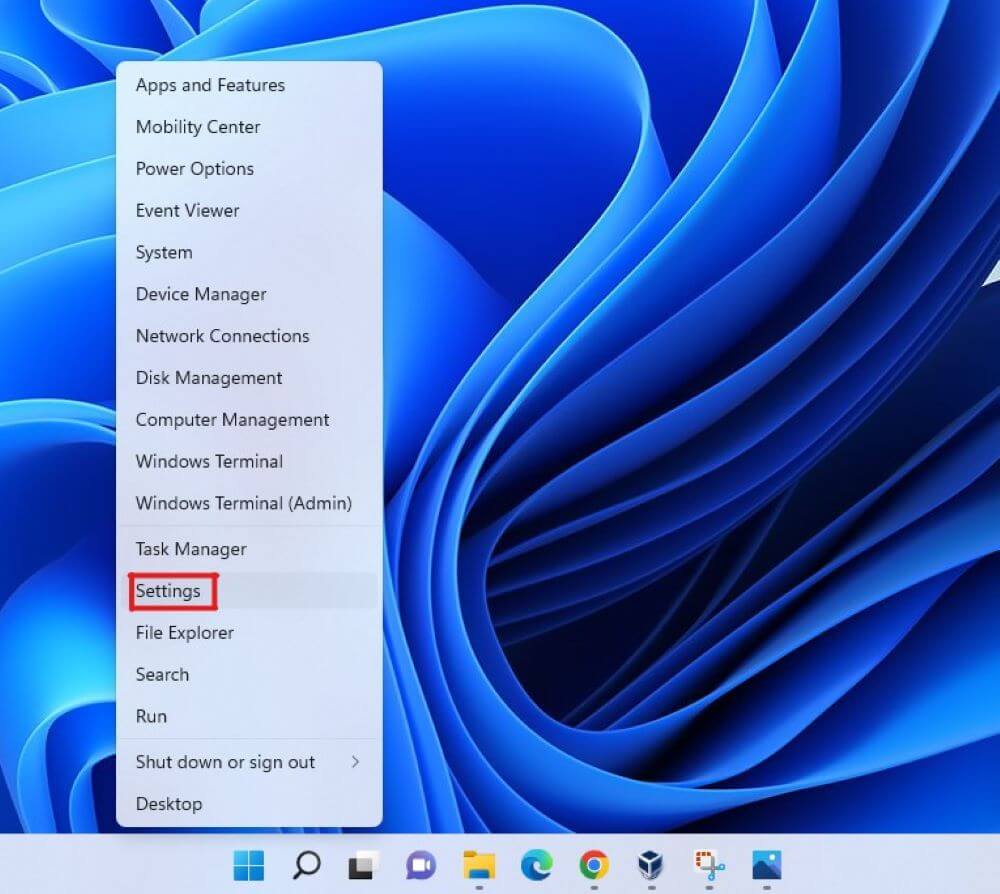
Step 2: Click on Update & Security and select Windows update.
Step 3: Select “Advanced Options” and enable the “Pause Updates” option.
When you follow this prompt, you won’t just pause updates temporarily but also completely turn off Windows 10 automatic updates.
3. Permanently Enable Metered Connections
Set a metered connection as an Internet connection with limited data. Usually, cellular data connections aren’t metered by default. Ethernet and WiFi network connections, however, can only be metered.
With a metered connection, some apps may work, helping reduce your internet bandwidth consumption. In this case, your Ethernet and WIFI connections need a metered connection. Follow the procedure below:
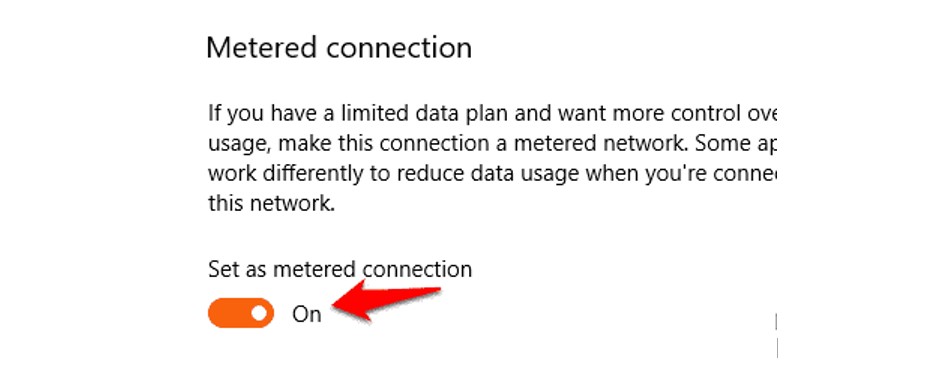
Step 1: Click on “Start” in Windows 10 and click on “Network & Internet.”
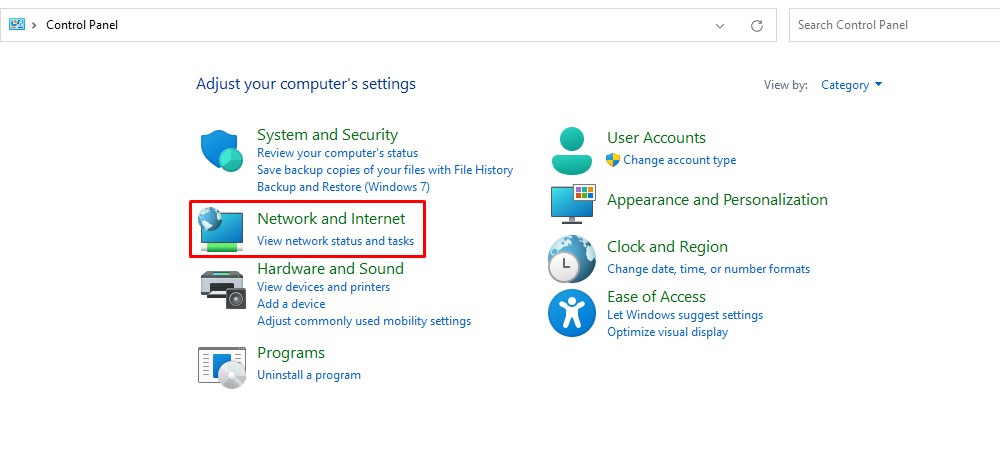
Step 2: Although you’ll access both Ethernet and WiFi options, select the latter.
Step 3:Select the connected network in use.
Step 4: Turn on or enable the “Set as metered connection” option. Repeat the same process with your WIFI connections.
Conclusion
Service host delivery optimization high network usage is an error linked to Windows 10. Delivery optimization can consume most of your bandwidth, if not all, explaining the need to temporarily or permanently stop the service.
We hope that you were able to disable the service host delivery optimization process on your computer to save on your browsing data and increase Internet speeds.
FAQs
Yes. Although you can disable the delivery optimization service to increase your internet speeds and lower bandwidth consumption.
• Yes. Deletion of the service host delivery optimization files helps create space in your hard drive.
• If deleted, the files only affect your computer’s Windows update.
• Turning off this service doesn’t disable updates.
• During update, each device on the network is forced to receive updates from Microsoft directly.
• This option is better than accessing previous downloads on a local machine.
• You can use the activity monitor feature to do this.
• Click on Activity Monitor to view upload and download statistics about the status of Delivery Optimization.
• The information will help you determine what’s working.
• Devices that download and send updates consume lots of network bandwidth.
• Delivery Optimization shares updates download tasks among various devices to lower consumption of internet data or bandwidth.
• Turn it off. Delivery Optimization comes enabled by default.
• Although this feature downloads updates from nearby computers to keep your PC safe, it can cost you Internet bandwidth and speeds.
• Therefore, it’s better to disable it.