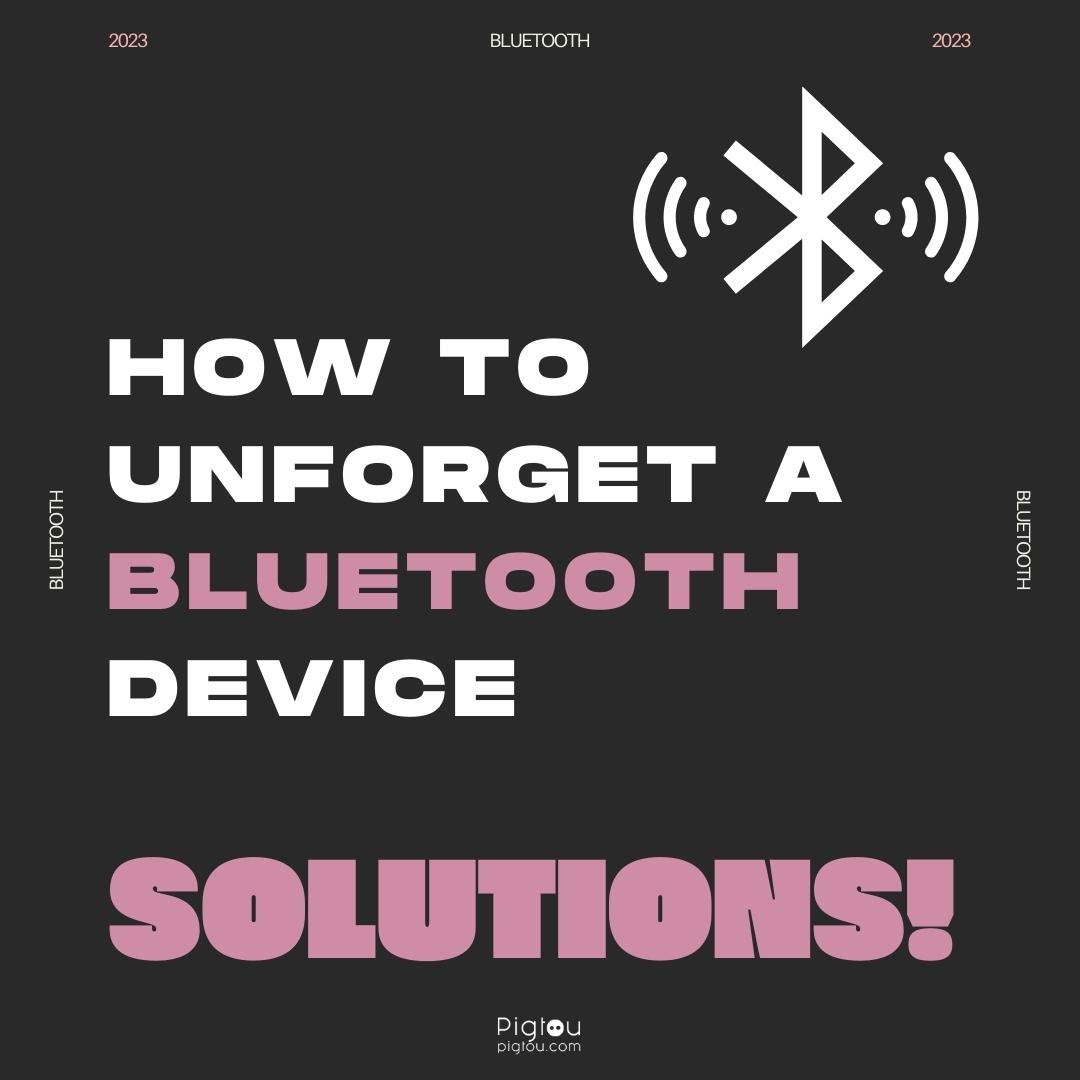Bluetooth technology is a lifesaver for many people who prefer a wireless connection.
However, managing Bluetooth devices can be challenging, especially when you’ve exceeded the number of devices that can be connected or if you want to limit the number of devices paired. In such cases, you may need to forget some previously connected devices.
Whether it’s on your iPhone or MacBook, it can be frustrating when you want to unforget some of these devices. In this article, we’ll provide solutions on how to accomplish this.
– How to Unforget a Bluetooth Device on iPhone
It’s important to note that when you forget a Bluetooth device on your iPhone, it deletes all saved data. This includes Wi-Fi passwords saved on the phone and all connected Bluetooth devices. With that in mind, here’s what you can do:
• Reset Your Network Setting
One of the most straightforward solutions to unforget a Bluetooth device on your iPhone is to reset your network settings.
- Go to “Settings”
- Click on “General”
- Scroll down and click on “Transfer or Reset iPhone”
- Select “Reset” and “Reset Network Settings”
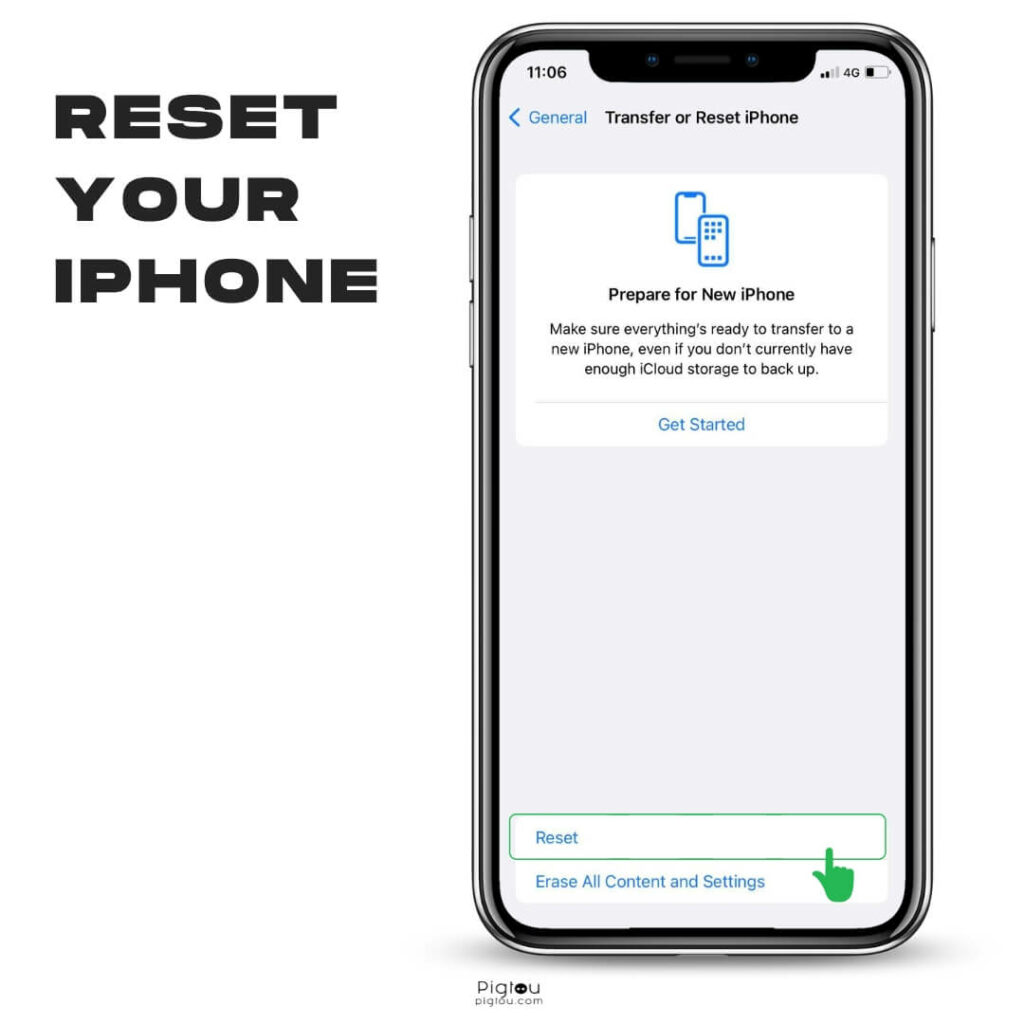
- Click “Yes” to confirm
- Wait for the screen to load
- Go back to “Settings” and click on “Bluetooth”
The device you previously couldn’t connect to should be visible. If it doesn’t work, reset it once more and ensure the device you wish to connect is turned off. After turning on Bluetooth, switch on the device as well.
• Force Restart Your iPhone
When your iPhone doesn’t respond and you can’t reboot it, force restarting it could be a viable solution for resetting the device and eliminating glitches.
- Go to “Settings” and click “Bluetooth”
- Disable Bluetooth
- Close “Settings”
- Quickly press the volume up button
- Quickly press the volume down button
- Press and hold the power button (keep holding until the Apple logo appears)
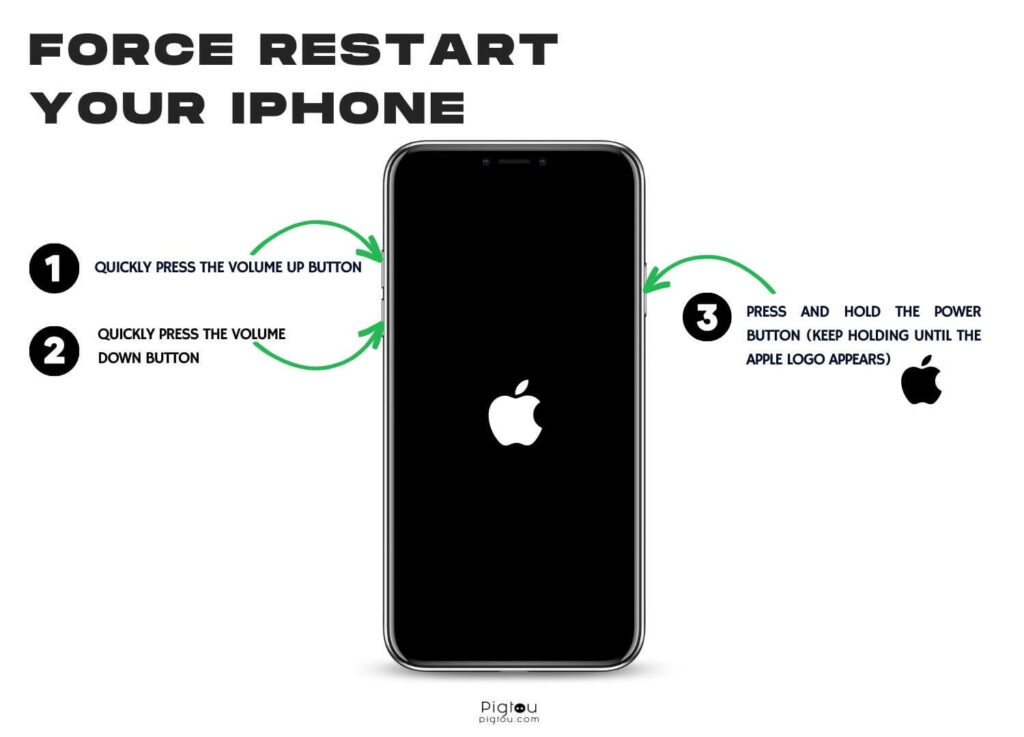
- After force reset, check the devices you want to connect to and ensure they’re in “pairing mode”
- Reset the device you want to connect to, too
- Go to “Bluetooth settings” and locate the device
• Remove Restrictions on Your iPhone
If you’ve set content and privacy restrictions on your iPhone, it may be why you can’t connect to a Bluetooth device.
Here’s what you should do:
- Go to “Settings”
- Click on “Screen Time”
- Click on “Content & Privacy Restrictions”
- Tap on the icon to disable the feature
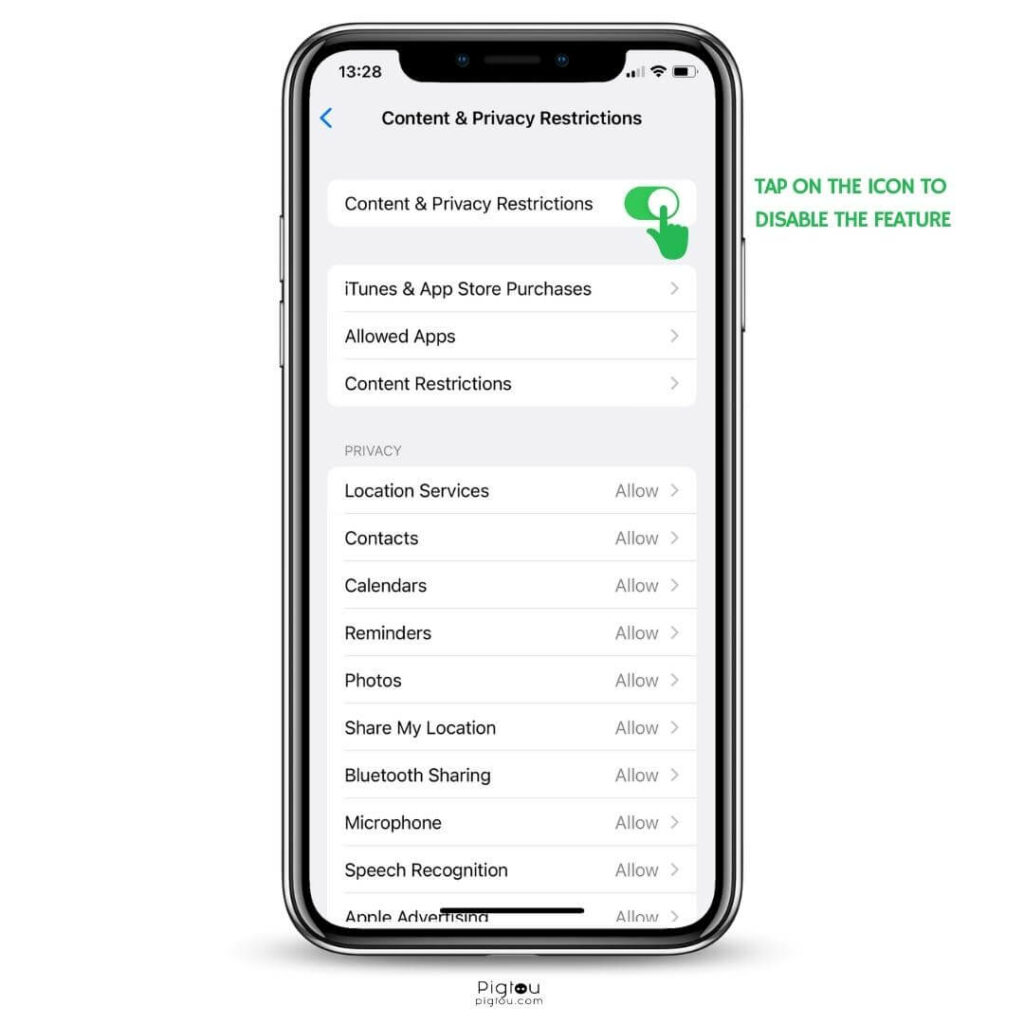
- Go to Bluetooth to see whether these steps solved the problem
• Check Software Updates
Sometimes, the problem might be emanating from the fact that your phone’s software is outdated.
Follow these steps:
- Go to “Settings”
- Click on “General”
- Select “Software Update”
- If new software is available, proceed with the update
- Check whether you can see your Bluetooth devices after the update
– Reset the Bluetooth Module on MacBook
If you’re having trouble unforgetting a Bluetooth device on your MacBook, follow these steps:
- Go to “System Preferences”
- Click on “Bluetooth”
- Enable “Show Bluetooth in Menu Bar“
- Hold the mouse over the Bluetooth icon
- Hold “Shift” + “Option”
- Click the “Bluetooth” icon
- Click “Debug” then “Reset the Bluetooth Module“
- Click “OK”
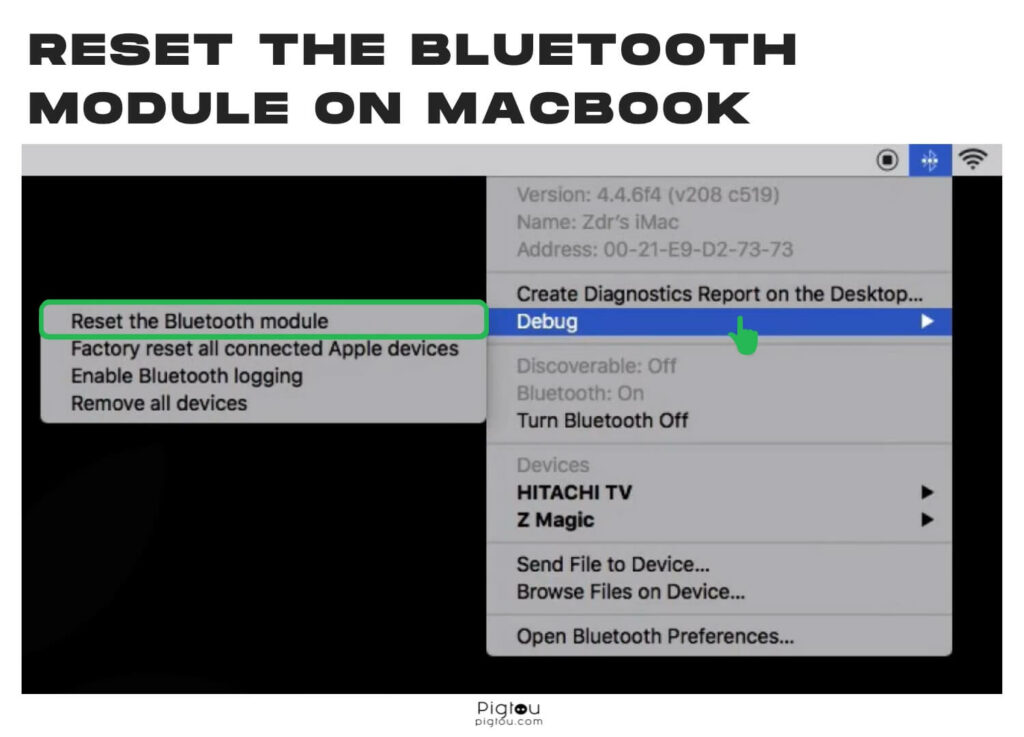
- Go to the top menu bar
- Hold the “Option Key” while pressing “Go” to access the library folder
- Select the “Library” folder
- Double-click on the “Preference” folder
- Search for “com.apple.bluetooth“
- Click “Preferences“
- Find the “Plist” document
- Delete the “Plist” document
- Go to the Bluetooth icon (it should be on the top menu bar)
- Turn on your Bluetooth
- Restart your computer
- Try connecting your Bluetooth devices
– Remove the Device on Windows 10
Unforgetting a Bluetooth device on Windows 10 is similar to unforgetting on Android or iOS, but the steps are slightly different.
- Click on the “Start” menu in the bottom left corner of your screen
- Select “Settings”
- Click on “Devices”
- Click on “Bluetooth & other devices”
- Scroll down and click on the device you want to unforget
- Click on “Remove device”
- Click on “Yes” to confirm the action
After you complete these steps, the device will be unpaired and forgotten. You can now go through the pairing process again to reconnect the device.
• Show Hidden Devices
Even after forgetting a Bluetooth device on Windows 10, its entry remains in the database. Therefore, take the following steps:
- Go to “Device Manager”
- Click “View”
- Select “Show hidden devices”
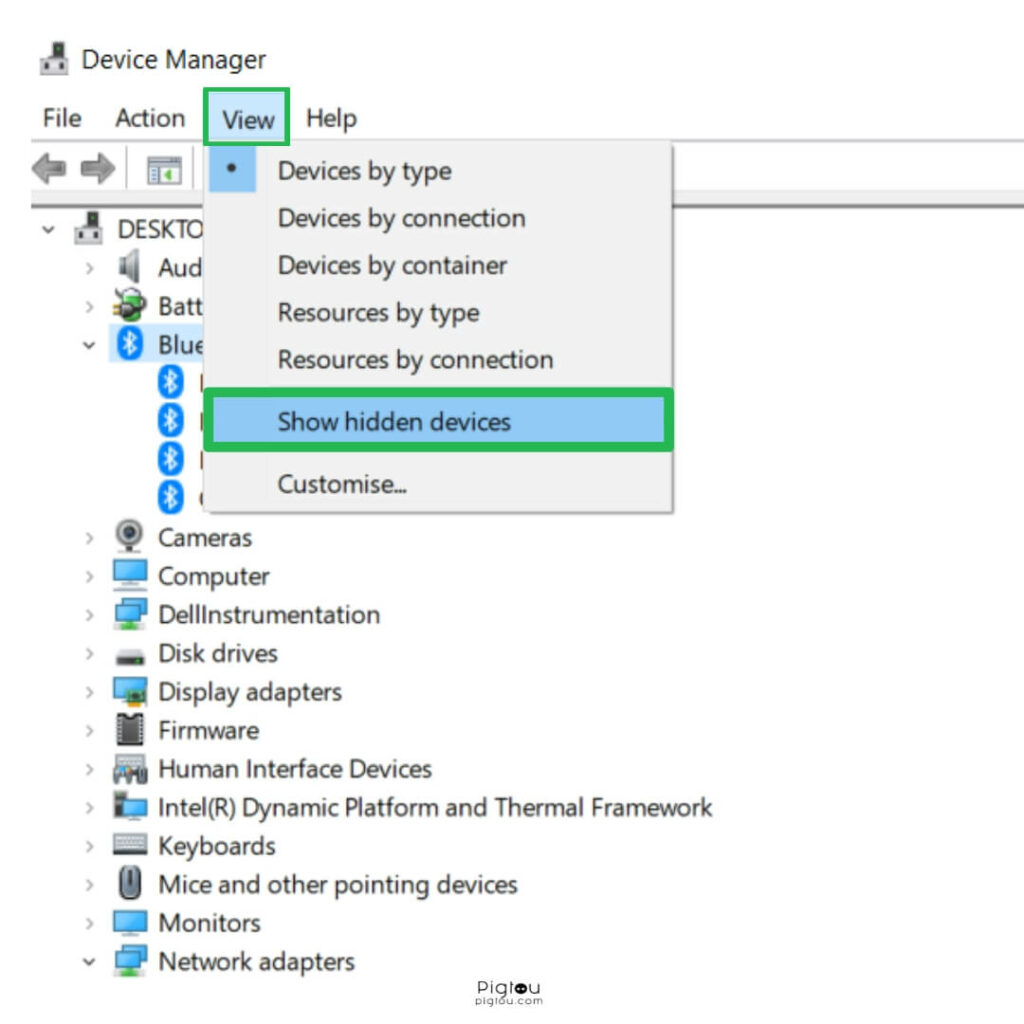
- Find your Bluetooth device and click “Uninstall”
- Restart your computer, and the problem should be fixed
– Repeat the Pairing Process on Android
To unforget a Bluetooth device on an Android device, you essentially need to go through the pairing process again as if it were the first time:
- Open the “Settings” app on your Android device
- Select “System”
- Tap on “Reset Wi-Fi, mobile, and Bluetooth” (and confirm in the next window)
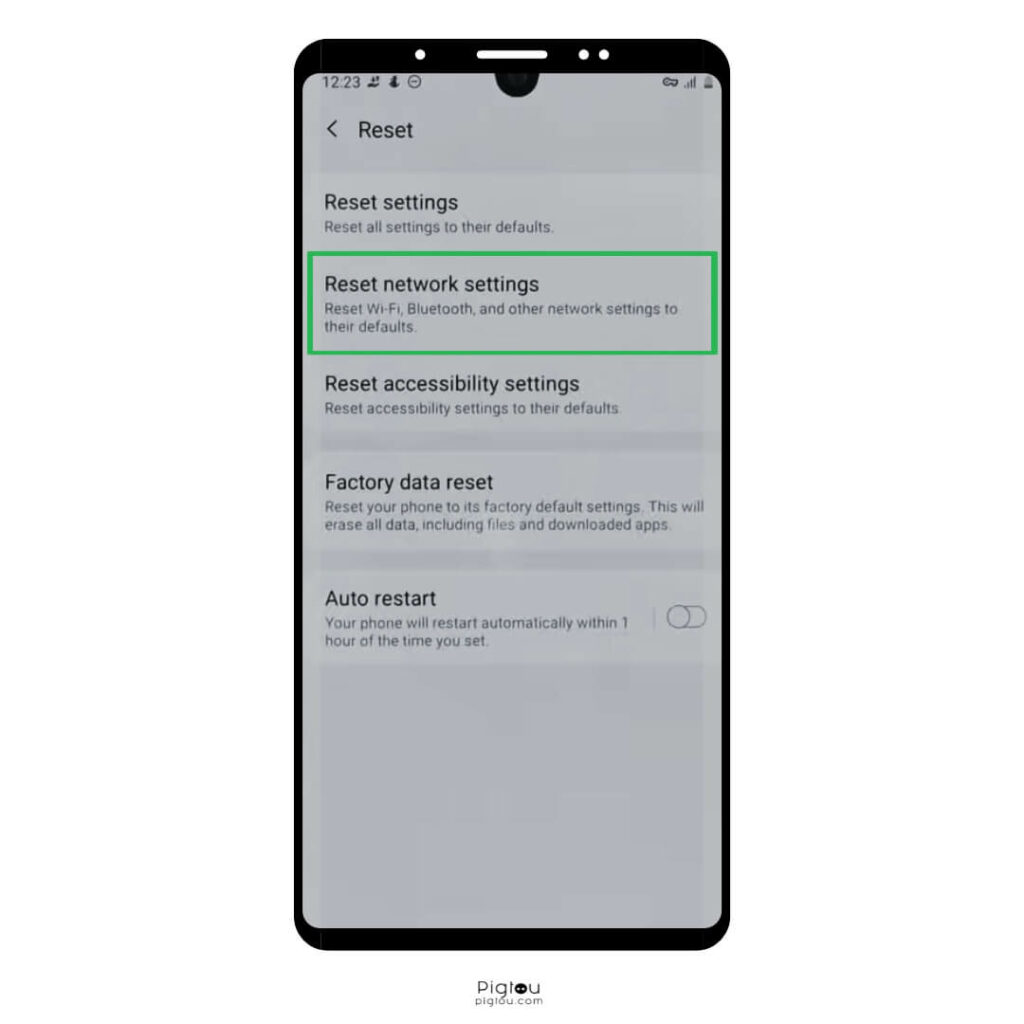
- If prompted for security, enter your password or use fingerprint verification
- Once the reset is done and all connections are forgotten, go to Bluetooth, and the forgotten device should appear on the list
- If not, scan for available devices
Note: If you’ve switched from an iPhone to an Android device, you might miss the convenience of the “Unforget” button. Android smartphones lack this feature. Therefore, if you forget a Bluetooth device, it won’t appear on the forgotten connections list. Also, remember that regardless of your device type, the first step to unforget a Bluetooth device is resetting your network settings.
• Change the Bluetooth Device’s Name
Take the steps below to change the name of the Bluetooth device you want to unforget on your Android device.
- Go to “Settings”
- Select the “Settings” icon next to the Bluetooth name
- Click the “Edit” button on the top right corner
- On the pop-up, change the Bluetooth name to whatever you want it to be
- Click “Rename”
- Check whether you can now connect to your Bluetooth device
– Activate Bluetooth Pairing Mode on Your Other Device
For iPhone, Android, and MacBook, you may have to put the device on pairing mode again to appear on the list of available Bluetooth devices.
- Long press the play, pause, or Bluetooth button on your device
- Wait for it to give a double beeping sound
- Go to the Bluetooth page on your iPhone, Android, or MacBook
- Search for the device again