Many HP desktop users have reported situations where the power light on their computer is on, yet the system doesn’t boot up or display anything on the screen. This issue can be quite concerning, especially if there’s important work waiting to be done. The good news is, there are several potential solutions to this problem.
Let’s dive into them:
1. Power Cycle
This straightforward method can work wonders in resetting the system and addressing underlying bugs, making it a vital first step in troubleshooting.
- Disconnect the power cable, hold down the power button for 15-20 seconds, then reconnect and try turning it on
2. Perform a Hard Reset
A hard reset, sometimes referred to as a ‘power reset’, can resolve numerous issues ranging from minor glitches to more significant system freezes. It’s akin to giving your computer a fresh start, without losing any personal data.
- Steps to Perform a Hard Reset on an HP Desktop:
- Disconnect all peripheral devices and remove all USB devices and media cards
- Turn off the computer by pressing and holding the power button for 5 seconds
- Disconnect the AC power adapter
- Press and hold the power button for 15 seconds
- Reconnect the AC power adapter, but don’t connect any of the peripheral devices
- Turn on the computer and check if it boots up
If this didn’t help, leave PC disconnected from any electrical input for 24 hours.
3. Test the Display
Sometimes, the computer might be on, but the display isn’t working.
- Check if the monitor is powered on and ensure that the monitor cable is securely connected to the computer.
- Try connecting the desktop to another working monitor if available and try using another power cable or connect the cable to a different wall socket
4. Check for Beeping Sounds
If your computer beeps and doesn’t start, this can be a sign of hardware issues. These sounds, known as “POST beep codes”, are emitted by the motherboard upon startup to signal specific hardware or system problems.
Interpreting Common Beeping Sounds:
- Single Short Beep: This is typically a sign that the system is clear and has passed the POST (Power-On Self-Test)
- Continuous Short Beeps: This often indicates an issue with the power supply
- One Long Beep Followed by Three Short Beeps: This pattern usually suggests a problem with the RAM (Random Access Memory)
- One Long Beep Followed by Two Short Beeps: This indicates a potential problem with the video card
- Repeated Long Beeps: Continuous long beeps can be a sign of a system board issue or a memory problem
5. Check RAM Modules
If your HP desktop isn’t turning on but you hear a series of long beeps or one long beep followed by two or three short beeps, it’s a common indication of RAM-related issues.
- Turn off the computer and disconnect the power cord
- Open the computer case
- Gently remove the RAM modules from their slots
- After a few moments, re-seat the RAM modules securely
- Close the computer case, reconnect the power, and try turning on the computer

5.1 Test RAM Modules Individually:
- Insert one stick of RAM into a slot
- Power on the computer and observe if it boots up
6. Disconnect External Hardware
- Turn off the computer
- Disconnect any external devices like printers, hard drives, or other peripherals
- Turn on the computer to check if any of these devices were causing the issue
7. Check for Overheating
Overheating can prevent the computer from starting.
- Ensure the computer is in a well-ventilated area
- Clean any dust from the vents and fans using compressed air
- Ensure all fans are working correctly when the computer is turned on
8. BIOS Recovery
A corrupted BIOS might prevent the computer from booting.
- With the computer turned off, press and hold the Windows key and the B key at the same time
- While holding down the keys, press and hold the power button for a second, then release the power button but continue holding the Windows and B keys until a BIOS update screen appears or you hear beeping sounds
- Follow on-screen instructions
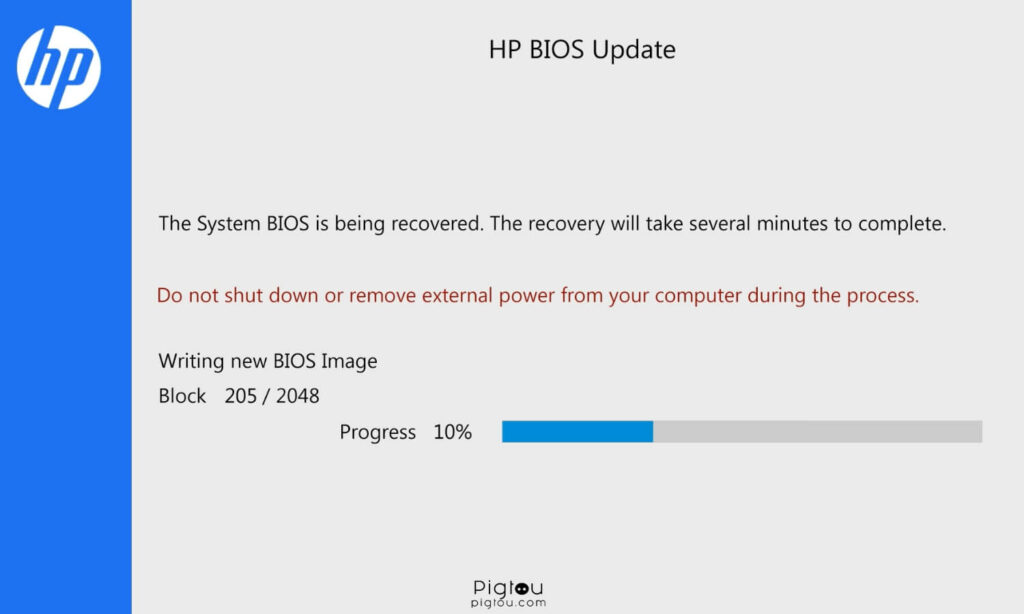
9. Test the Power Supply
A faulty power supply unit (PSU) can show signs of power but not boot the computer.
- You may need a power supply tester or a spare compatible power supply to test
- If you aren’t comfortable doing this, consider taking the desktop to a professional technician
10. Hard Drive Testing
The hard drive is a crucial component as it houses the operating system and all your files.
- Power off the computer and unplug it
- Carefully disconnect the hard drive
- Try to boot the computer. If it posts or beeps, the hard drive could be the issue
Test with Another System: If possible, connect the hard drive to a different computer. If the other computer fails to recognize it or boot up, the hard drive might be faulty
11. Consider Hardware Issues
If all the above solutions don’t work, there might be a significant hardware problem.
- The motherboard, CPU, or other critical components could be faulty
- Consult a professional technician for a detailed hardware diagnostic

![HP Desktop Won't Turn On But Power Light Is On [SOLVED!]](https://pigtou.com/wp-content/uploads/2023/09/HP-Desktop-Wont-Turn-On-But-Power-Light-Is-On-SOLVED.jpg)