Experiencing a slow computer can be an issue with many different areas within a computer’s software or hardware. For example, a slow computer can cause errors in uploading information or downloading a file, even if it is small. We can go forever on reasons as to why a computer is slow, although if the internet is slow on one computer but fast on another, it can be solved through different solutions.
Below, we will highlight why your internet is slow on one computer, and dive into the possible solutions to help you get your computer running just as fast as its counterparts. But first, let’s take a look!
Why is My Internet Slow on One Computer but Fast on Another One?
There are several reasons why your internet is slower on one computer, more than another. These issues can either be fixed quickly, or they may take you more time than expected. Either way, here are the few leading causes for slow internet on one computer:
- Computer’s Position
- Harmful software
- Background-Running Apps
- Using a VPN
- Hardware Problems (no compatibility or outdated hardware)
- Outdated network driver
- Wrong Settings (TCP/IP Stack)
Depending on the scenario, consider each of these possible causes into your own issue, and let’s look at how we can implement solutions to these lousy internet connection causes.
9 Solutions to Fix Slow Internet on Your PC
We have put together all of the possible solutions to bring your computer back to its perfect productive internet speed. All solutions always start with the most helpful and end with the least beneficial, according to users who have experienced similar issues. This effectively prioritizes your time spent on this issue and helps you as fast as possible.
1) Move Your Computer Somewhere Else
Typically, the internet has a specific bandwidth, and if you are somewhere in the house away from the router, especially with walls in the way, this can cause your computer to lose access to the internet.
To receive better internet, you can move to a different part of your house or office, which may give you better internet access. Typically, fewer walls and closer to the router is the best solution for a better connection.
2) Inspect for Harmful Software Attacks
This is, unfortunately, a pervasive issue when the internet is slow on one computer but fast on another can often be attributed to harmful software infiltrations. Such intrusions can majorly decelerate a computer, and if not addressed promptly, you may find the computer unusable.
The best way to eliminate these infiltrations is to run Antivirus scans. Then, you can run programs through Windows security or a trusted protection software to avoid the issue in the future.
Recommended to read: How to fix Xfinity’s slow upload speed
3) Reset TCP/IP Stack
Resetting your network devices is one of the main actions you should consider when fixing a network connection issue. Below we have put together the steps to reset your networking devices properly:
- Shutdown PC: To correctly proceed to a proper reset, turning off your computer is vital to ensuring adequate reconnection.
- Understand your Modems Location: Find precisely where your modem is located and note its lights when it is normal and ready.
- Unplug the power cord: unplug from your modem the power cable and any switches or hubs between your computer and the modem, including any wireless boosters or connecting points.
- Plug-in Modem: Once everything is unplugged, re-plug in your modem, but only your modem.
- Wait for Lights: Wait until the lights on your modem show regular operation again (as mentioned before).
- Plug-in Router: If you have one, plug in your router and wait at least 5 minutes for it to boot completely. Since most routers have no way of externally showing they are on, five minutes is always a reasonable time to ensure it is ready.
- Plug-in Everything Else: After five minutes, plug in any other connectors between your computer and the modem.
- Turn On the Computer: Power your computer back on.
If you reboot your computer, but it is STILL not connected to the internet, you will want to reset its network stack:
- On your computer’s taskbar, click Start, type “command prompt”, right-click the command prompt result, select “Run as administrator”, and confirm.
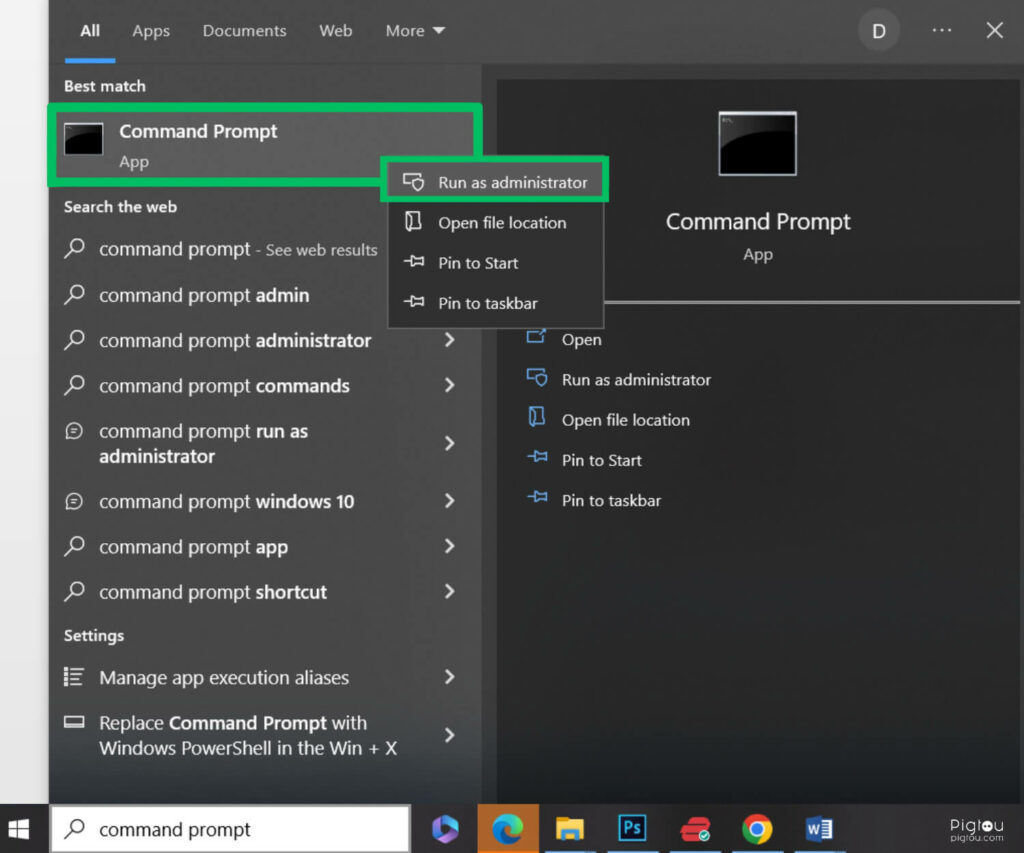
- Return to the command prompt (avoid restarting your PC until completed):
- Type the following command prompts, and after each, press Enter:
- “ipconfig /release”
- “ipconfig /flushdns”
- “ipconfig /renew” (This will stall for a moment.)
- “netsh int ip reset” (Don’t restart yet.)
- “netsh winsock reset”
- Restart your PC using Start > Power > Restart again and test whether the issue is resolved.
Watch this solution in action:
4) Clean Boot Windows and/or Eventual Factory Reset
Although this is not always the easiest solution, this has been proven to be an effective method of wiping any issues affecting your computer. For example, cleaning boot windows, or eventually factory reset, has often been proven to have fixed the internet slow on one computer.
Typically, this process is done much easier if you have an external SSD to save all of your information from outside your computer.
5) End not Used Background Programs
Background and unused software can significantly affect the performance of your computer, which can be easily solved by going through the software you do not need. Many users have fixed their slow computer issues by disabling/deleting a lot of software, as at least one might be affecting the PC significantly.
- Press Ctrl+Shift+Esc on your keyboard
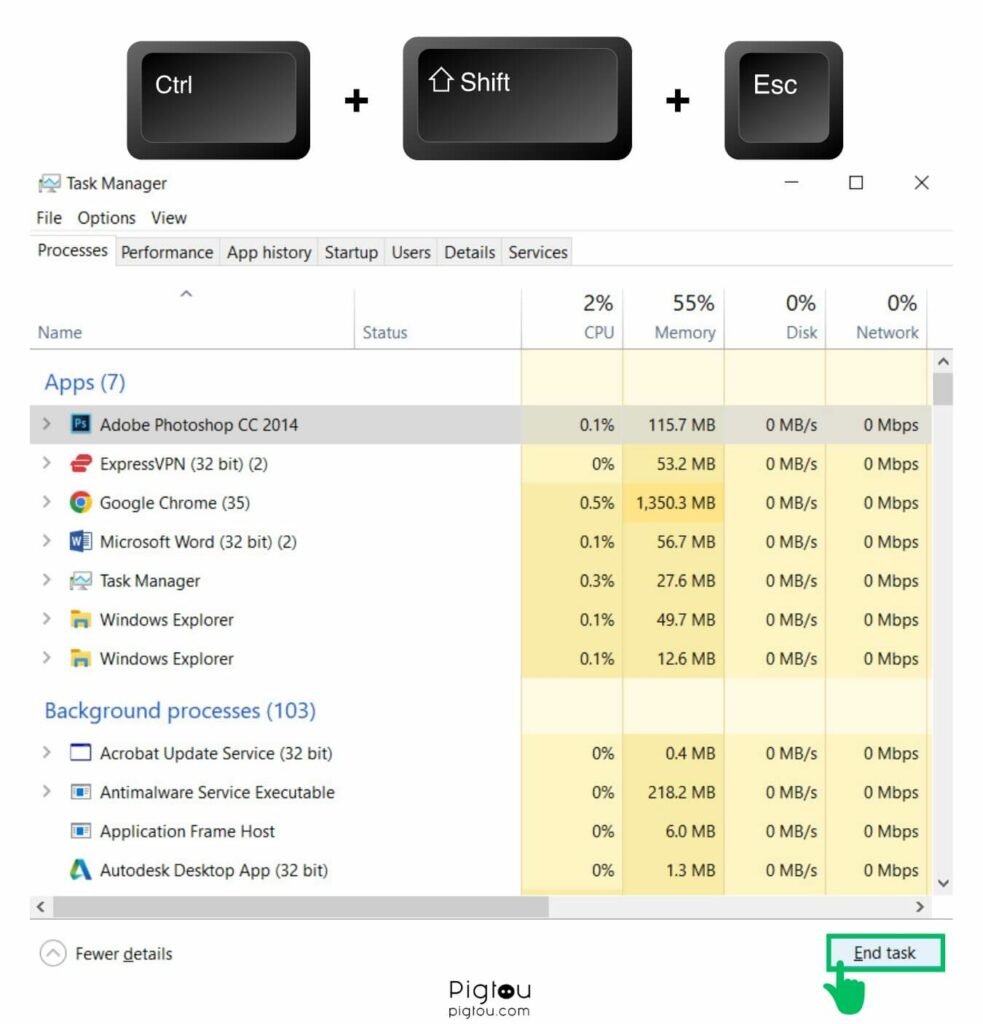
- In the Processes tab, end tasks that no longer needed
- Go to the Performance tab and click on Open Resource Monitor
- In the Resource Monitor window, open the Memory tab and end unimportant processes there
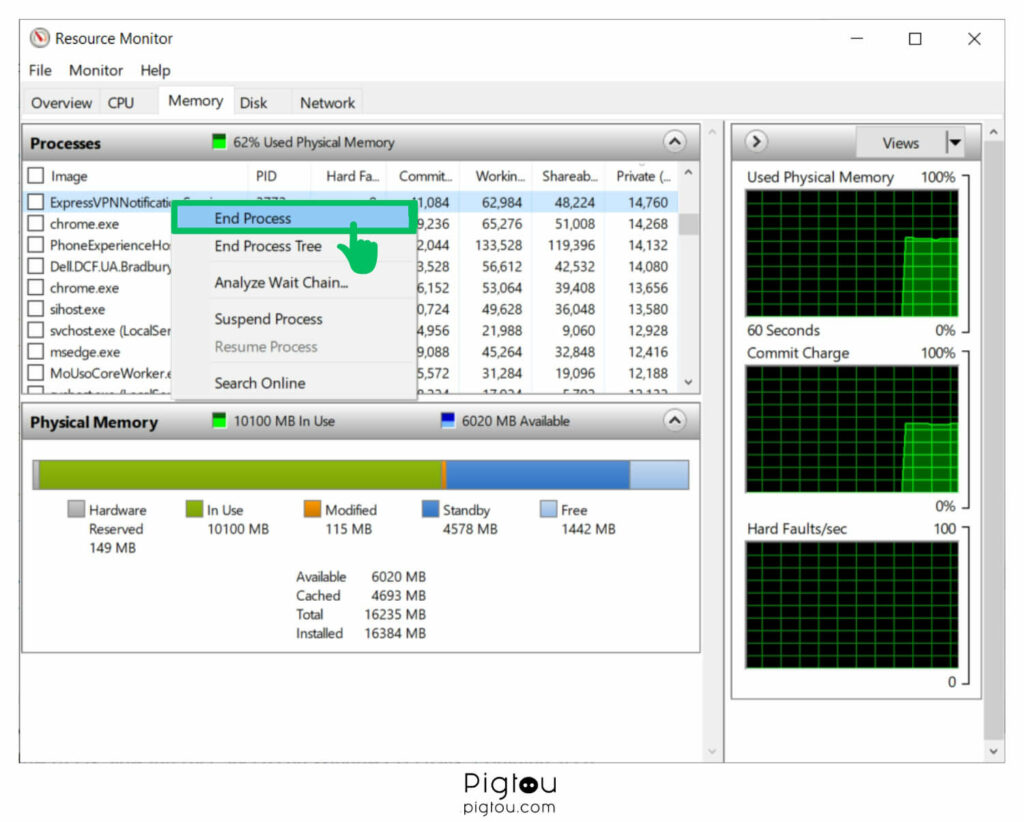
6) Unplugging the Computer from the Power Supply for a Few Hours
Although this method has not worked for everyone, it has, for some, been a lifesaver. Unplugging the computer from the power supply for a few hours has helped some users have everything come back to normal. With the same speeds as the computer should be producing.
7) Changing the Frequency
Changing the Frequency can make a real difference to your slow connection. There will be something to switch on the router’s frequency, and you will need to follow these steps:
- Go to your computer device and go to Network & Internet > Wifi
- View the frequency applied and ensure you can change it
- If you cannot change the frequency, go to your router’s settings
- Alter your router’s configurations (if possible) to have 2.4 GHz and 5 GHz.
Recommended to read: How to connect 2.4GHz devices to 5GHz network
If you can alter the router’s settings, contact your network provider, who can give you proper instructions on switching the frequency options.
8) Update Network Drivers
Depending on whether you are using Windows 10 or 11, we have provided the steps below to update your Network Drivers. This process is lengthy, but it has been proven to solve many issues with users experiencing a slow computer and a fast computer.
For Windows 10 users, here are the steps for checking your network adapters and updating information:
- Press the Windows Key + X
- Go to Settings and click Update & Security
- Click Troubleshooter, then Additional Troubleshooter.
- Look for an Internet Connection and run the troubleshooter.
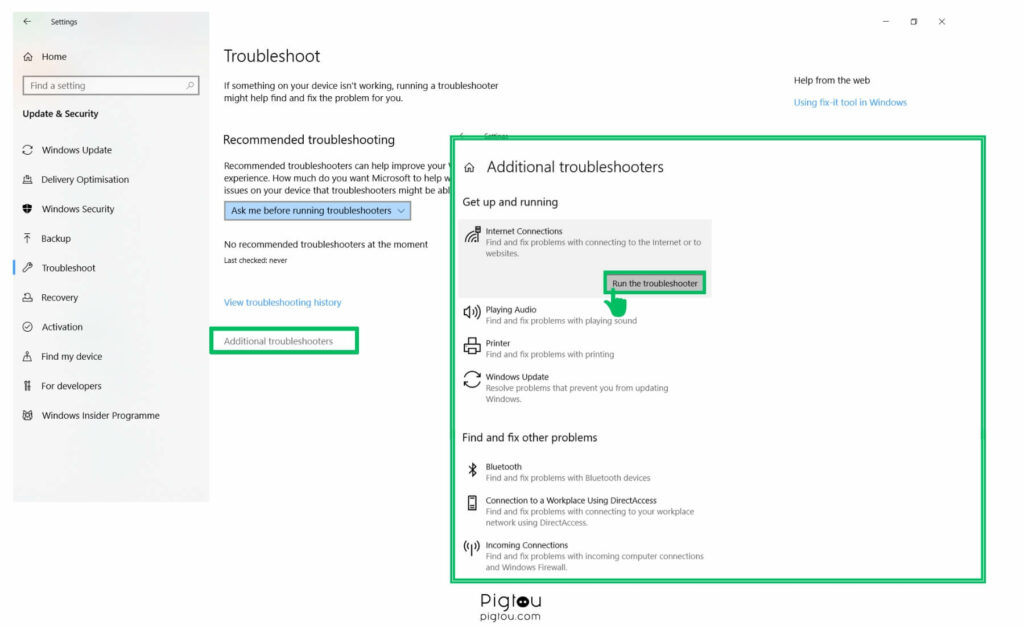
- Once this is done, press the Windows key + X again.
- Go to your Device Manager and expand the Network Adapters.
- Look for a Wireless driver that was installed
- Right-click and Uninstall. After this, restart your device for the driver to be re-installed. (automatically)
After this process, follow the steps on the solution “Reset TCP/IP stack to reset network settings.
Now for Windows 11, updating network drivers slightly differs from the instructions above. Here are the instructions for Windows 11 users:
- First, go to Settings and click System.
- Next, click Troubleshooter, then Additional Troubleshooter.
- Look for an Internet Connection and run the troubleshooter.
- Next, go to Device Manager and Expand the Network Adapters.
- Look for the Wireless driver that was installed
- Right-click and Update
- Look for “Browse my computer for driver.”
- Make sure to select “Let me pick drivers available drivers.”
- Choose an old driver and use it.
After this process, follow the steps on the solution “Reset TCP/IP stack to reset network settings.”
9) Turning off VPN
The final option would be to attempt turning off your VPN: Even the most up-to-date computers have been known to see much higher performance on the internet without the VPN being turned on. You can also run speed tests to ensure you can get the fastest Internet connection and connect your VPN to that location.
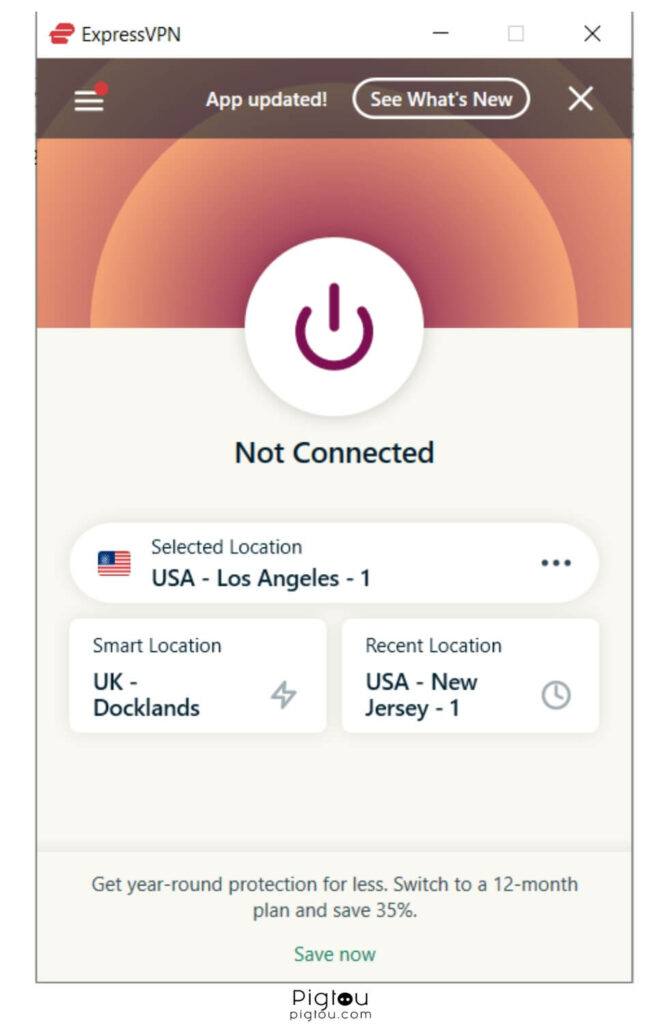
FAQs
Internet speeds can be different on different devices based on various factors. Still, the root cause is poor location connection, network congestion, or too many background apps running.
Even with an unlimited plan, your data has a limit beyond which the speed will slow down. Check with your provider to consider what this limit is. Sometimes, this requires waiting until the next billing period to experience faster internet.
Typically, the phone can experience better internet speeds than the PC due to a better WiFI connection. This can be due to a better standard versus wireless n and wireless g, better antenna signal, or operating on a different band, such as 2.4 GHz or 5 GHz.

