Have you ever been engrossed in an intense gaming session or mid-way through an important call when your iPhone suddenly displays a temperature warning? Not only can this be frustrating and inconvenient, but it can also disrupt your user experience and potentially harm your device if left unresolved.
Overheating can reduce the longevity of your iPhone’s battery and other vital components, leading to diminished performance over time. Whether you’re faced with the daunting “iPhone needs to cool down before you can use it” message or just noticing your phone getting unusually warm, you’re not alone.
This article provides a comprehensive guide with step-by-step solutions to help you tackle the persistent temperature warning issue, ensuring your iPhone functions optimally and safely. Let’s dive into fixing your iPhone!
1. Let the iPhone Cool Down:
One of the simplest yet most effective measures to take when you receive a temperature warning is to let the device cool down. By turning off the device, you halt all processes, which allows the internal components to cool at a faster rate. This is a primary step to prevent further temperature increase and potential damage.
- Stop using the iPhone immediately
- Press and hold the side button and volume button simultaneously
- Slide to power off
- Allow the phone to cool down for 30 minutes before turning it back on
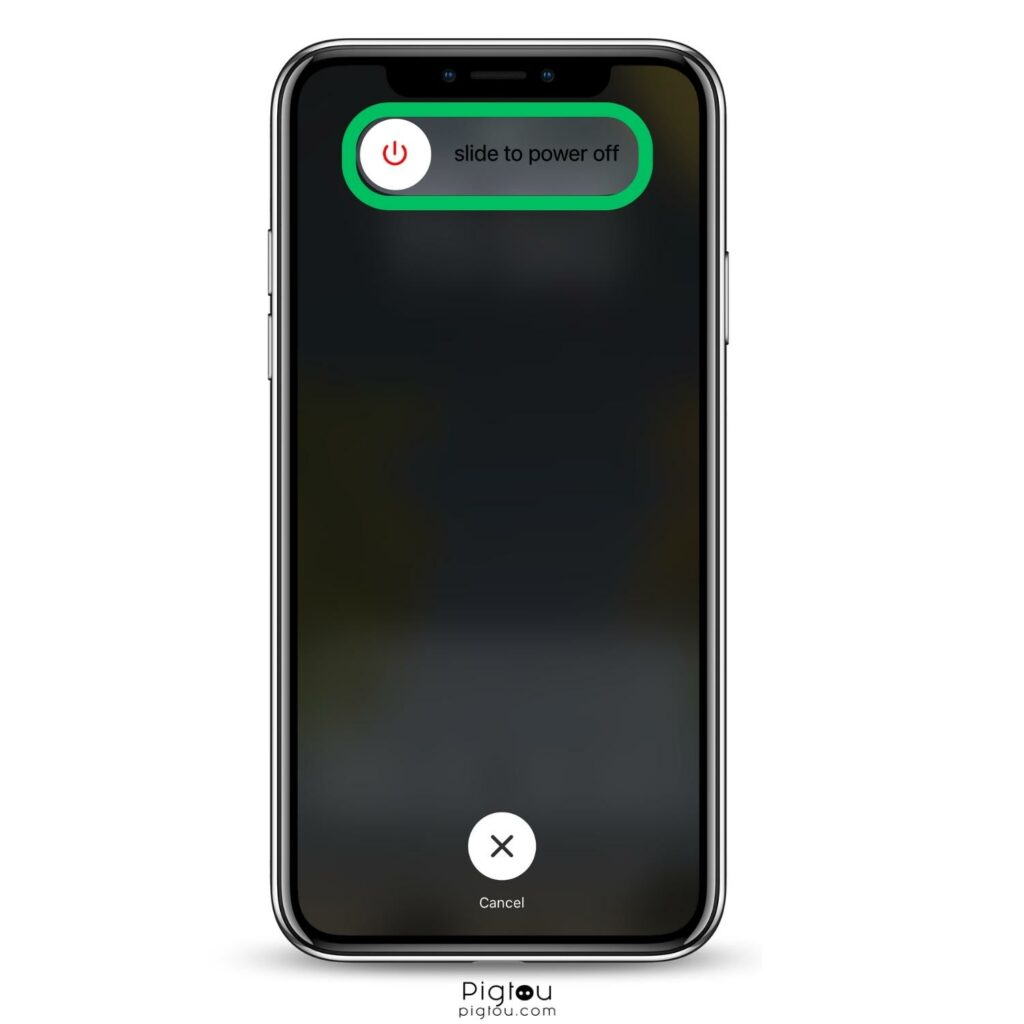
2. Update Software:
Outdated software can sometimes lead to inefficiencies, causing your device to overheat. Apple often releases updates that patch known bugs or improve the overall performance. By ensuring your iPhone runs the latest software version, you may prevent overheating and other related issues.
- Navigate to Settings
- Click on General
- Tap on Software Update. If an update is available, download and install
In case you’re unable to update iOS via settings, use the methods explained below:
2.1 Via iTunes (for macOS Mojave or earlier and PCs):
iTunes offers a reliable way for users with older Mac systems or PCs to manage and update their iPhones. Keeping your device updated via iTunes can ensure it runs optimally, which may reduce instances of overheating.
- Open iTunes
- Connect your iPhone to your computer using the provided USB cable
- Once connected, click on the device icon in iTunes
- Backup your device
- Click “Check for Update”
- Follow on-screen instructions
2.2 Via Finder (for macOS Catalina or later):
For those using newer versions of macOS, Finder is the tool to manage and update your iPhone. It’s essential to ensure that the device is running the most recent software version to optimize performance and possibly prevent overheating.
- Open Finder and connect your iPhone to your Mac using a USB cable
- Click on your iPhone under “Locations”
- Backup your data
- Click “Check for Update”
- Follow the on-screen instructions
3. Check the Battery Health and Replace it if Needed:
Over time, iPhone batteries degrade. When the battery health drops, it might not only reduce the device’s uptime but can also cause overheating. By monitoring the battery health, users can determine when it’s time for a replacement, potentially resolving the overheating issue.
- Tap on the Settings app on your iPhone
- Scroll down and select “Battery”
- Tap on “Battery Health”
- Check the “Maximum Capacity” metric
- If the maximum capacity is below 80%, it’s time to replace it
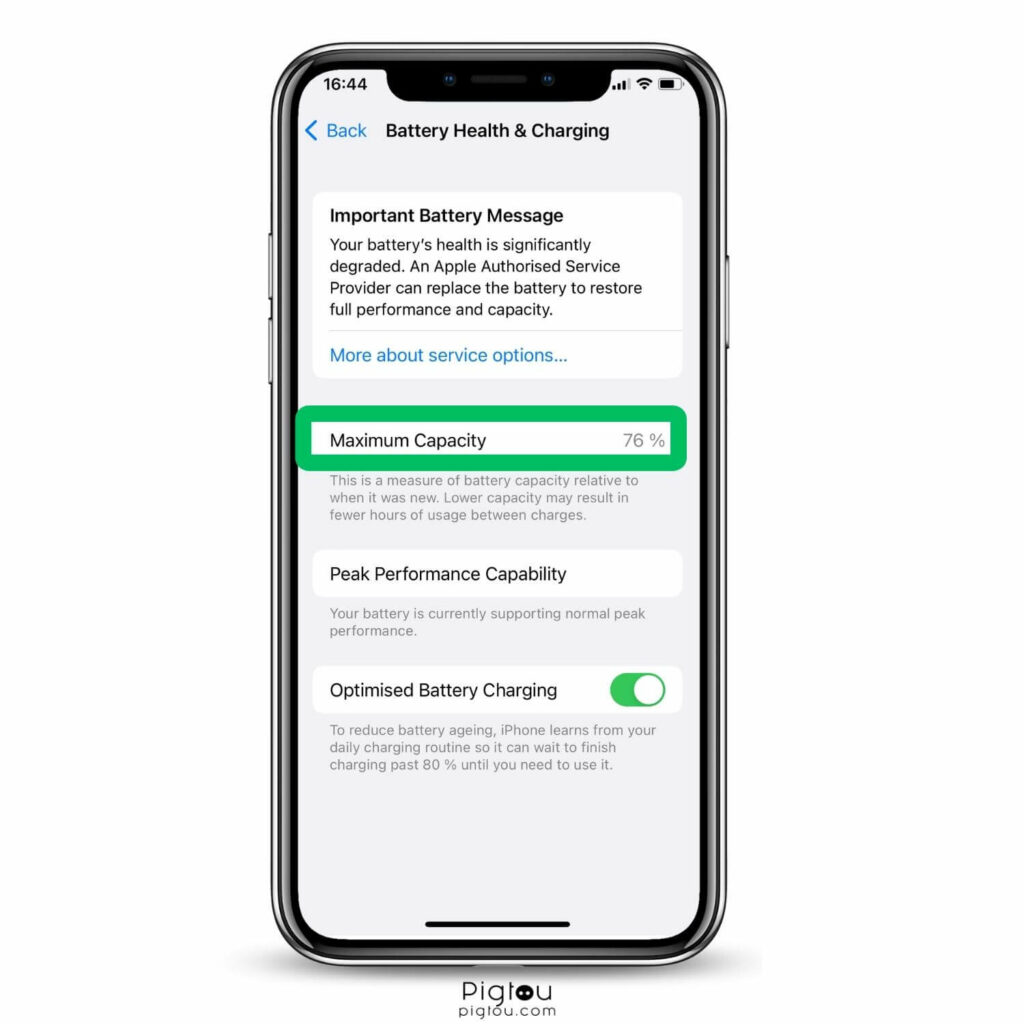
4. Check Background App Activity:
Certain applications, when running in the background, can be resource-intensive, leading to increased device temperatures. Periodically monitoring and managing these apps can help maintain optimal device performance and prevent overheating.
- Go to Settings
- Tap on Battery
- Look for any apps that are using a significant amount of battery in the background and close them
5. Avoid Using Multiple GPS Apps Simultaneously While Charging Wirelessly in a Car:
GPS applications are resource-intensive, and using them while charging can strain the device. The combination of processing GPS data and wireless charging can generate excessive heat, so it’s advisable to avoid this scenario when possible.
- Do not use multiple GPS-relevant apps like Apple Maps and Google Maps at the same time
- Especially avoid doing so when the phone is charging on a wireless station in a car
6. Avoid Using MagSafe Charger if it Overheats:
While MagSafe provides a convenient charging solution, some users have reported overheating issues. If this is the case, switching to a traditional charging method can be beneficial.
- There were cases when iPhones got extremely hot when using MagSafe
- If you experience this, consider using a regular lightning or USB-C cord for charging. Ensure you’re using original Apple chargers
- Use Apple’s 20W adapter or the one that comes with the phone
7. Remove the Case:
Many protective cases, especially those made of insulating materials, can trap heat. By removing the case, you allow the device to dissipate heat more efficiently, potentially reducing the risk of overheating.
- If you’re using a case, take it off
- Some cases can insulate the iPhone, causing it to retain more heat
- Let your iPhone cool for 30 minutes
8. Reset All Settings:
On rare occasions, misconfigured settings or data corruption can cause system anomalies, including overheating. Resetting the iPhone settings (without deleting personal data) can revert the system to its default configurations, potentially resolving the issue.
- Go to Settings > General > Reset > Reset All Settings
- This will not delete your data but will reset all settings to default
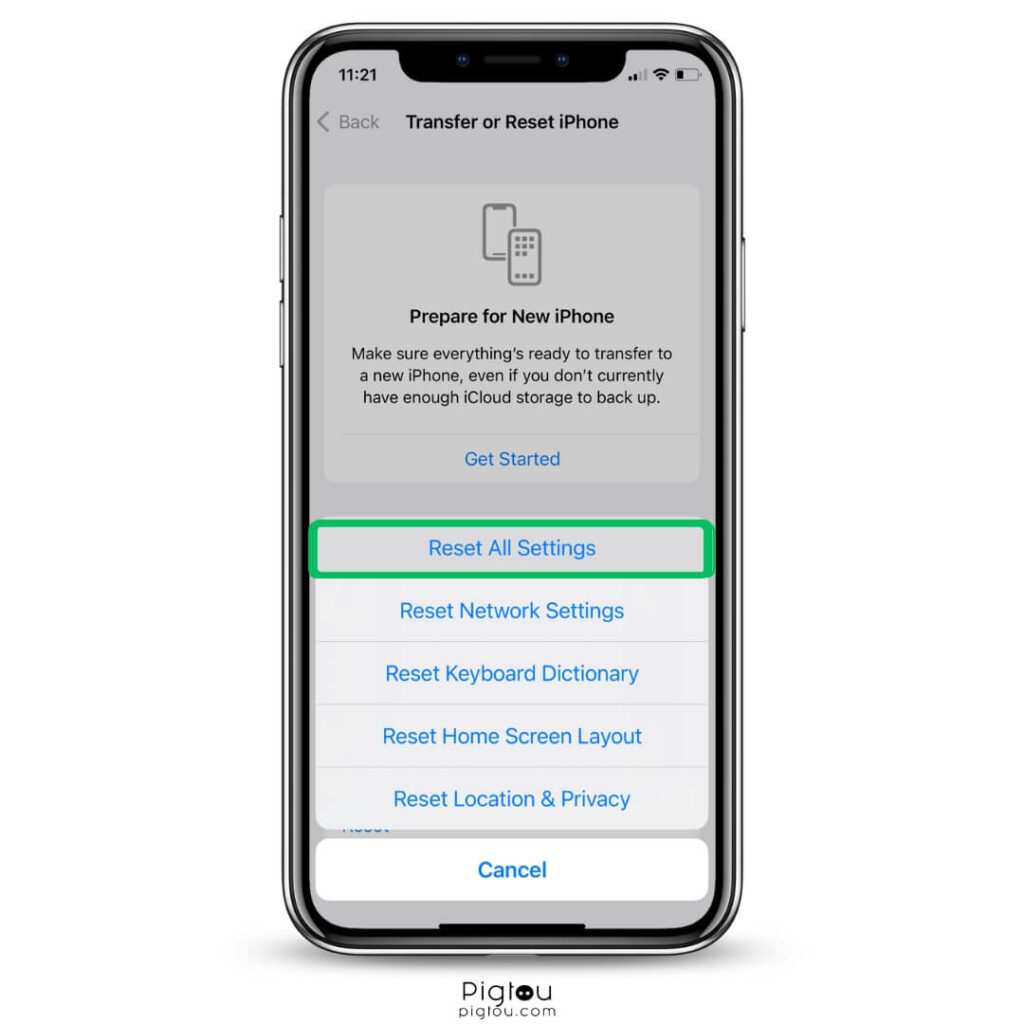
9. Delete Recently Installed Third-Party Apps:
Some third-party applications might not be optimized for all iOS versions, leading to overheating. Identifying and removing such apps can potentially resolve the temperature warning.
- Some third-party apps might cause overheating. If you notice the iPhone heats up using a specific app, try uninstalling it to see if the issue persists
10. Seek Technical Support:
Persistent temperature warnings, even after trying the aforementioned solutions, might indicate a deeper, possibly hardware-related issue. In such cases, it’s crucial to seek professional advice or service to diagnose and address the problem.
- If the problem persists and the phone keeps showing the temperature warning even when it doesn’t feel hot, consider reaching out to Apple support or visiting an Apple Store
- If you’ve recently purchased an iPhone and are facing recurrent overheating issues, it might be defective and you’ll likely get a replacement if it’s still under warranty

![iPhone Temperature Warning Won't Go Away [REAL FIX!]](https://pigtou.com/wp-content/uploads/2023/09/iPhone-Temperature-Warning-Wont-Go-Away-REAL-FIX.jpg)