It’s normal to be concerned when you plug in your laptop, but it is not charging. The thought of not being able to use your laptop can be disconcerting because you obviously can’t use it if the battery dies. A major reason your laptop isn’t charging could be because the charging port is pushed in.
This is a regular issue that arises due to repeatedly plugging and unplugging the laptop charger. This article will show you what to do if your laptop charging port is pushed in and provide insight into the tool you’ll need to fix this issue and how much it costs to repair a pushed-in charging port.
Why Is My Laptop Charging Port Pushed In?
There are several reasons why your laptop’s charging port has gotten pushed in. You’ve probably noticed that there are small pins surrounding your laptop’s charging port. When the charging port pins are pressed down, the charging port will become loose. Firstly, this could be because you keep removing and inserting the charger. When you repeatedly insert and remove your charging plug, it pushes in the charging port over time.
As a result, you will experience difficulty in charging your laptop. Moreover, this could lead to your motherboard developing issues. Furthermore, another cause could be due to physical damage to the charging port. Physical damage could arise from the laptop falling, or there could have been a foreign object inserted in the charging port. Whatever the reason is, we’ll look at how to fix a pushed-in charging port.
How to Fix a Pushed-In Laptop Charging Port
While attempting to fix your laptop charging port, we suggest you watch a few YouTube videos to provide you with a walkthrough and make the installation easier. Let’s look at the tools you’ll need and how to replace the charging port.
Tools Required:
- Soldering Iron
- Desoldering Braid
- Thermal Compound
- Screwdriver
- Multimeter
- New Charging Port (DC Jack)
Step 1: Map out the laptop’s screws. When disassembling your laptop, you will discover numerous screws, some of which may be hidden. So, first, create a map of the various screws’ positions, or you could take a picture or video of the screw’s location. We recommend placing the various screws in different cups or trays to make reassembling easier and avoid losing any screws.
Step 2: Disassemble the laptop. First, remove the hard drive, battery, and any other items that need to be removed. After removing the screws, place them in separate cups to make reassembling easier.
Step 3: Remove the faulty charging port. After opening the laptop, you should see the circuit board, and the faulty port should now be visible. Carefully take out the charging jack.
Step 4: Install a new charging port. Reverse the steps you took to remove the faulty charging port and replace it. However, if you notice the DC jack isn’t faulty but simply unattached from the motherboard, clean the jack and solder it back to the motherboard.
Step 5: Reassemble your laptop. To reassemble your laptop, repeat the previous steps. However, before closing up the laptop, clean up any thermal compound on the board. Finally, turn on your laptop and verify if you’ve successfully fixed the port.
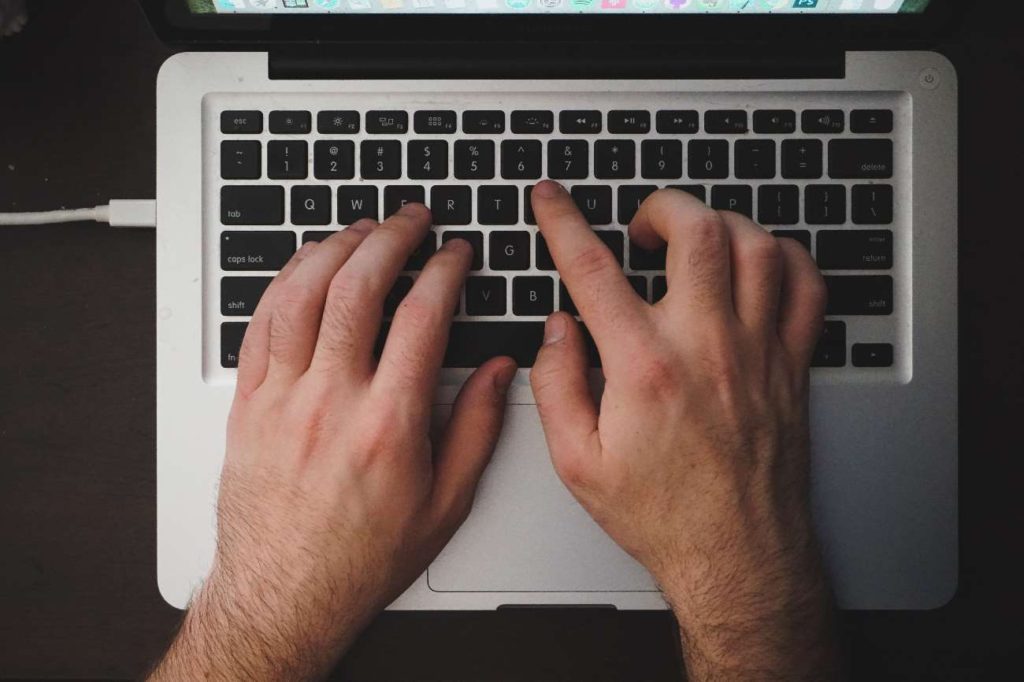
How Much Does Fixing a Pushed-In Charging Port Cost?
The cost of fixing a laptop charging port depends on the brand model of the laptop. Some parts are easily replaceable in one or two hours for less than $10. However, other parts are directly connected to the computer’s motherboard. As a result, any damage to those components may require you to replace the entire motherboard.
On the other hand, some laptops have charging jacks located inside the laptop in such a way that the laptop would need to be disassembled to repair or replace the charging port. Therefore, the labor cost will usually cost you more than the cost of replacing the DC jack. In most cases, replacing the jack or port will cost anywhere from $100 to $250.
Conclusion
Hopefully, the above steps will resolve your laptop charging port issue. However, if the problem persists, another component inside the laptop may be damaged. This could lead to even more issues, such as battery issues. We recommend taking the laptop to an expert repairman to look it over.
Furthermore, you should properly handle your laptop’s charging ports to reduce the risk of damage. With proper care and maintenance, you can extend the lifespan of your laptop’s charging port and charger and avoid having to replace them often. Similarly, you should not put off replacing or repairing a faulty charger port for too long. Therefore, endeavor to fix the issues as soon as possible.
Frequently Asked Questions
You cannot charge your laptop via a USB port. These ports supply power to peripheral devices and not the other way round. Nevertheless, some new laptops are being released that include a USB-C port that can charge the computer. Although, they are usually not as quick or as reliable as traditional charging ports.
Most laptop chargers have a power indicator LED to show if power is being transferred to the laptop. If your laptop’s LED doesn’t light up, the connector going into the laptop could be damaged. Another quick test is to remove the laptop battery and power on the computer with only the charger. This also determines whether the problem is with the battery, charger, or other laptop components. However, if you can’t remove the battery because it is sealed in, you could take the laptop to a repairer to assess.
It varies depending on the laptop manufacturer and model. For instance, a charging port that is not properly soldered to the motherboard or supported by the laptop case will be extremely fragile. On the other hand, a charging port that is securely fastened to the laptop case and attached to the motherboard via a short wire pigtail will typically be more durable. Inspecting this component can be difficult if you’re new laptop components. You’ll need to rely on the laptop manufacturer’s reputation or consult with an expert technician.

