With Windows, it isn’t so difficult, you will agree. You pretty much already know where, what is what. And navigating your way to find the Device Manager will hardly come as a hassle. Now, with Mac, things are just a little bit different. But, of course, most things are always different with Apple products, anyway.
Some had assumed or even believed that there isn’t a device manager. And others have concluded that Macs lack a device manager simply because they do not need it. But what can we say is the truth and what’s the best bet to getting the best experience we deserve with our Macs? This article covers it at length, and figuring this out, technically, might not be much of a big deal, as you may be assuming.
The issue with a mac device manager is that, unlike Windows, which has clear directions to its device manager, it’s not so glaring to the latter. Macs also have programs that perform almost the same functions as device managers. You might need some information to find the programs out, but Mac still as it, nonetheless, albeit called by a different name.
Another difference you might figure out is that a mac device manager might not work properly like a typical device manager. Some functions are lost to it for some reasons too. But let’s hold our guns for now, as below, this article talks further about all you need to know.
Where Is The System Information On Mac? Let’s figure it out.
Generally, a mac device manager is linked to the “system information” program. And even when you can track down some of the devices connected when you run the scan, you might not be able to get all the devices connected to it. So, unlike the Windows device manager, which allows you to manage all the devices on your system smoothly. The Mac device manager only provides access to some devices with few settings to manage them.
Now, let’s talk about some steps you can take if you want to access your Mac device manager:
Step 1: Type “System Information” into the Lion search bar
Step 2: You can try to type it into the “Spotlight” search bar, click a particular button, then space. You can pretty much figure it out once there.
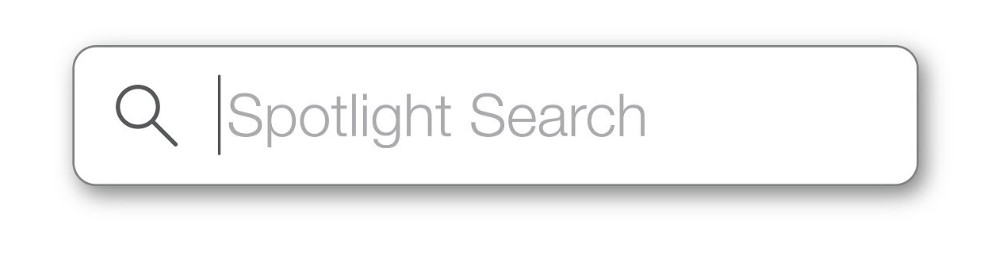
Step 3: You can easily type in “System Profiler” in the Snow Leopard search bar or the earlier versions of the Mac Operating System
Following these steps, you can manage the system by going through “Applications,” pressing, and scrolling through “Utilities.” Then you move on to check for the device desired through the several shown connected USB devices and other hardware details.
Similarly, a Mac device management system can be managed by:
Step 1: Navigation to the Apple Menu
Step 2: Type, scroll through and click “About This Mac.”
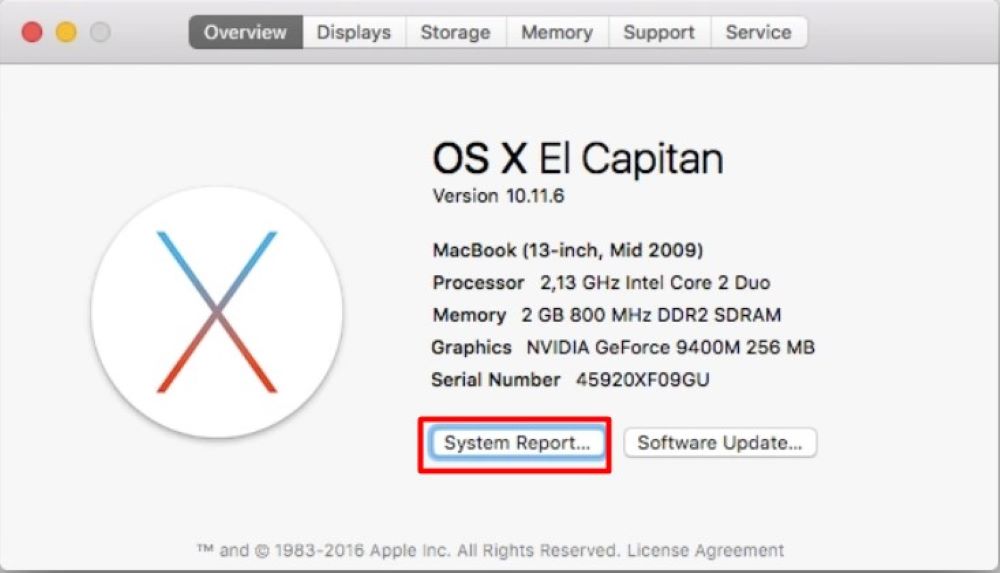
Step 3: Finally, circle in on “System Report” and click on it.
To go about customizing your Mac through your system preferences, you can also follow the steps below:
Step 1: Go to the “Finder” option on Mac
Step 2: Choose “Preferences”
Step 3: Navigate to “General”
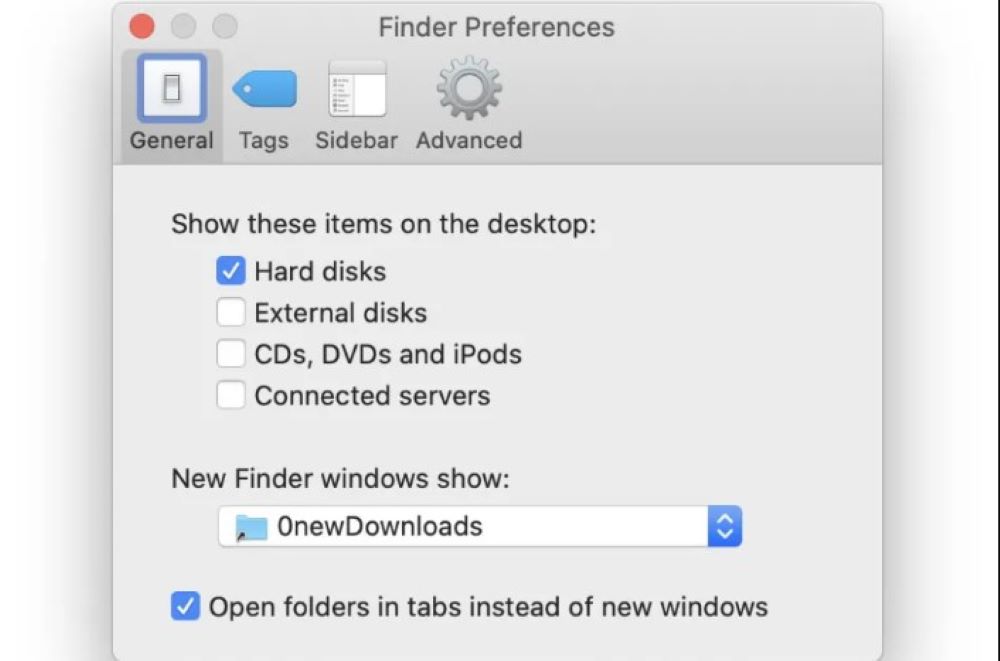
Step 4: Go ahead and select the device you want to see on your desktop.
E.g., if you had chosen the “Hard disk” icon, then devices grouped under “Hard disk” will show on the desktop.
- Step 3(b): You can also navigate and click on “Sidebar” too. Selecting the sidebar will also allow you to choose the device you want to manage in the “Finder bar.” However, instead of seeing them appear on the screen like the first step, it will direct you to find your devices under “Favorites” and others under “Location.”
Now, while most options for managing the devices might not be as broad as the ones you’ll find in Windows, you can still do a bit of working here and there. And over the years, many have concluded why Apple didn’t design the Mac device manager to accommodate many managing options. And what is agreed on is that most Mac hardware setups are already pretty standard and will hardly require a device manager.
What Can The Mac Device Manager Do?
The manager can generally help with the driver’s installation for third-party hardware and help manage them through some basic options. Another thing they could help with is also to help disable any device that isn’t needed or not functioning again. Nonetheless, there is still an argument on the fact that even when Apple appears to say there isn’t a need for a more detailed device manager, they should have included one.
Some people have managed their Mac successfully without any hitch, even when it doesn’t have a specific device managing option. And a few others had complained that adding in a device manager could have made the use of their system smoother. Either way, you should know there are still some basic ways to manage your services, and tips on how to do this have been discussed above.
Mac Device Manager Error Responses
Some common issues you could come across when imaging your devices on Mac include:
- The installation of your profile failing
- “Cancelled” device activation
- Inability to connect to the Mac Device Manager server of your organization. This happens when the registration with the management server is failing.
- An error message comes up when you try to access the DEP portal. Especially when adding devices to the portal
- Your system’s inability to find the given hostname of a server. This happens during device activation too.
Solutions To Error Messages Above
- Primarily, the first error message happens when you attempt to activate your device. To solve the issue:
- The first thing you should do is ensure you have enough MDM licenses to help your device management.
- To do this, access and sign into the Hexnode UEM portal. Then navigate to the Admin page, open the License set up and go through the “Total device count.”
- If you notice that you’ve reached the utmost limit for the number of devices that can be enrolled, then you will need to get your License upgraded. That is if you want more devices to be installed and managed.
- Another thing you should confirm is the expiration of the “Server Token.” You must sign in to the Apple Business Manage and upload a new token in the token field if it has expired.
- Ensure that your DEP policy is pushed into your mac operating system device.
- All you have to do for the second error message is check your network’s connectivity. Also, you can try to restore the device. Doing that helps to load the configurations into it again. After you finish this, you should also enroll in the device again.
- The third happens when trying to enroll a mac operating system device in Apple Business Manager. To resolve this, you should try to revive your Mac.
- An inaccessible DEP portal is typically caused when the device you try to add is unsuitable for the Apple Business Manager. It could also be that other organizations have enrolled it.
To solve this, try to enroll the device on your system. However, this only works when it is not already enrolled or managed. - When you can’t find the hostname, you should check your connectivity.
Conclusion
This article has covered quite a lot on the Mac Device Manager, and we hope you go through and use the above solutions where applicable. Although macs might not have a straightforward device manager like Windows, you can manage them very well. You only have to know the right way to go about it.
Frequently Asked Questions (FAQs)
Depending on the error response, the recurring effects might defer a lot. It would help if you went through the “Mac Device Manager error responses” segment.
Also, this largely rests on the issue. While it could help to restore the affected device in some instances, all you might have to do in some other cases is to check your connectivity. You should check the “Solutions To Most Error Messages” section for more insight.

