Are you getting the “Message Blocking Is Active” notification every time you send a text message using your iPhone? This can be frustrating, especially if you have an urgent message to send to someone. Usually, this notification appears when you’ve blocked the recipient or vice versa.
This error may also occur due to a service outage, a problem with iMessage, service failure, outdated iOS version or carrier settings, an expired or wrong cellular plan, incorrect time and date settings, faulty SIM card, parental controls, and incorrect network settings. Here are several user-recommended fixes to resolve the error.
1. Remove the Recipient From the Block List
You might have accidentally or intentionally blocked the phone number you’re trying to text. Remove the number from the block list to send them messages again.
- Launch the “Settings” app
- Scroll down and select “Phone”
- Tap on “Blocked Contacts”
- Tap on the “Edit” button at the top right corner
- Locate the phone number in question and tap on the “– (Minus)” sign
- Tap on “Unblock” and then on “Done” at the top right corner
- Alternatively, just open that contact, scroll down to the bottom, and click on “Unblock this caller”
Note: If the recipient has blocked you, you can’t call or text them to determine whether they meant to block you. Contact them using other communication methods or messaging apps to discover what happened.
2. Reinsert Your SIM Card
If you use an eSIM card instead of a physical SIM card, skip this step.
- Use a SIM card ejection tool or paper clip to eject the SIM card tray from its slot
- Align the SIM card properly with the tray
- Wait about two minutes and reinsert the tray into your iPhone
- After the SIM card authenticates, try resending the message
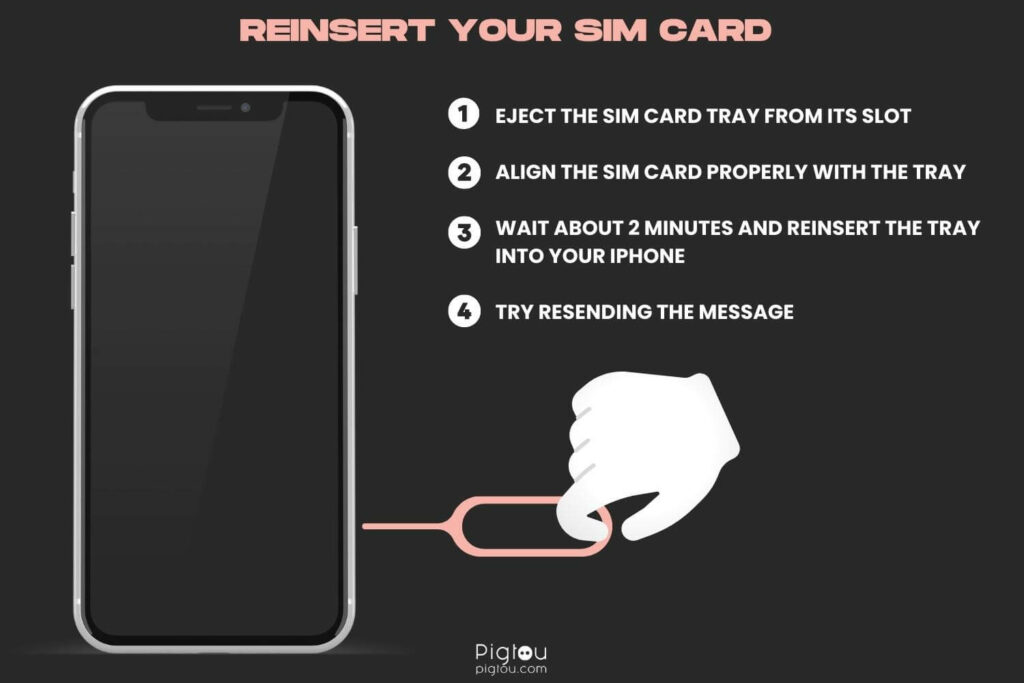
3. Disable/enable iMessage on Your iPhone
In some cases, the error may be related to the iMessage app. To determine whether something is wrong with the app, consider deactivating and activating it.
- Open the “Settings” app
- Scroll down and tap on “Messages”
- Toggle iMessage “Off”
- After turning off iMessage on your iPhone, wait for about 30-60 seconds and then try sending a standard text message
- You can also activate iMessages after a while and try sending the messages again
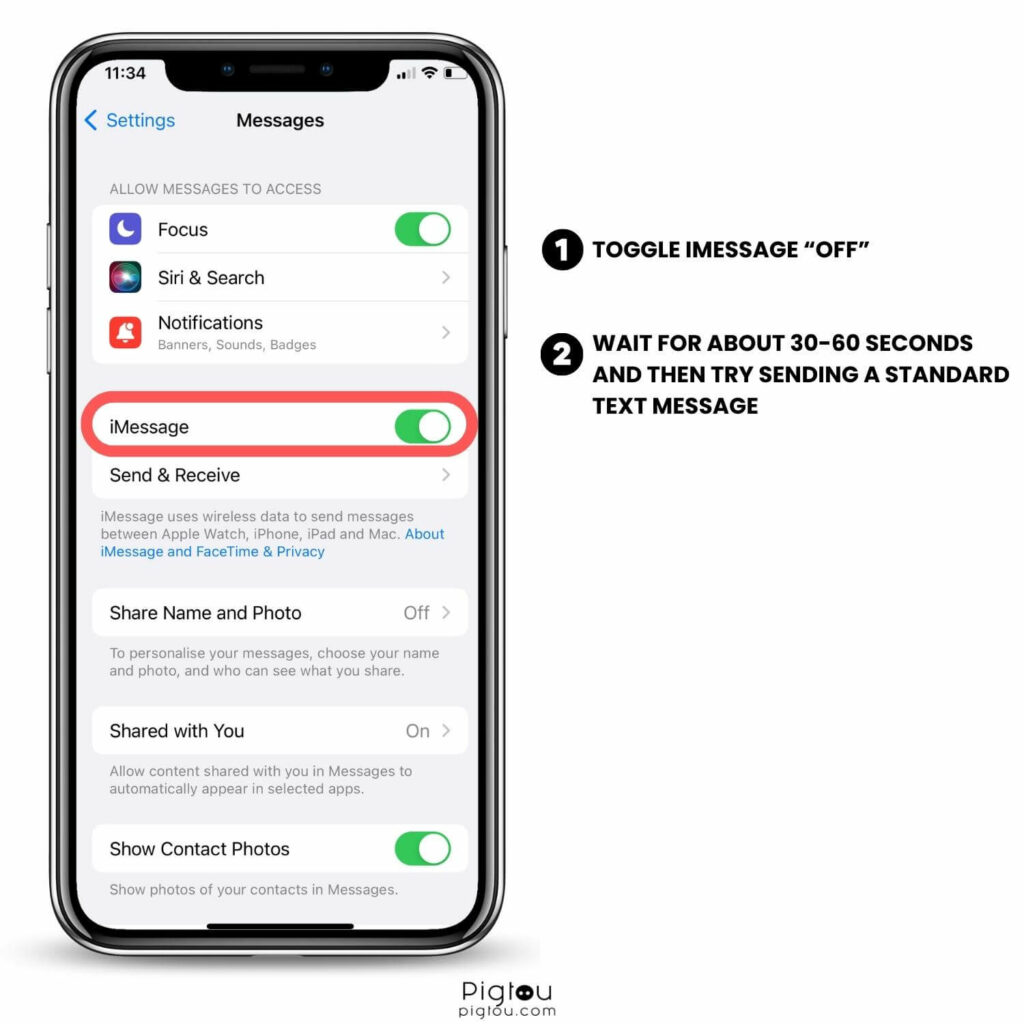
ALSO READ: iPhone screen won’t go to landscape mode
4. Log Out and Then Back into iMessage
If the above step doesn’t resolve the issue, there may be a problem with your iMessage account.
- Launch the “Settings” app
- Scroll down and click on “Messages”
- Tap on “Send & Receive”
- Tap on your Apple ID hyperlink
- Select “Sign Out” from the pop-up
- Restart your iPhone
- Go back to “Settings” and click on “Messages”
- Tap on “Send & Receive” and click on the “Use Apple ID for iMessage” option
- Try sending a text message again to see if the issue has been fixed
4.1 Enable “Send as Messages”
This setting enables iPhone users to send messages when Apple’s service is down; these messages are not encrypted like iMessages.
- Open “Settings”
- Tap on “Messages”
- Scroll down and toggle on “Send as SMS”
- If the feature is already on, try turning it off and on again, then reboot the phone
- Check whether the issue is resolved; if not, reboot the phone two or three times
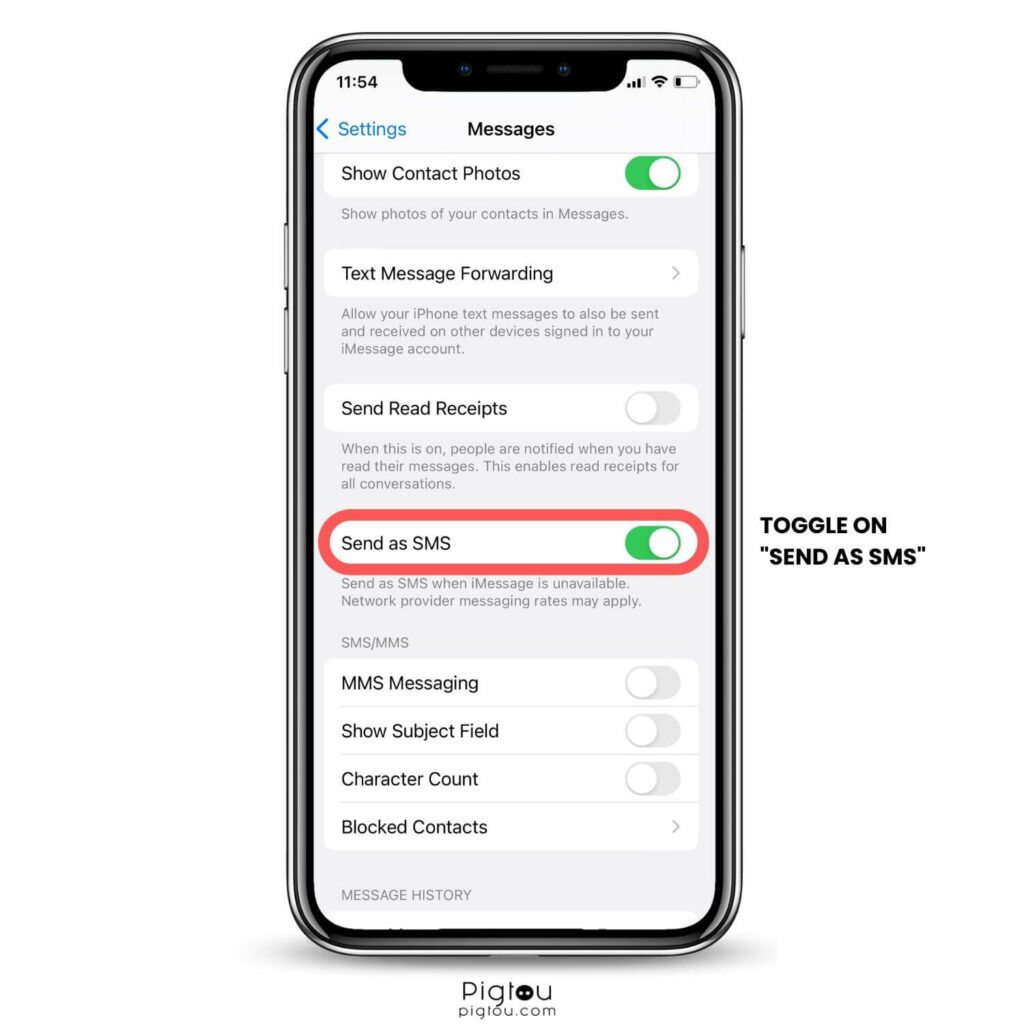
4.2 Reboot the Phone
Perform a reboot of the iPhone to ensure the settings you’ve made take effect.
- For iPhone 8-14 and iPhone SE (2nd & 3rd generation):
- Quickly press and release the “Volume up” button
- Quickly press and release the “Volume down” button
- Press and hold the “Power” button until the Apple logo appears
- For iPhone 7 and 7 Plus, press and hold the “Sleep/wake” button and “Volume down” button at the same time until you see the Apple logo
- For iPhone 6S Plus and earlier models, press and hold the “Home” button and “Side” buttons simultaneously until you see the Apple logo
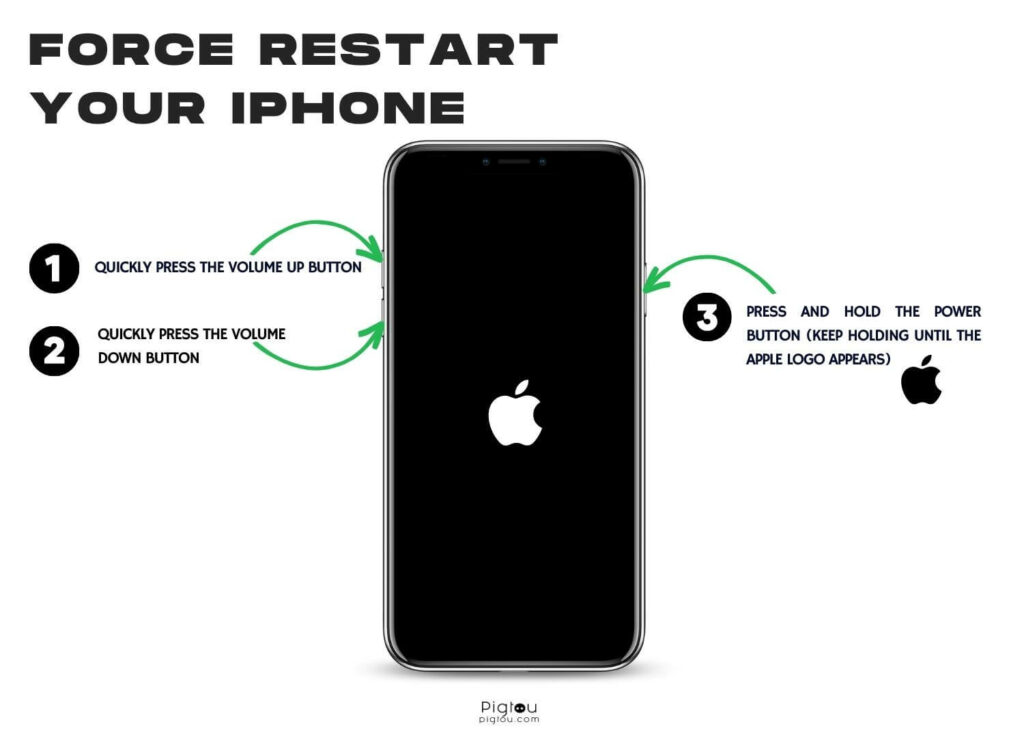
5. Set the Date and Time
When the time and date on your iPhone don’t correspond to your region’s, it can cause various malfunctions, including the “Message Blocking Is Active” error.
- Open the “Settings” app
- Scroll down and then tap on “General”
- Tap on the “Date & Time” option
- Toggle on “Set Automatically”
- If the time and date are incorrect even after the above steps, configure them manually:
- Go to “Settings”
- Tap on “Privacy”
- Toggle off “Location Services”
- Click “Turn off” on the prompt
- Go back to “Settings” and tap on “Screen Time”
- Scroll down to the bottom and click “Turn Off Screen Time”
- Go back to “General” and click on “Date and Time”
- Toggle off “Set Automatically”
- Manually set the date and time
6. Update Carrier Settings
Cellular service providers usually create network updates to improve connectivity and performance. These updates also free up the providers’ infrastructure to support new services, such as 5G and Wi-Fi Calling.
- Connect your iPhone to a Wi-Fi or cellular network
- Go to “Settings”
- Scroll and tap “General”
- Tap on “About”
- If there’s a new carrier settings update, your iPhone’s screen will display a pop-up notification; click on “Update” and follow the on-screen instructions to install the new update
7. Update to the Latest iOS Version
Your iOS version might have bugs and system errors, causing issues like the “Message Blocking Is Active” error. Download and install the latest iOS version to fix such issues and get the optimum performance out of your device.
7.1 Use Your iPhone to Perform the Update
Follow these steps to update your iPhone wirelessly:
- Ensure your phone has enough battery power and is connected to a Wi-Fi/cellular network
- Launch the “Settings” app
- Scroll down and tap on “General”
- Tap “Software Update”
- Click on the “Download and Install” option
- Enter your passcode and follow additional on-screen instructions
7.2 Use a Computer to Perform the Update
Follow these steps to update your iPhone using your computer:
- Plug your phone into a computer connected to your Wi-Fi network
- Open the “Finder” on your MacBook
- Click on your device on the sidebar
- Click on “General”
- Select “Update”
- Click “Update” again and follow the on-screen instructions
7.3 Adjust Your APN Settings
If your phone is acting up after a recent update, it could be that the Access Point Name (APN) settings are upsetting the software.
- Go to “Settings”
- Select either “Mobile” or “Cellular,” depending on the software version you’re running
- Scroll until you see the “Mobile Data Network” and then:
- On the older iOS, tap on “Mobile Data Options” or “Cellular Data Options,” and then you’ll see “Cellular Data Network” or “Mobile Data Network”
- On the newer iOS, the “Mobile Data Option” is right after you tap on “Mobile Data” (you’ll have the APN settings in here)
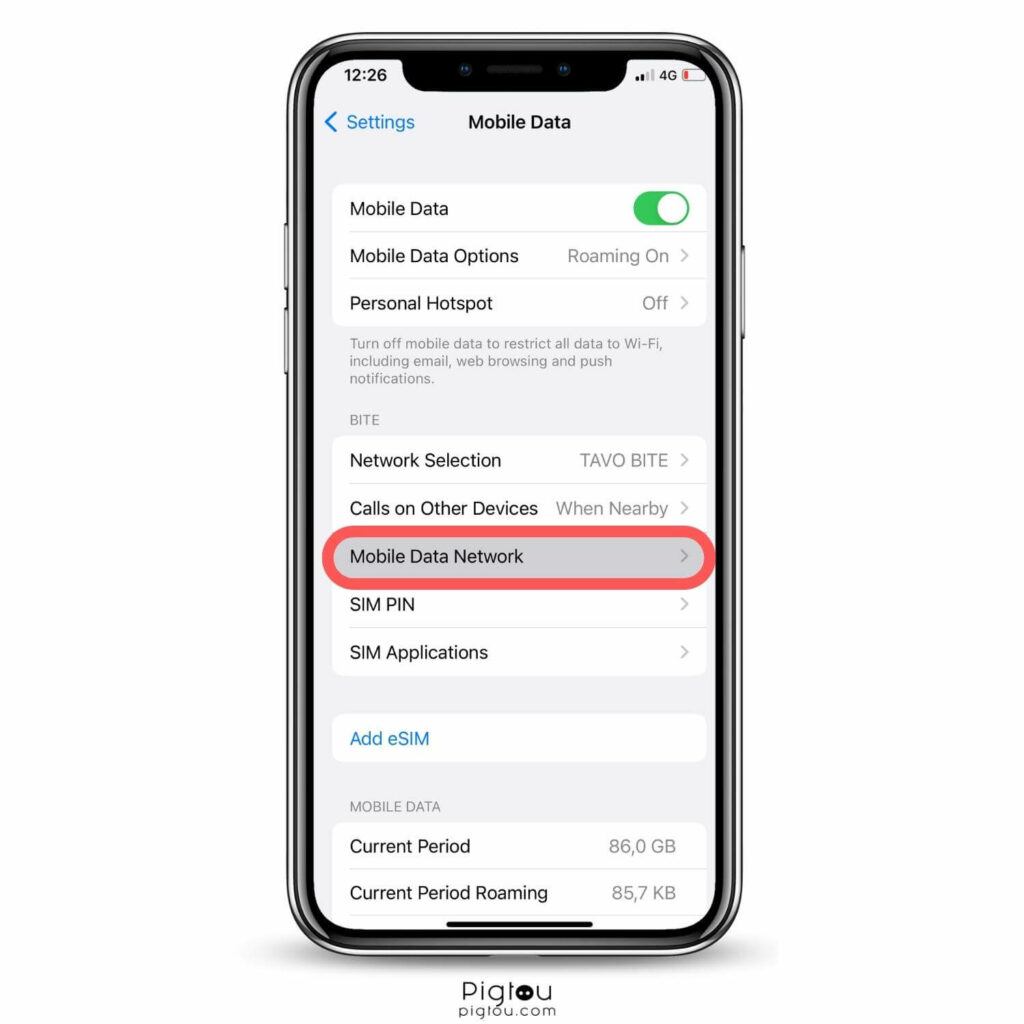
- Click on “Reset APN Settings” or select a “Custom APN Setting”
- Ask your carrier for the information you should insert on the prompt
- Enter the information and click “Save”
- Alternatively, go back and turn off the “Mobile Network” or turn on and off the “Airplane” mode to change APN settings
- If your phone has no option for APN settings, contact your carrier because some don’t allow the feature
NOTE: Go to Settings > Mobile Data > Network Selection and toggle off “Automatic” to choose a different mobile network. Don’t forget to save the settings and reboot your phone after adjusting the APN settings.
8. Reset Network Settings
If you still can’t send messages after updating your iPhone to the latest iOS version, reset the network settings to default.
- Open the “Settings” app
- Scroll down and tap on the “General” button
- Scroll down and click on “Reset”
- Select “Reset Network Settings”
- Enter your iPhone passcode
- Tap on “Reset Network Settings” to confirm your action
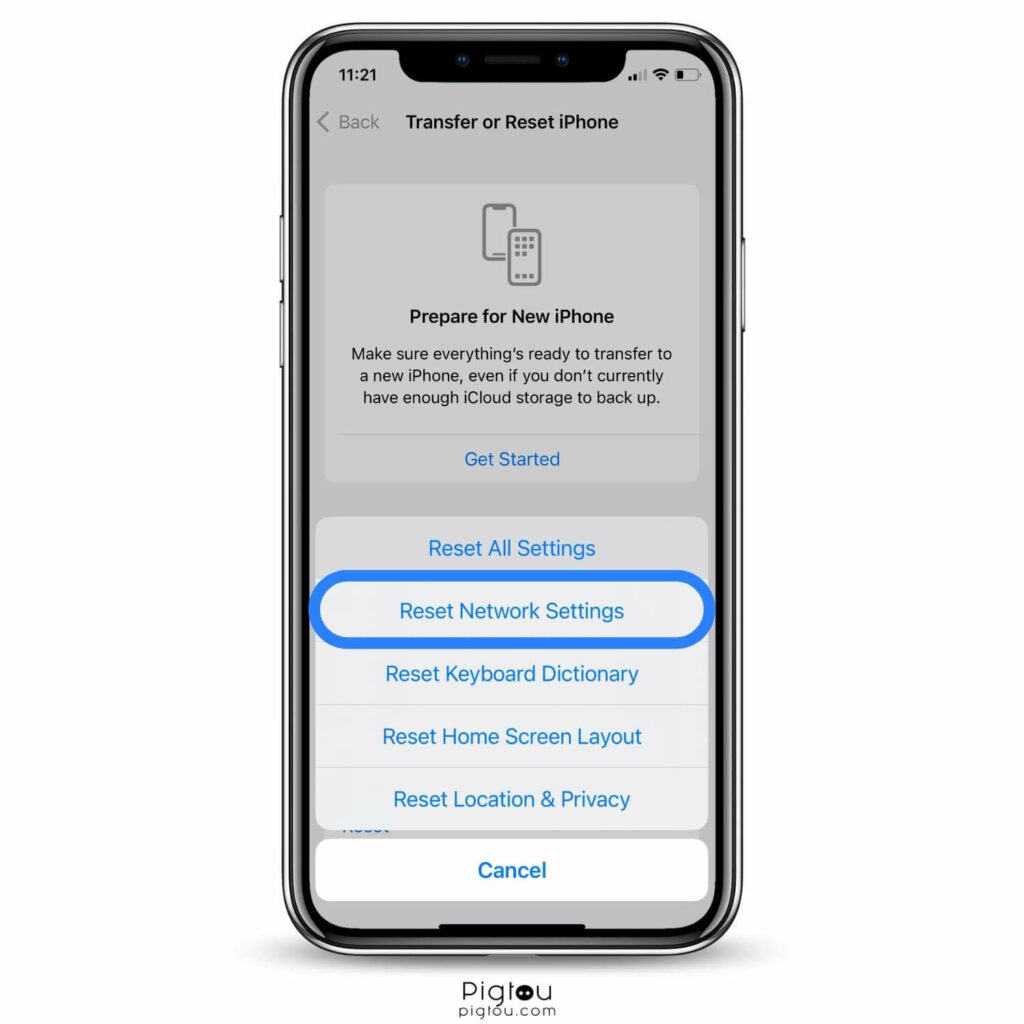
9. Check Parental Controls
If it’s your child’s phone and the parental controls are enabled, it could be that your settings are interfering with sending text messages.
- Go to “Settings”
- Scroll down to “Screen Time”
- Go to “Content & Privacy Restrictions”
- Turn off all the settings
- Enter your Screen Time Passcode (if necessary)
- Restart the phone and try sending messages again
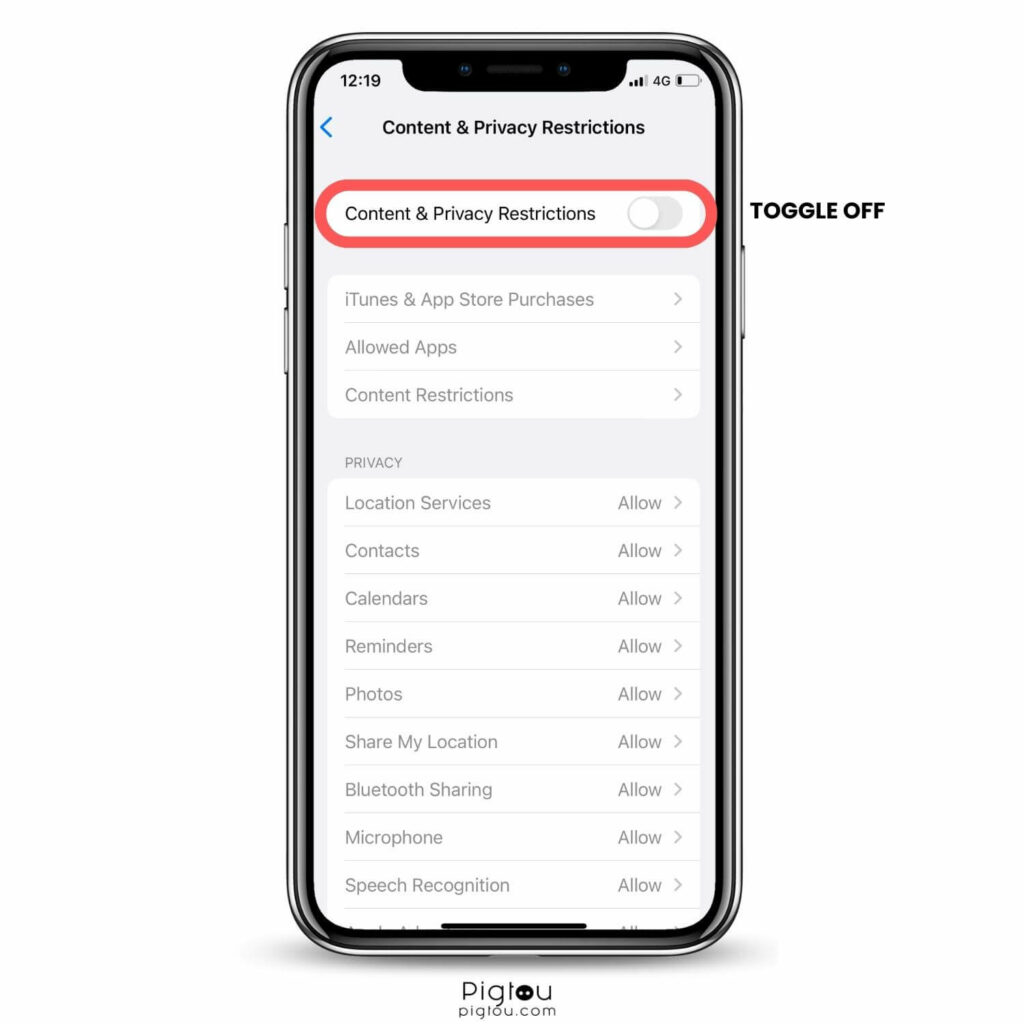
10. Contact Your Carrier’s Customer Support
If none of the above troubleshooting methods resolve the “Message Blocking Is Active” error, contact your mobile service provider. There might be a technical glitch or service outage.
- Call your carrier or chat with them via their website or social media handle
- Inquire whether the problem is on their end; wait as they refresh your device and enter the settings they might provide
- Confirm whether the issue is on your side:
- Ensure you’ve paid your phone bill
- If your address changed, automatic billing may have failed; update your address
- Check whether you have roaming credit for messaging international numbers
- Check whether you’re on the right plan (some might have limitations on the messages you can send)
- If you’ve inadvertently opted out of receiving one-time passwords (OTPs), send the word “Help” to the service you’d like to get messages from

![How to Remove “Message Blocking Is Active” on iPhone [EXPLAINED!]](https://pigtou.com/wp-content/uploads/2023/08/How-to-Remove-Message-Blocking-Is-Active-on-iPhone-EXPLAINED.jpg)