Has your Netflix session via Apple TV ever been interrupted by an annoying “Something went wrong. Please try again later” error?
We all know that sinking feeling when we’re all set with popcorn and find ourselves unable to access our beloved series or movies. But don’t worry!
In this post, we’ll share the most effective, user-friendly methods to help you overcome the issue!
8 Top-Notch Solutions (Based on reports from Netflix users)
This section provides a list of solutions based on tried-and-true experiences. It is recommended to begin from the top of the list, as those solutions positioned higher have been reported as the most effective ones.
1. Restart Your Apple TV
One of the quickest and most effective solutions to get rid of the ‘Something went wrong’ Netflix error on Apple TV is to perform a power cycle on the device. This is a simple process that shouldn’t take more than 5 minutes, so we recommend trying this remedy first!
Here are 3 different ways to restart the Apple TV, you don’t need to try all of them:
- Hold down both the Back < (if you have Siri Remote 2nd generation or later) or MENU (if you have Siri Remote 1st generation) and TV buttons and wait until the Apple TV status light starts blinking quickly.
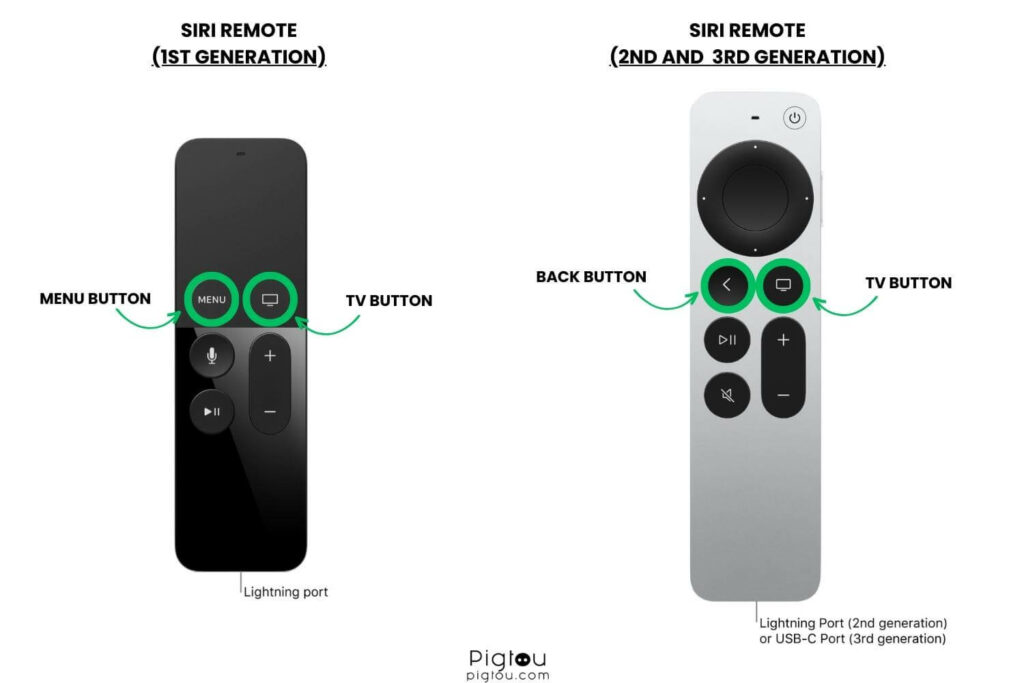
- Disconnect the Apple TV from its power source, wait five seconds, then plug it back in.
- On your Apple TV, open the Settings menu, navigate to System, and select ‘Restart’.
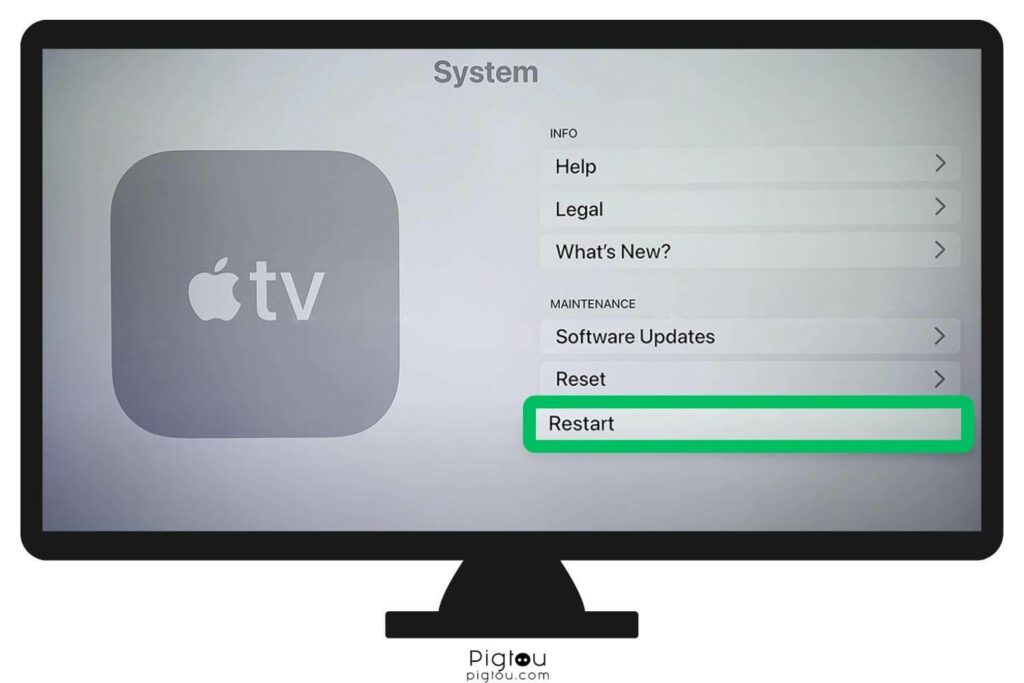
2. Remove and Reinstall the Netflix App
A surefire remedy that’s been proven to work is to delete and reinstall the Netflix app on your Apple TV. Here’s how to do it:
Firstly, delete the Netflix app:
- On your Apple TV home screen, select the Netflix app.
- Hold the center of your remote’s touch surface or clickpad until the Netflix icon begins to shake.
- Press the Play/Pause button to initiate the deletion process.
- Confirm the deletion by selecting Delete.
Then, reinstall the Netflix app:
- Go back to the Apple TV home screen and open the App Store.
- Search for and find the Netflix app, then click Install.
- Re-enter your Netflix credentials.
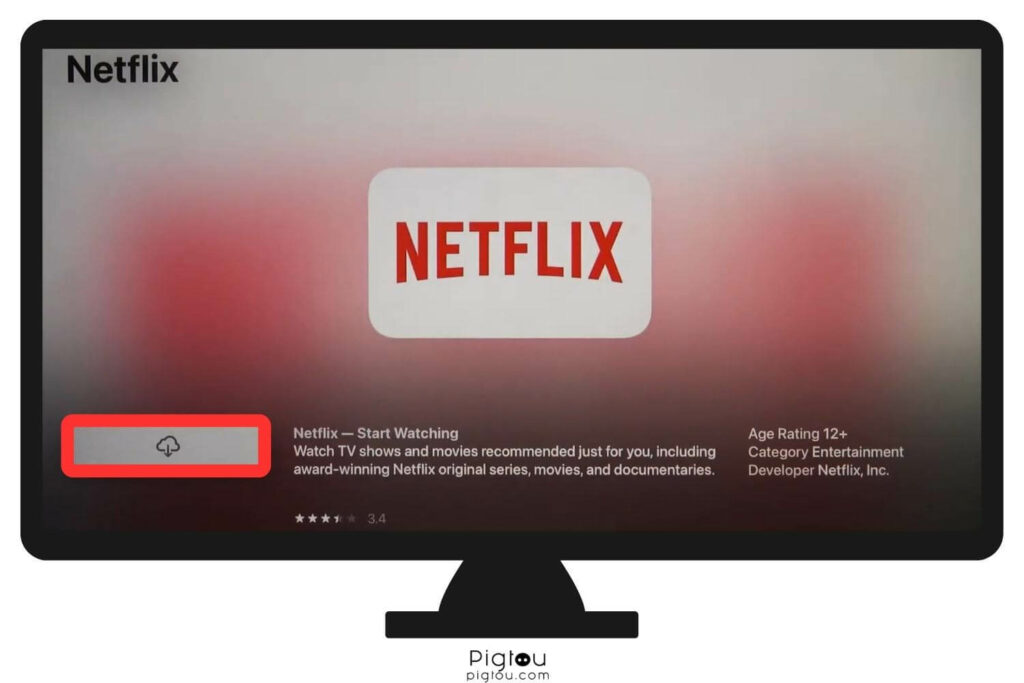
With luck, this should rid you of the troublesome ‘Something went wrong’ message! If not, keep reading for more solutions!
3. Switch Your DNS To 8.8.8.8
Before we delve into solving this issue, let’s understand what DNS is. DNS (Domain Name Service) is a vast database that contains the names and corresponding IP addresses of all websites globally. Your home router has a DNS database, but it can only store addresses you frequently use due to its limited memory.
The most recommended public DNS to switch to is Google’s DNS: 8.8.8.8. This switch is suggested mainly for performance enhancement, as it offers faster response times and may resolve your Netflix issue.
To modify the DNS on your Apple TV, do the following:
- Select ‘Settings’ from the Apple TV main menu.
- Choose ‘General’.
- Click ‘Network’.
- Select ‘Ethernet’ or your WIFI network.
- Tap on ‘Configure DNS’.
- Opt for ‘Manual’.
- Change the DNS to 8.8.8.8.
- Click ‘Done’.
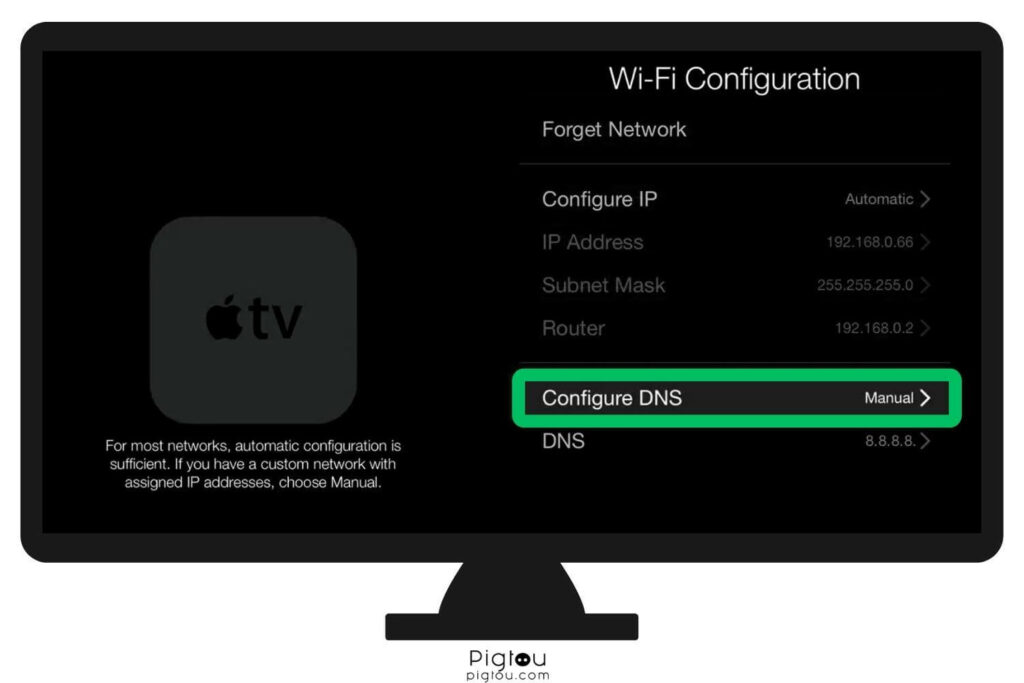
After successfully updating the DNS server, restart your Apple TV.
4. Force Close and Restart Netflix
Some users have found success by forcefully closing the Netflix app and reopening it! It’s as simple as these steps:
- Press the TV button twice.
- Scroll to locate the app you want to close.
- Swipe up on the clickpad.
- Then, select the Netflix app and click on it to reopen it.
See if this solves your problem with the ‘Something went wrong’ message!
5. Check For Netflix App Update
The issue with the Netflix app on Apple TV could be due to a Netflix bug. To ensure smooth functioning, always keep your app up-to-date. To check for an app update on Apple TV, follow these steps:
- Select the App Store from the Apple TV home screen.
- From the menu at the top of the screen, select Purchased.
- Select Netflix.
- If an update is available, click Update.
- If no update is available, move on to another solution.
- Retry Netflix and hopefully, your issue will be resolved!
6. Check For An Apple TV OS Update
To maintain your Apple TV’s optimal performance, always keep it updated to the latest OS version. While updates are usually automatic, sometimes you need to check manually. Here’s how:
- From the Apple TV’s main menu, select Settings.
- Choose General.
- Select Software Updates.
- Opt for Update Software/Update automatically.
- Click Download and Install.
- Once the update completes, try Netflix again.
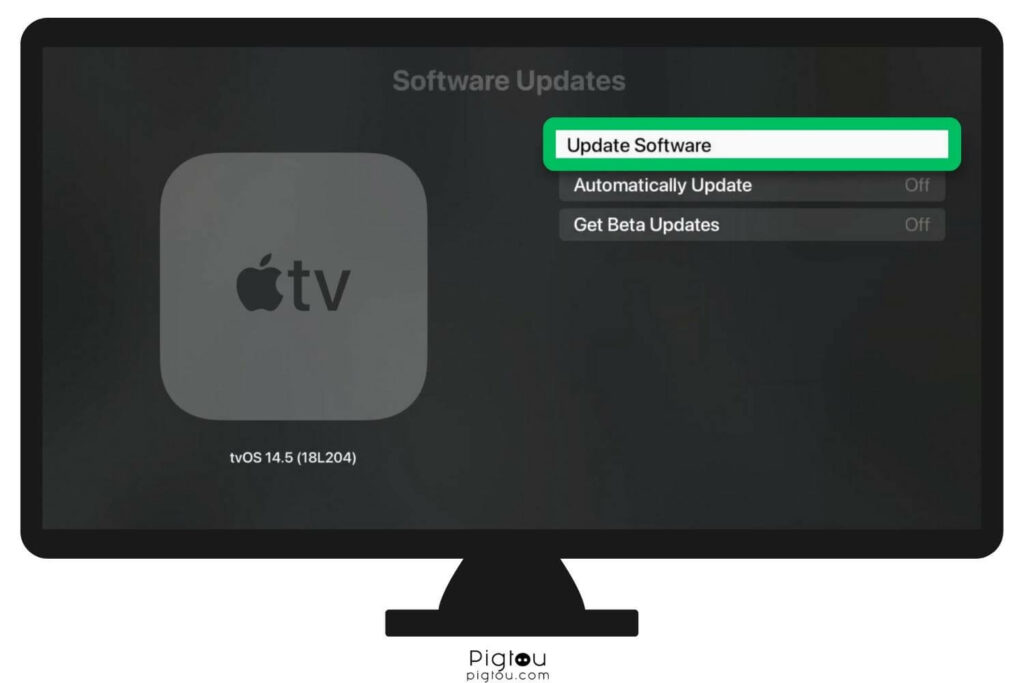
7. Reboot Your Router
Rebooting your router can solve many WIFI-related issues, such as the Netflix app malfunctioning.
Follow these steps:
- Unplug your router from its power outlet.
- Wait 60 seconds.
- Plug it back into the power outlet.
- Allow the router 1-2 minutes to reconnect.
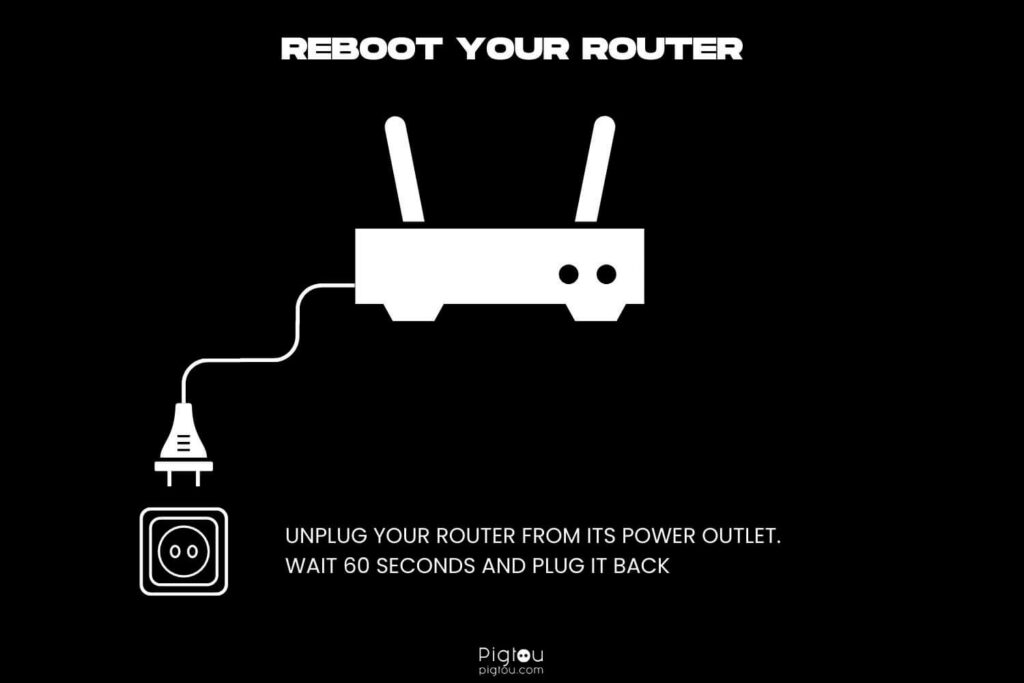
Additionally, you can run a speed test to make sure there is significant Internet speed to stream Netflix. Netflix requires at least 5 Mbps download speed to be able to stream at the lowest resolution.
To verify your WiFi speed:
- Place your smartphone close to Apple TV device
- Run Ookla speed test
- Inspect the results
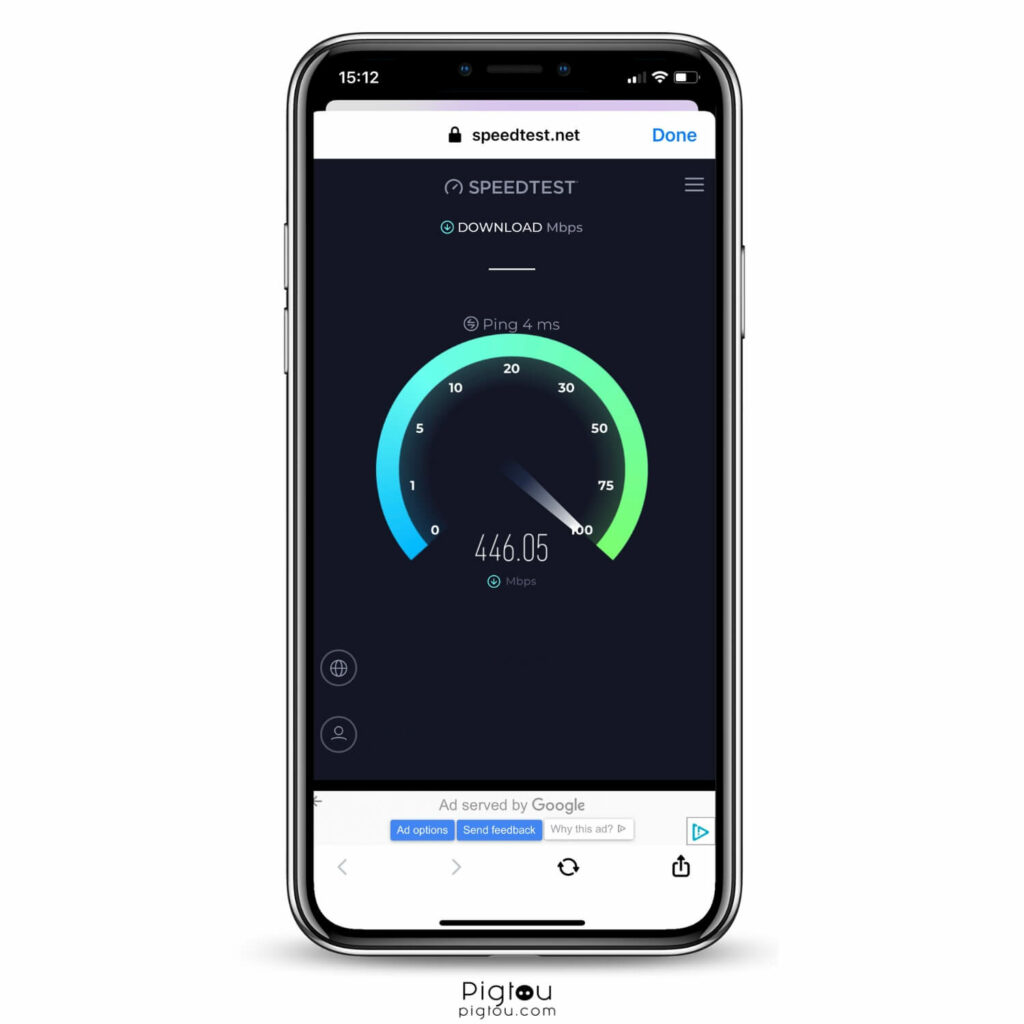
8. Factory Reset Your Apple TV
If the above solutions failed, you can try resetting your Apple TV. This action will erase all TV settings and return it to its original factory settings. Remember, you will need to re-enter all your Apple TV and Netflix credentials! Depending on your Apple TV model, follow these steps to perform a factory reset:
- Apple TV 4K or Apple TV HD
- Select ‘Settings’.
- Choose ‘System’.
- Click ‘Reset’.
- Select ‘Reset’ or ‘Reset and Update’ (Note that the first option doesn’t require internet access)
- Keep your Apple TV plugged in until the Reset process is complete. You can then set up your Apple TV again.
- Apple TV (3rd generation) or earlier
- Select ‘Settings’.
- Choose ‘General’.
- Click ‘Reset’.
- Select a Reset option: ‘Reset All Settings’ or ‘Restore’.
- Keep your Apple TV plugged in until the Reset process is complete. You can then set up your Apple TV again.
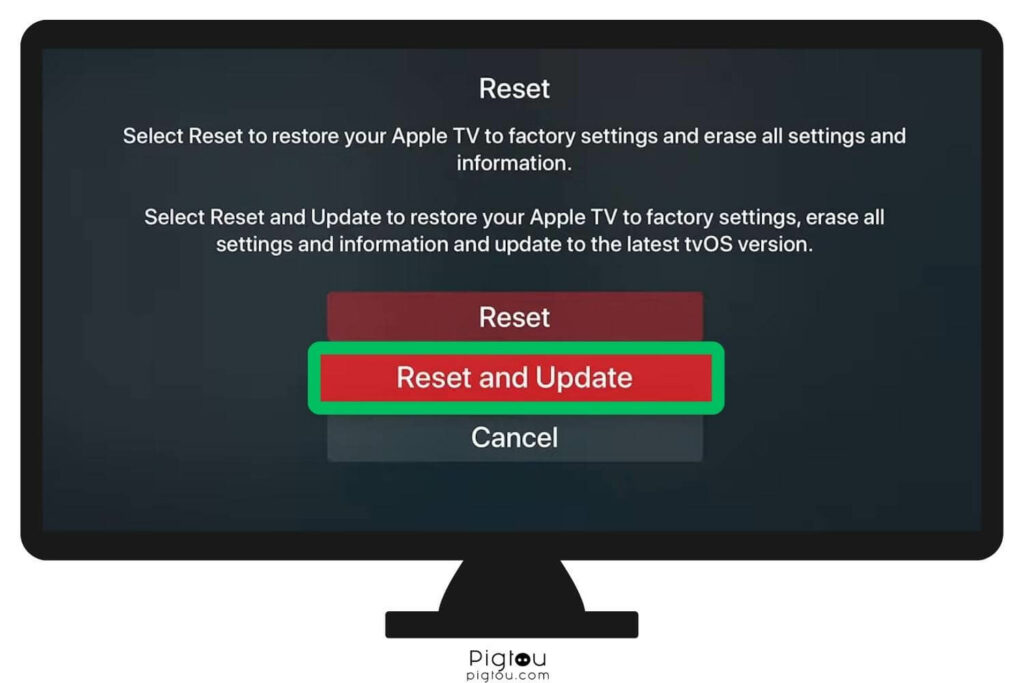
Once your Apple TV is set up again, reinstall the Netflix app and login with your credentials. Hopefully, the error message is gone now!

![Netflix on Apple TV Sorry, something went wrong [FIXED!]](https://pigtou.com/wp-content/uploads/2023/08/Netflix-on-Apple-TV-Sorry-something-went-wrong-FIXED.jpg)