A boot loop is familiar with Onn tablets and many other Android devices. Your tablet may start booting and get stuck in an endless loop on the startup screen, rendering it inoperable. The issue usually occurs due to corrupt app update files, incompatible firmware, viruses or malware brought by apps downloaded from unknown sources, defective microSD cards, and physical damage by an external force or water.
This article will review several user-recommended steps to help fix the problem and restore your Onn tablet.
1. Remove/replace the SD Card
Sometimes corrupted or unwanted files stored on an SD card may cause your Onn tablet to get stuck in an endless boot loop.
- Insert a SIM-eject tool, stable, or paper clip inside the hole beside the SIM card tray > remove the SD card from the tablet
- Power off the tablet
- Boot the device again or restart it
NOTE: If doing this fixes the problem, the reason behind the boot loop is your SD card, order a replacement SD card.
2. Perform a Soft Reset
Soft resetting has helped some Onn tablet users remove bugs from the startup process and fix the boot loop.
- Press and hold the “Power” button for a few seconds until the tablet turns off
- Once you see the manufacturer’s logo, release your finger from the power button
- Wait for the device to restart automatically
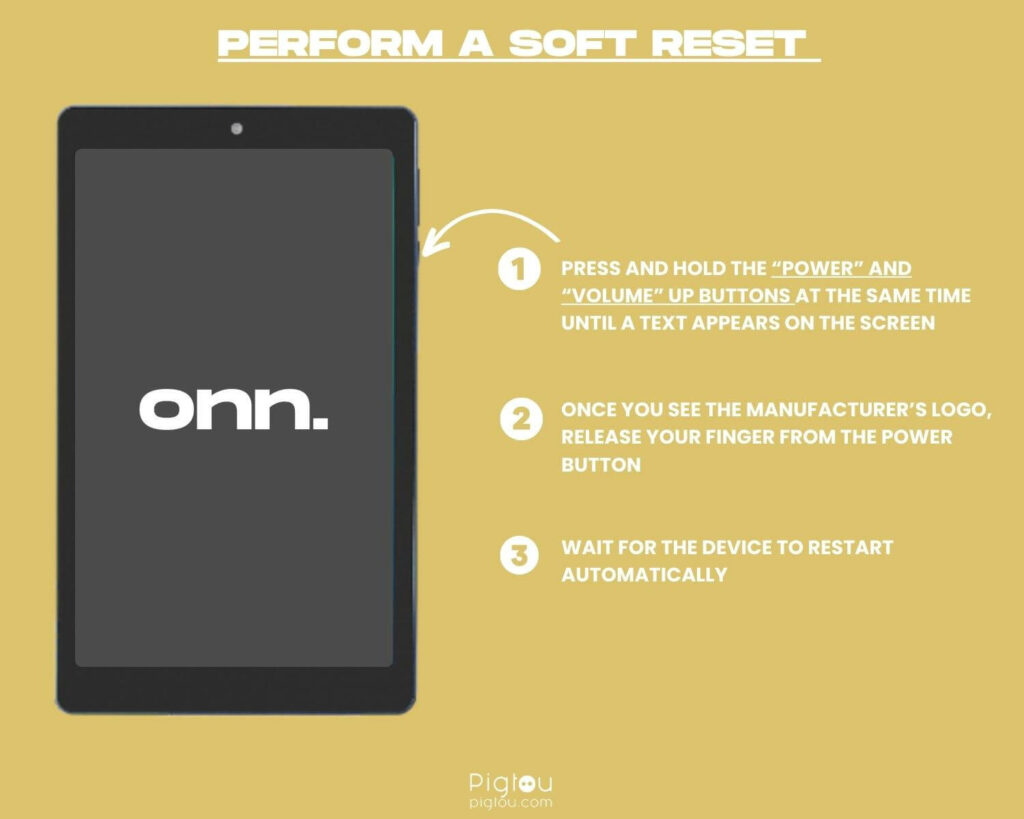
2.1 Force Restart Your Device
If soft resetting your Onn tablet doesn’t fix the problem, force restart the device. Follow these steps:
- Press and hold the “Power” button until the Onn logo appears
- Wait for a few seconds as your device reboots normally
- Once the device restarts, check whether the boot loop issue is resolved
3. Repeatedly Tap the Power Button
Some users say repeatedly tapping an Onn tablet’s power button sometimes fixes the problem, helping the device reboot successfully.
- Press the “Power” button hard three times (don’t do it four or more times because if you have SOS activated, it might call an emergency number like 911 in the US)
- Plug a charger into your device
- While the device is charging, press and hold the “Power” button until the Onn logo appears
- Unplug the charger and wait for the device to boot up normally
4. Use the Freezer Method
When an Onn tablet overheats, its performance slows down, some parts start malfunctioning, and it may even stop working altogether. If your tablet is hot to the touch and stuck in a boot loop, do the following:
- Remove the case and screen protector (if you have them)
- Place the device in your freezer for about 15-20 minutes
- Take the device out of the freezer
- Press and hold the “Power” button until the manufacturer’s logo appears
- Wait for the device to restart
4.1 Clean the Buttons and Screen
If your Onn tablet is stuck in a boot loop after taking it out of the freezer, the power and volume buttons may have dirt and debris underneath, causing them to stick. You’ll need rubbing alcohol, a microfiber cloth, and a cotton swab/Q-tip to fix the problem.
- Remove the case and screen protector to free all buttons and sensors, thus ensuring they’re not impeding the optimal functionality of the device
- Use a microfiber cloth, light damp cloth, or alcohol wipe to clean the tablet’s screen
- Dip a Q-tip or cotton swab in isopropyl alcohol; shake off the excess
- Turn the tablet upside down and gently wipe the sides of the buttons
- While cleaning the buttons, press them repeatedly to ensure the gunk or debris works itself out through the gaps
5. Use the Tap & Massage Method
A slightly dislodged ribbon cable could be causing your Onn tablet to remain stuck in a boot loop, and the tapping might pop it back into place. You might need a microfiber cloth for this method.
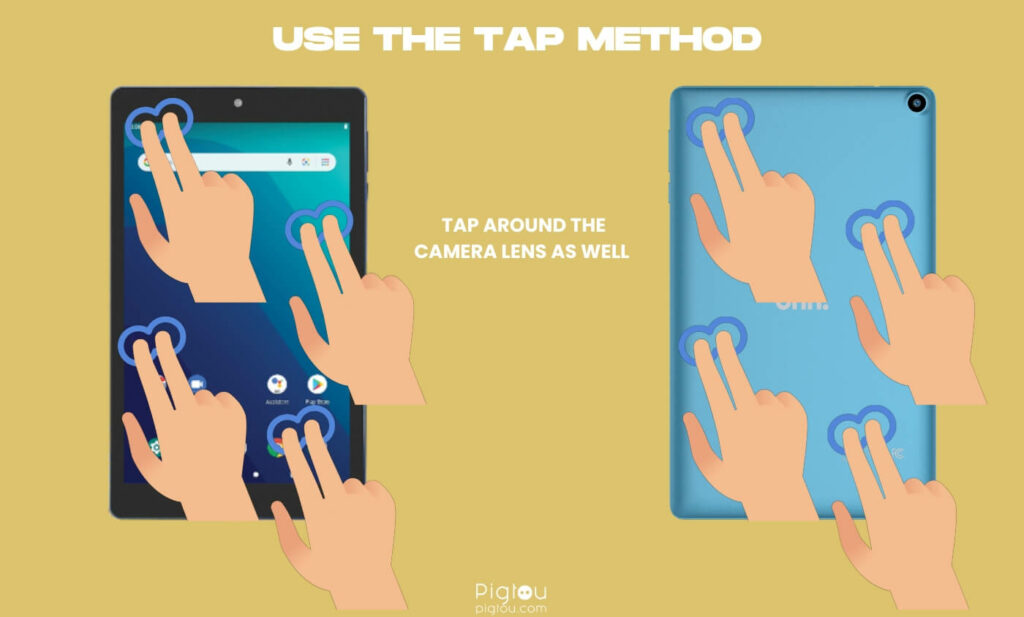
- Hold the tablet and use two fingers to tap all over the screen
- Flip the tablet and tap on the back side using slightly more pressure (don’t forget to tap around the camera)
- Turn on the tablet to check whether the issue is resolved
- If the boot loop continues, use your two thumbs and a microfiber cloth to gently (but firmly) massage the tablet across the screen, from the bottom to the top; massage the tablet on the back as well
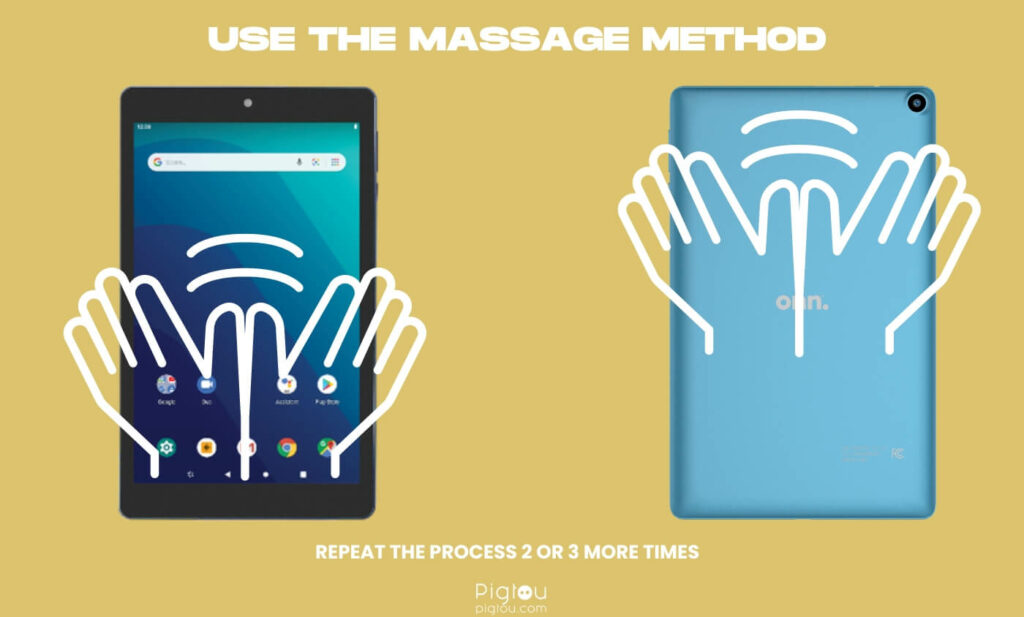
- If you hear a little click during the massage process, stop and try turning on the tablet
- Check whether the device can boot normally; if not, continue massaging for a little while and try booting it again
NOTE: If the above steps don’t work, give the tablet a few smacks (on the screen and backside) and try again twice or thrice.
6. Enable Safe Mode
Safe mode on Android OS allows users to fix issues with the operating system or app incompatibilities while disabling parts of the device.
- Long press the “Power” button until a pop-up with “Power off” and “Restart” options appears
- Tap and hold the “Power off” option
- Tap “OK” on the resulting pop-up
- Wait a few minutes for your device to restart (your tablet is now in safe mode)
- Uninstall any apps [especially those recently installed] causing the boot loop
- Restart your device to exit safe mode
7. Wipe Cache Partition in Recovery Mode
You can delete all the cache files on your Onn tablet, including the temporary files you don’t use, by putting the device in recovery mode.
- Turn off your device
- Press and hold the “Volume up” and “Power” buttons simultaneously until a text appears on the tablet’s screen
- Use the “Volume up” button to highlight the “Recovery” option
- Press “Volume down” to select the option
- Wait a moment for the device to enter recovery mode
- Click on the “Volume up/down” button to scroll and select “Wipe cache partition” by pressing the “Power” button
- Once all the cache files have been wiped, select “Reboot system now” to restart your device
8. Factory Reset the Device
Factory or hard reset will wipe off all the data and settings on your Onn tablet, restoring it to default settings. It’s the ultimate troubleshooting method for fixing various software and configuration issues on Android OS, including the boot loop.
- Switch off your tablet
- Press and hold the “Power” and “Volume up” buttons simultaneously until a text appears
- Use the “Volume up” button to navigate the menu and highlight “Recovery”
- Press the “Volume down” button to select “Recovery”
- Wait for about 10 seconds for the device to enter recovery mode
- Scroll the menu using the “Volume up/down” button and select “Wipe data/factory reset”
- Wait a few minutes for your device to complete the hard reset
- Select “Reboot system now” from the main menu to restart your device

![Onn Tablet Stuck in Boot Loop [FIXED!]](https://pigtou.com/wp-content/uploads/2023/08/Onn-Tablet-Stuck-in-Boot-Loop-FIXED.jpg)