Onn tablets, like any electronic device, can sometimes encounter issues. One familiar problem users face is the tablet not turning on or charging, usually caused by an extremely low voltage stage, faulty or dirty charging port, bad charging cord, temporary glitches, or a bad battery.
In this article, we’ll explore possible solutions to this issue to help get your Onn tablet back up and running.
1. Charge the Tablet for a While
Your Onn tablet may have a depleted battery, so let it charge for a few hours and see if it will turn on.
- Connect your tablet to the original charging cable and adapter
- Plug the charger into a wall outlet and ensure that it’s securely connected
- Leave the tablet to charge for several hours, preferably overnight
- After charging, try turning on the tablet by pressing and holding the “Power” button
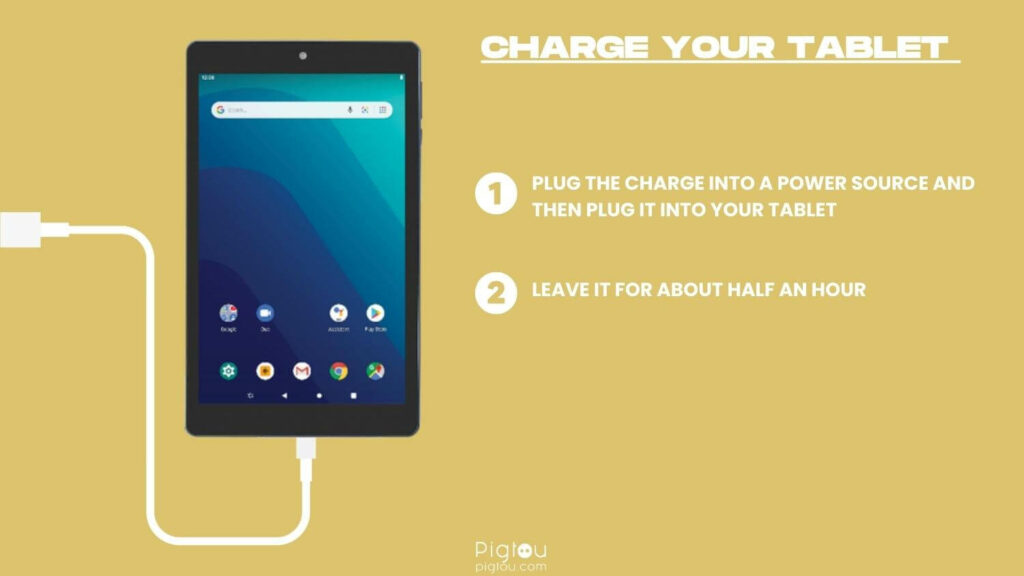
1.1 Check and Replace the Charging Cord
Whether you’re charging your Onn tablet from a wall outlet or computer, a faulty charging cord could be why the device is not storing charge, hence not turning on.
You might need a replacement charging cord.
- Inspect the charging cord for any damages, such as fraying wires or broken sections
- Purchase a replacement charging cord (or use another one if available in the house)
- Once you receive the cord, plug it into your device and check whether it charges
- If it’s charging, leave it on for a few hours, and then try turning the tablet on
2. Connect the Onn Tablet to a PC
Connecting your Onn tablet to a computer is an alternative method to revive the device; data connection availability alters the charging mode, and the low current from the legacy USB2 ports allow the battery to absorb and retain charge slowly.
- Connect one end of the USB cable to the tablet’s charging port
- Connect the other end of the USB cable to an available USB port on your computer
- Ensure the computer is powered on and not in sleep mode
- Wait for a few moments to allow the tablet to establish a connection with the computer (the tablet’s screen may display a charging symbol or battery icon, indicating that it’s receiving power from the computer)
- Let the tablet charge for at least 15-30 minutes while connected to the computer
- After the charging period, attempt to power on the tablet by pressing and holding the power button for a few seconds
3. Hard Reset the Onn Tablet
If your tablet turns on momentarily before turning off again, a hard reset can help resolve software-related issues preventing it from turning on each time. However, you might lose all your data, so back up any vital information you want to keep.
- Press the “Power” button and “Volume up” button at once for 10-15 seconds or until you see the Onn logo or feel a vibration
- Release the buttons once the logo appears or you feel the vibration
- The tablet will display the Android recovery screen with various options; press the “Volume up/down” buttons to navigate the recovery menu and the “Power” button to select options
- Look for “Recovery Mode,” then scroll and select “Wipe Cache Partition”
- Press the “Power” button to go back to the previous screen
- Go to “Wipe Data” (or Factory Reset) and initiate the reset by pressing “Power”
- Click on the “Reboot System” option
- Wait a few minutes for the tablet to restart and see if it powers on normally
- Sync your data via Gmail, Onedrive, or Dropbox
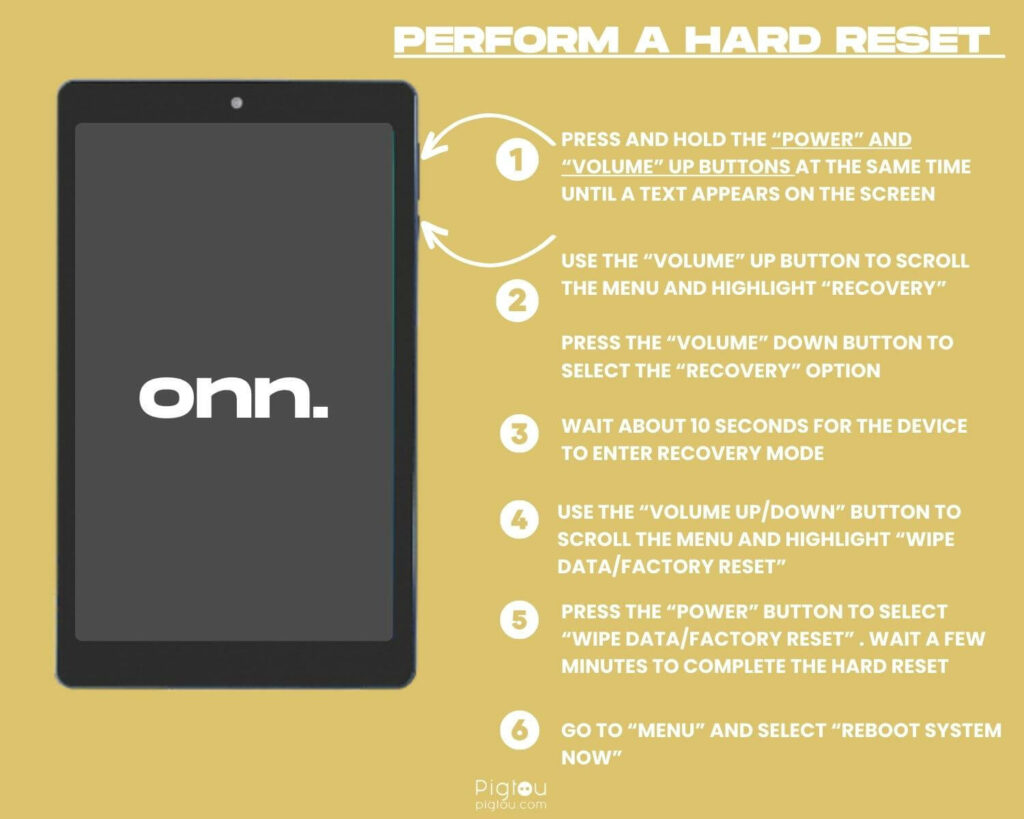
4. Clean the Charging Port
Sometimes, the charging port of your Onn tablet can become dirty or clogged, preventing it from charging correctly. Cleaning the port can help resolve this issue. Use a flashlight (even from a phone), a toothpick, and a blow dryer, if you have one.
- Power off your tablet to avoid any potential damage during the cleaning process
- Use a flashlight to get a clear view of the charging port
- Inspect the charging port for any visible dirt, lint, or debris
- Gently insert a wooden or plastic toothpick into the charging port
- Gently scrape along the edges of the charging port to remove any accumulated dirt or debris (be careful not to apply excessive force or damage the internal components of the port)
- Alternatively, you can use compressed air (from a blow dryer) to blow into the charging port, effectively dislodging any particles
- Repeat the process a few times until the charging port appears clean
- After cleaning, wait for a few minutes to ensure the port is completely dry
- Reconnect the charger to the tablet and try charging it again
5. Replace the Charging Port
If all attempts to charge or power on your tablet are unsuccessful, it’s possible that the charging port itself is damaged or faulty and needs replacing. For this step, you’ll need a replacement charging port, a screwdriver set, and a plastic pry tool.
- Power off the tablet altogether to avoid any potential electrical hazards
- Locate and remove any screws or fasteners securing the back cover of the tablet
- Carefully detach the back cover to access the internal components
- Find the charging port, which is typically connected to the motherboard with a flex or ribbon cable
- Disconnect the cable connecting the charging port to the motherboard by gently lifting the latch or using a pry tool to release the connector
- Once the cable is detached, remove the existing charging port from its housing (pay attention to any additional screws or clips that may be holding it in place)
- Take the replacement charging port and insert it into the housing, aligning it properly (ensure it sits securely and matches the previous port’s orientation)
- Reconnect the flex or ribbon cable to the new charging port (ensure it’s properly seated and secure)
- Double-check that all connections are secure, and reassemble the tablet by replacing the back cover and tightening any screws or fasteners
- Power on the tablet and test the new charging port by connecting the charger; check if the tablet charges and powers on successfully
6. Replace the Battery
If your Onn tablet struggles to hold a charge or fails to power on even after attempting to charge it for an extended period, the battery may be faulty or dead. For this fix, you’ll need a replacement battery and a plastic pry tool.
- Ensure you have the appropriate replacement battery for your specific Onn tablet model; check the serial number of the old battery
- Power off the tablet and detach its back cover using the plastic pry tool if need be
- Gently remove the old battery from its housing; take care not to bend or damage it
- Take the replacement battery and insert it into the battery compartment, ensuring it fits snugly
- Reattach the back cover of the Onn tablet
- Power on the tablet and check if the new battery allows the tablet to turn on and hold a charge effectively
7. Use Your Warranty for a Repair or Replacement
It’s frustrating if your Onn tablet refuses to turn on or charge, even after trying the steps above. Fortunately, you can get a free repair or replacement if your warranty is still valid.
- Confirm that you have your warranty and receipts at hand (the warranty is usually valid for 12 months)
- Contact Onn tech support at 1-888-391-5684
- Explain your issue and follow any troubleshooting steps they might provide
- Wait for repairs or a replacement if necessary

![Onn Tablet Won't Turn On or Charge [SOLVED!]](https://pigtou.com/wp-content/uploads/2023/08/Onn-Tablet-Wont-Turn-On-or-Charge-SOLVED.jpg)