If you have a Pura diffuser, you may have noticed that it sometimes blinks red and green. This can be confusing, but it’s not a cause for alarm. A Pura diffuser blinking red and green usually indicates that it’s offline.
While the specific meaning of this indicator may vary based on the diffuser model, it commonly signals issues related to connectivity, low water levels, or other operational aspects. Let’s explore how you can troubleshoot and fix your Pura device’s red and green blinking issue.
1. Check Your Wi-Fi Connection
For the Pura diffuser to work properly, it requires a steady Wi-Fi connection. Any issues with the connection means the device and app can no longer communicate.
- Plug your diffuser into a power outlet
- Connect your smart device to the same Wi-Fi network as your diffuser and open the Pura app
- Go to “Settings” and select “Wi-Fi”
- Check that the Wi-Fi network name (SSD) and password are correct

- If the Wi-Fi network name or password is incorrect, update the information and try again:
- Open a web browser and type your router’s IP (check the router’s back or bottom for this information)
- Enter your router’s username and password (located next to where the IP is written) to log in to the configuration page (the default username and password are usually “admin”)
- Select the “Wireless” option (for other routers, it might be the “Wi-Fi Settings,” “WLAN,” or “Wireless Security” option)
- Create a new password in the “Wi-Fi Password” box
- Enter a new Wi-Fi network name

1.1 Check Network Requirements
For the Pura diffuser to work correctly, your network connection must be compatible with the device.
- Pura only works on a 2.4 GHz frequency and will not work on 5.0 GHz, therefore:
- Log in to the router’s configuration page
- Click on “Wi-Fi Settings” (or a similar option)
- Toggle on “Band 1 (2.4 GHz)”

- If you’re using a hidden network, you must manually enter the network’s name in the Pura app
- You can use MAC address authentication by manually adding your Pura diffuser’s MAC address into your network configuration
- Ensure you have a consistent power source to maintain a strong connection with the local network
1.2 Reset the Router
A simple reset often fixes most malware problems that could interfere with the network connection. Note that this reverts the router’s username and password to default.
- Locate the button labeled “Reset” and ensure the router is on
- Press the “Reset” button for about 20 seconds
- Wait for a few minutes as the router resets and all lights turn green or white
- Check whether the Pura is still blinking red and green
2. Update Firmware
Updates are essential to improve Pura’s stability and security. The manufacturer may release firmware updates periodically to fix bugs or add new features.
- Plug your diffuser into a power outlet and connect it to the same Wi-Fi network as your phone or tablet
- Open the Pura app
- Tap on the “Settings” icon in the bottom right corner of the screen
- Tap on “Firmware Updates”
- If there’s a firmware update available, tap on “Update”
- Wait as the firmware update begins and the diffuser restarts
3. Troubleshoot the App
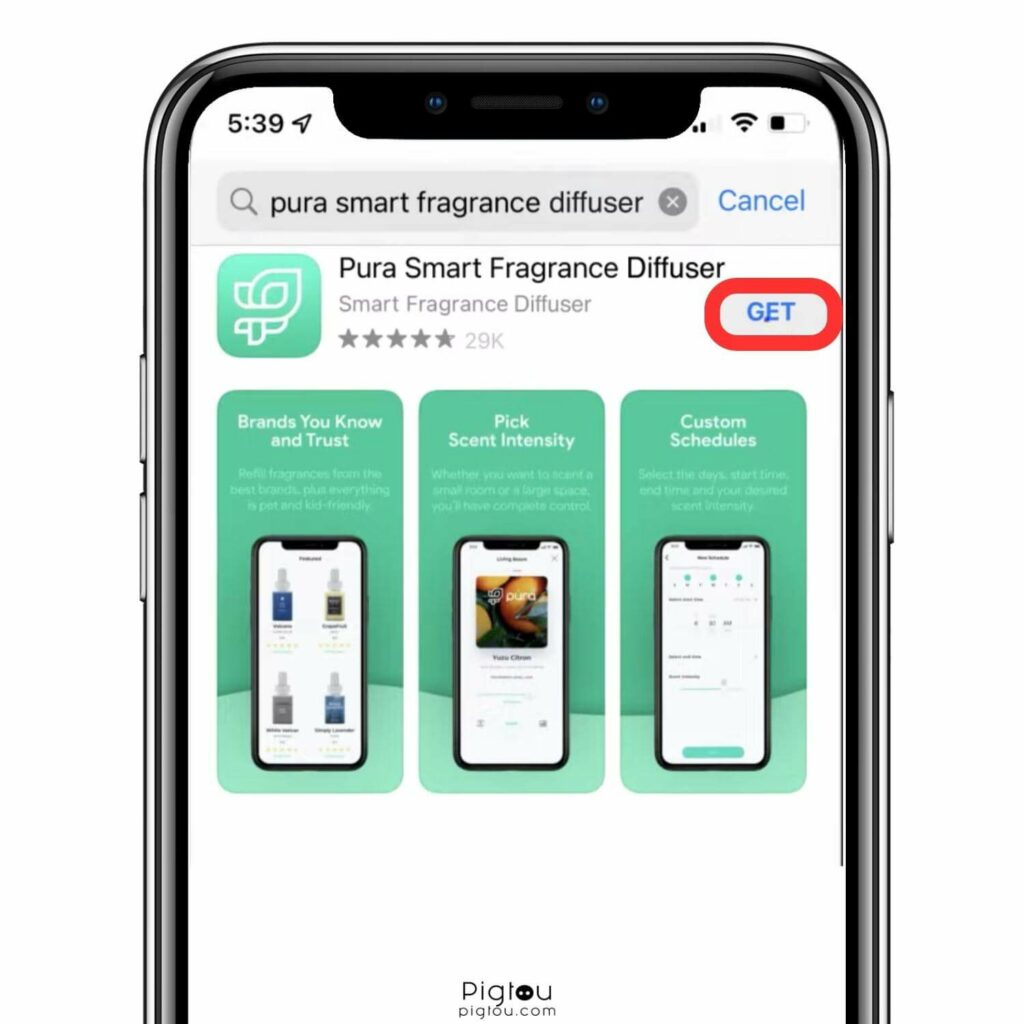
If the Pura diffuser is connected via an app, troubleshooting the app can help resolve issues with control or connectivity.
- Swipe up from the bottom of your phone’s screen to open the “Recent Apps” list
- Swipe left or right to find the app you want to force-close
- Tap the “X” button in the top-left corner of the app’s preview
- Wait as the app force-closes
- Uninstall the app from your phone, reinstall it from the “Google Play” or “Apple Store,” and re-setup your Pura diffuser:
- Create an account or sign in to your existing account
- Plug the diffuser into a power outlet (the diffuser will show a blinking blue light)
- Open the Pura app and tap on the “+” button in the top right corner
- Select “New Device”
- Wait as the app scans for your diffuser
- Once the diffuser is found, tap on it to connect it to your Wi-Fi network
- Follow the instructions in the app to complete the setup process
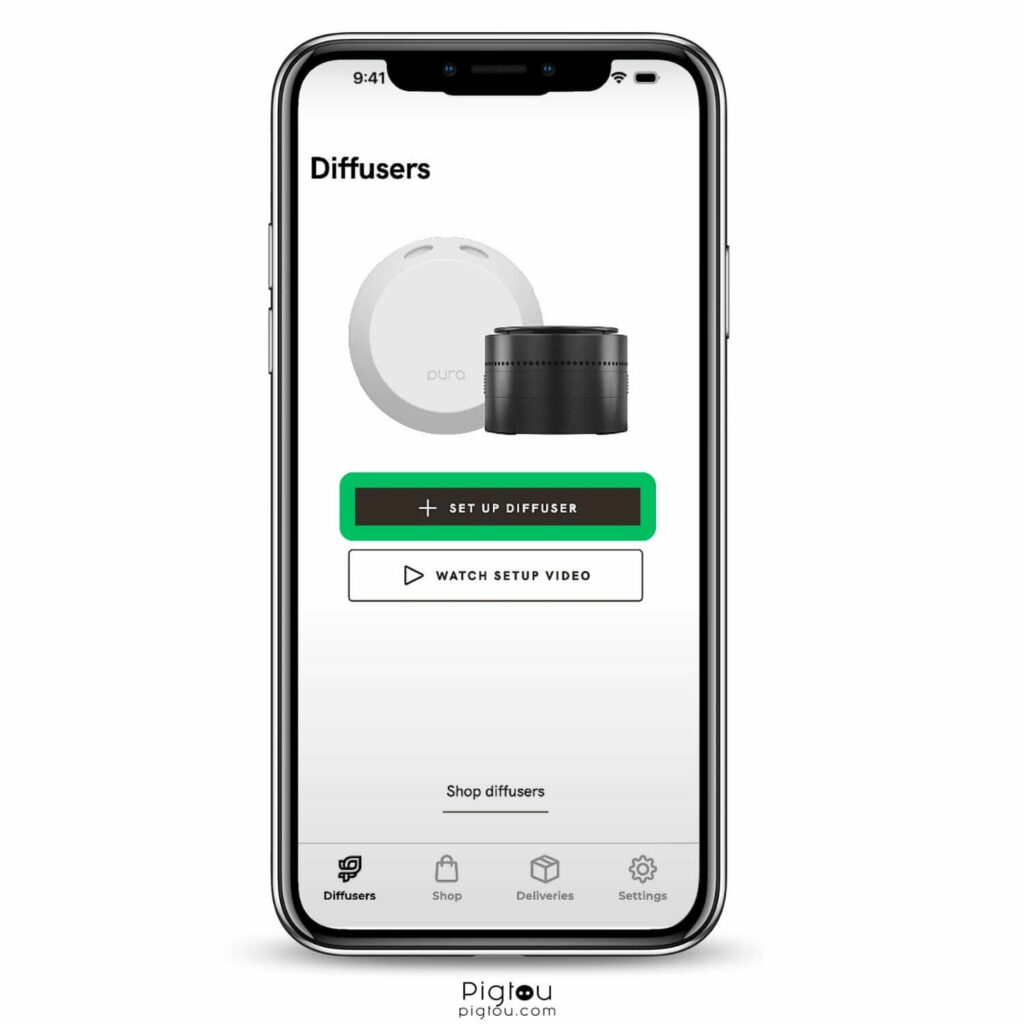
4. Check the Water Levels
If you encounter performance issues with the diffuser, check if it has sufficient water in the reservoir. Running a diffuser with low water levels can lead to damage, affecting the device’s efficiency.
- Unplug the diffuser from the power outlet
- Remove the diffuser’s lid
- Check the water level indicator on the side of the diffuser:
- If the water level is below the MIN line, refill the diffuser
- If the water level is between the MIN and MAX lines, the diffuser is good to go
- If the water level is above the MAX line, remove some water
- Use filtered or distilled water to refill the diffuser (don’t use tap water as it contains minerals that can clog the diffuser)
- Fill the diffuser until the water level is just below the MAX line
- Replace the diffuser lid
- Plug the diffuser back into the power outlet
- Check if it’s still blinking red and green
5. Clean the Diffuser
Regular maintenance is crucial to keep the diffuser functioning optimally; clean the device every two to four weeks, depending on how often you use it. Don’t use harsh chemicals to clean the diffuser, as they can cause damage.
- Unplug the diffuser from the power outlet
- Remove the diffuser lid
- Remove the fragrance vial from the diffuser
- Wipe down the inside and outside of the diffuser using a damp cloth
- If there’s any oil residue on the diffuser, use a mild soap and water solution to clean it
- Rinse the diffuser with clean water
- Dry the diffuser with a clean cloth
- Reinstall the fragrance vial and the diffuser lid
- Plug the diffuser back into the power outlet
6. Reset the Diffuser
When you reset the diffuser, it might be restored to its factory settings. This means all your settings, such as the fragrance and Wi-Fi settings, could be deleted, and you’ll need to set them up again.
6.1 Soft Reset
A soft reset only checks and fixes issues with the diffuser without deleting settings or user information.
- Open the Pura app and click on the three lines above the diffuser you’d like to reset
- At the bottom of your screen, select “More”
- Click “Fix My Diffuser” to begin the reset
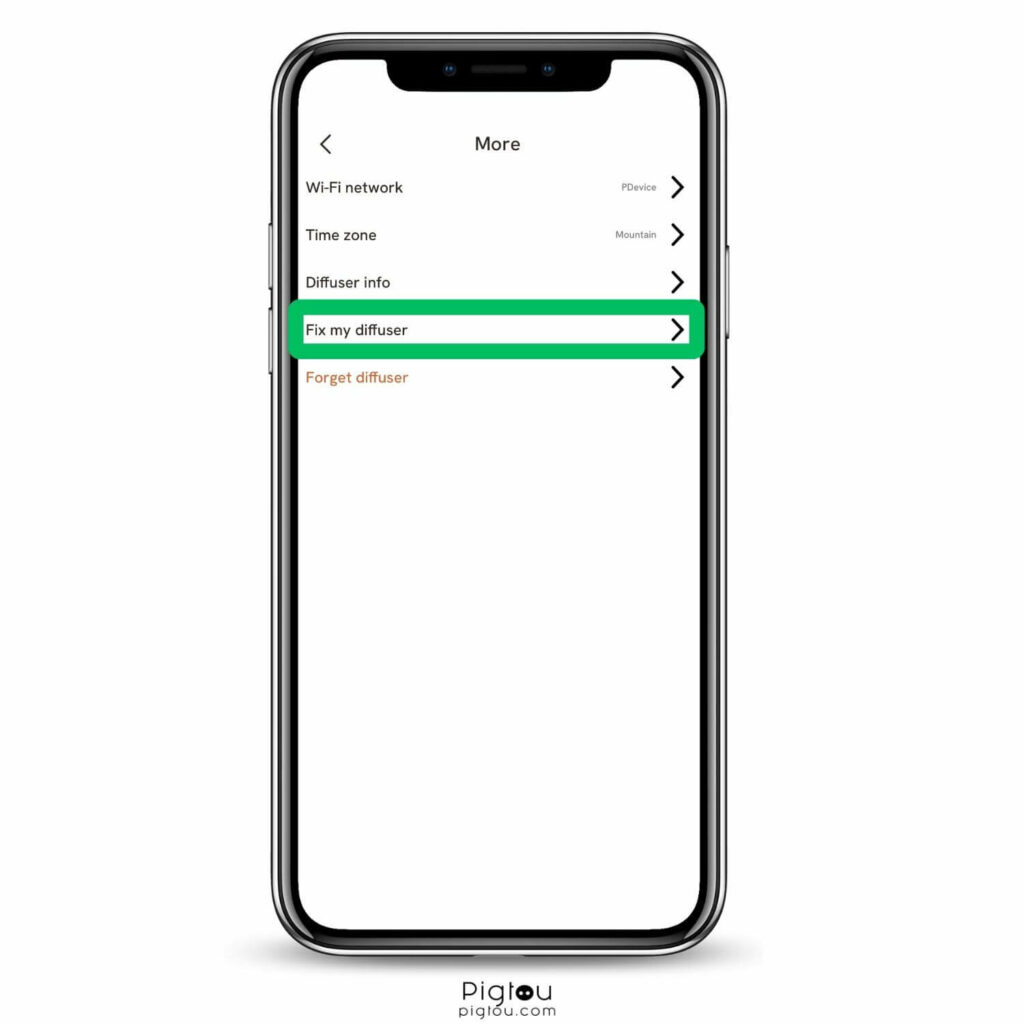
- Press and hold the “Reset” button until the nightlight starts blinking blue
- Click “Continue” in your app to follow the remaining steps
6.2 Hard Reset
A hard reset will wipe all your settings, so back up or write down any information you’d not want to lose, such as your Wi-Fi logins.
- Open the Pura app and select the diffuser you want to reset
- Select “More” at the screen’s bottom
- Click “Forget Diffuser” to begin the reset
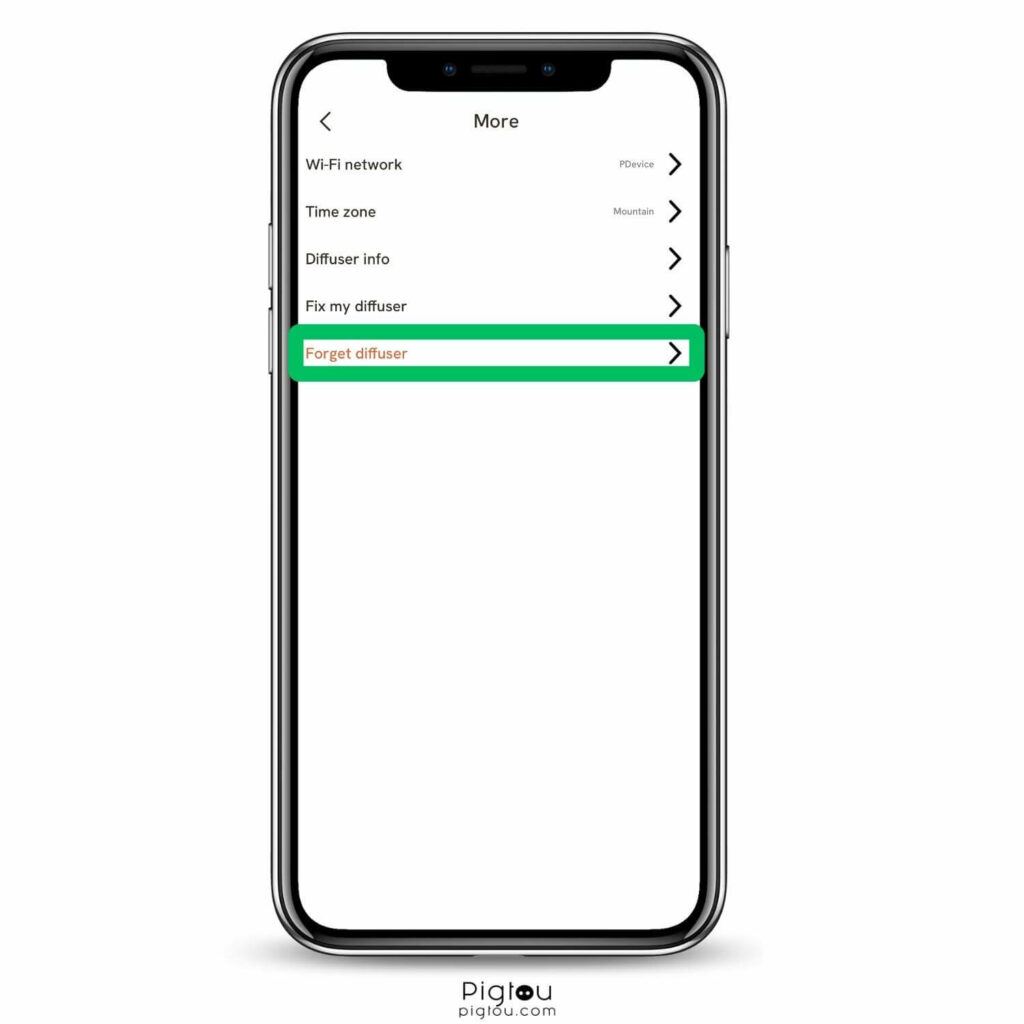
- Press “Connect Your Diffuser”
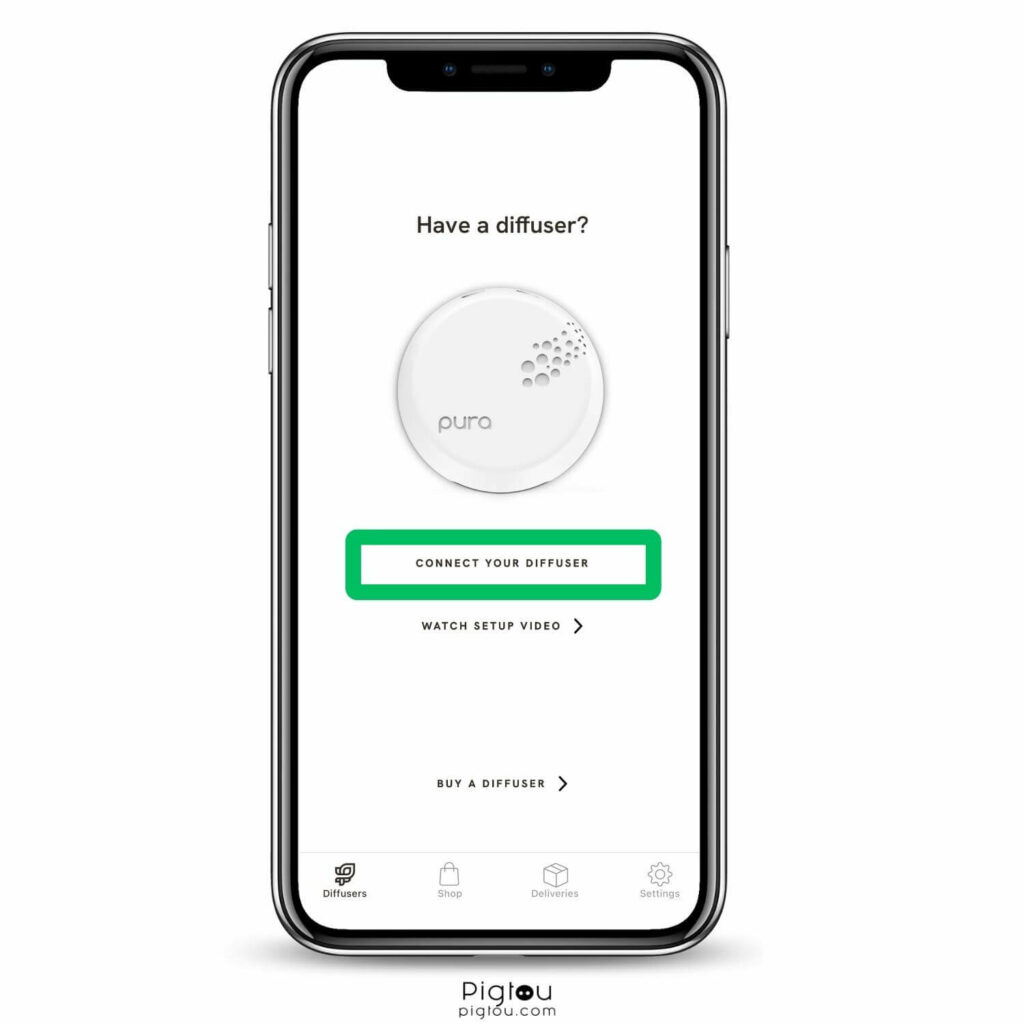
- Remove the cover of your diffuser and long-press the “Reset” button until your nightlight starts blinking blue
- Tap the “Continue” button at the bottom
- If the blue light doesn’t appear, hold the “Reset” button for seven seconds
- Proceed to setup your diffuser as you did the first time
NOTE: If you’ve tried all the steps above, but your air purifier is still blinking red and green, contact Pura’s support team for assistance troubleshooting the device.

![Pura Blinking Red and Green [HERE'S THE FIX!]](https://pigtou.com/wp-content/uploads/2023/08/Pura-Blinking-Red-and-Green-HERES-THE-FIX.jpg)