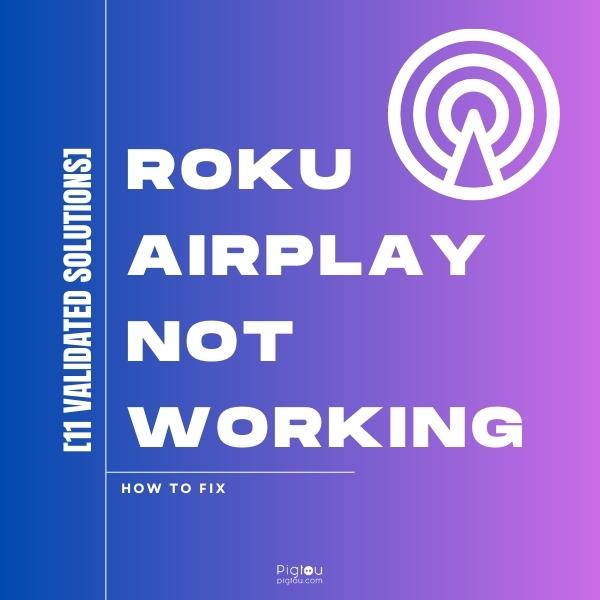Have you experienced issues when trying to cast, via Airplay, onto a Roku TV device? The cast feature either doesn’t work or can’t even be found for selection in the menu. Luckily, there’s no need to panic. This guide will offer several reliable solutions to quickly solving this very problem.
The issue has been reported in a few variations, including:
- There is no ‘Apple AirPlay and HomeKit’ option on the Roku menu
- Error “Unable to connect” is received, when clicking on the Roku device in the AirPlay list
- Your Roku device does not appear on the AirPlay list
- The AirPlay feature was working correctly but suddenly it has stopped
Before we explore the possible causes and solutions to the above-mentioned issues, it is critical that you have enabled Airplay on your Roku TV device. This can be checked by going to ‘Settings’ – ‘Apple Airplay and Homekit’ and then setting the ‘Airplay’ option to ‘On’.
Main Causes for Airplay Not Working on Roku TV
The primary causes for any issues experienced when using Airplay on the Roku TV include:
- Connectivity – devices are unable to connect due to errors or wrong settings
- Compatibility – your Roku streaming device, TV or version of Roku OS may be incompatible with the AirPlay feature
- WiFi issues – weak WiFi signal from the router as well as slow Internet speed or Wi-Fi repeaters may cause the AirPlay connection issue
- Firmware bugs – bugs in the current Roku OS or Apple’s iOS may prevent you from using AirPlay properly
How to Fix ‘Roku Airplay not Working’ Issue?
The following list of actionable solutions has been compiled against a number of reports from Roku TV users that have experienced issues when trying to use the Airplay option. The list has been ordered in a matter of efficiency and we suggest for you to work through it in numerical order.
1) Reset the Paired Devices and Restart Roku
Resetting the paired devices is the top-most suggested solution to sort out any issues around Airplay on Roku TV devices, especially for any users who have been unable to receive the PIN code. It is possible for your Apple device to encounter connectivity issues with the Roku TV device, go through the following steps to restart and re-pair your devices:
- Turn on your TV and Roku streaming device/stick
- Turn off the automatic AirPlay option on your Apple device by going to Settings – General – AirPlay & Handoff – Automatically AirPlay to TVs – Set to ‘Never’
- Reset the paired devices from the Roku settings menu by navigating to Settings – Apple AirPlay and HomeKit – Require Code – Reset Paired Devices
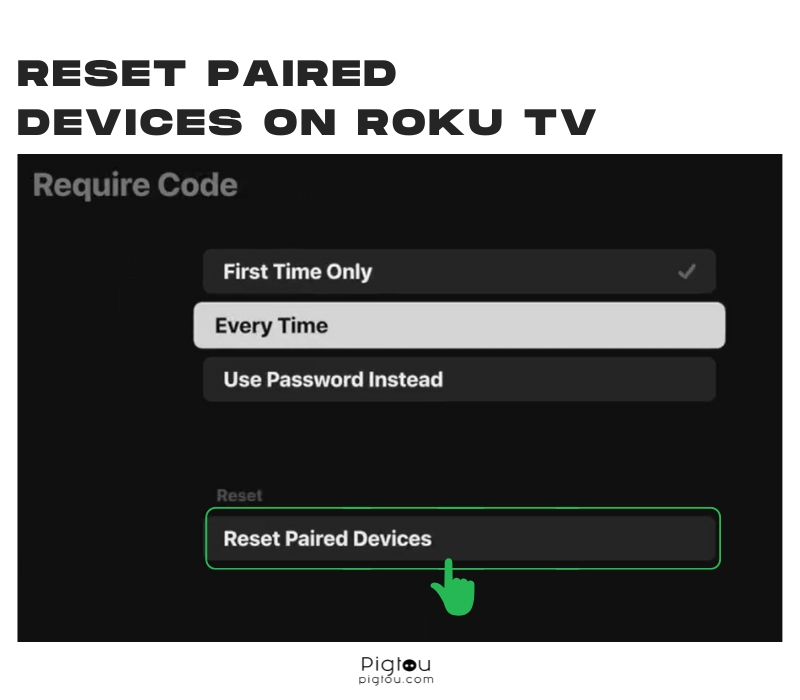
- Restart the Roku device via Settings – System – System restart – Restart
Allow time for your Roku TV to reboot correctly and assess if the Airplay option now works. Remember that if you changed the ‘Automatically Airplay to TV’s’ option on your Apple device, should you wish to return it back to the previous setting.
2) Verify the Compatibility of your Devices
Apple’s Airplay feature is incompatible with some models of the Roku TV devices. In most cases, this is due to an old production date before capabilities such as Airplay and Homekit.
To verify that your Roku TV device is compatible with Apple Airplay:
- Check your Roku model number and current version of OS (Settings > System > About)
- Verify that your Roku model and OS are compatible with Airplay by finding them in the tables below:
The devices on this table must have a minimum of Roku OS 9.4
| Device | Model |
| Roku TV™ | Axxxx, Cxxxx, CxxGB, 7xxxx |
| Roku Streambar® | 9102 |
| Roku Streambar Pro | 9101R2 |
| Roku Smart Soundbar | 9101 |
| onn.™ • Roku Smart Soundbar | 9100 |
| Roku Streaming Stick®+ | 3810, 3811 |
| Roku Streaming Stick 4K | 3820 |
| Roku Streaming Stick 4K+ | 3821 |
| Roku Express 4K | 3940 |
| Roku Express 4K+ | 3941 |
| Roku Premiere | 3920, 4620 |
| Roku Premiere+ | 3921, 4630 |
| Roku Ultra | 4600, 4640, 4660, 4661, 4670, 4800, 4802 |
| Roku Ultra LT | 4662, 4801 |
The devices on this table must have a minimum of Roku OS 10.0
| Device | Model |
| Roku TV | Dxxxx, 8xxxx |
| Roku Streaming Stick | 3600, 3800, 3801 |
| Roku Express | 3900, 3930, 3932, 3960 |
| Roku Express+ | 3910, 3931 |
| Roku HD | 3932 |
| Roku 2 | 4205, 4210 |
| Roku 3 | 4200, 4201, 4230 |
Should your Roku number not be included in either of the above tables, your device is incompatible with Apple Airplay. The only option left for you to resolve such an instance would be to upgrade your Roku device.
If your Roku device model is included in one of the above tables, but your OS version is older than specified, proceed to the next solution provided.
3) Update Roku System to the Latest Version
An outdated version of the Roku system may not contain the ‘Apple Airplay and Homekit’ feature in the available menu, or struggle to operate the feature optimally. To update your Roku OS:
- Navigate to Settings – System – System Update – Check Now
If there is a new update available then the Roku device will begin the update automatically.
4) Verify Your iPhone or iPad and Roku are on the Same WiFi Network
Your Apple and Roku devices must be connected to the same WiFi network in order to connect. To check this, follow these steps:
- Go to Settings – Wi-Fi on your iPhone or iPad and check the name of Wi-Fi network the device is connected to
- Go to Settings – Network on your Roku TV and verify that the Wi-Fi network it’s connected to matches your iPhone or iPad
Additionally, it is recommended to conduct an Internet speed test to ensure that your connection is faster than 10 Mbps, otherwise apps may not function correctly. To measure the internet speed on any of your devices:
- Go to Ookla and click on the ‘Go’ option
If your download speed is less than 10 Mbps, please reset your router by locating the ‘Reset’ button usually found at the back of the device. If your internet speed is over 10Mbps and Airplay still is not working, please proceed to the next solution.
5) Factory Reset Your Roku
Factory resetting your Roku device can often solve issues and the process will depend on the kind of model you own. For Roku streaming devices such as the Roku Ultra, Roku Express or Express+, you can reset it by following these steps:
- Turn on the TV
- Locate the ‘Reset’ button at the back of the device
- Press and hold the ‘Reset’ button with a pin or pen-point until the Roku logo appears on-screen
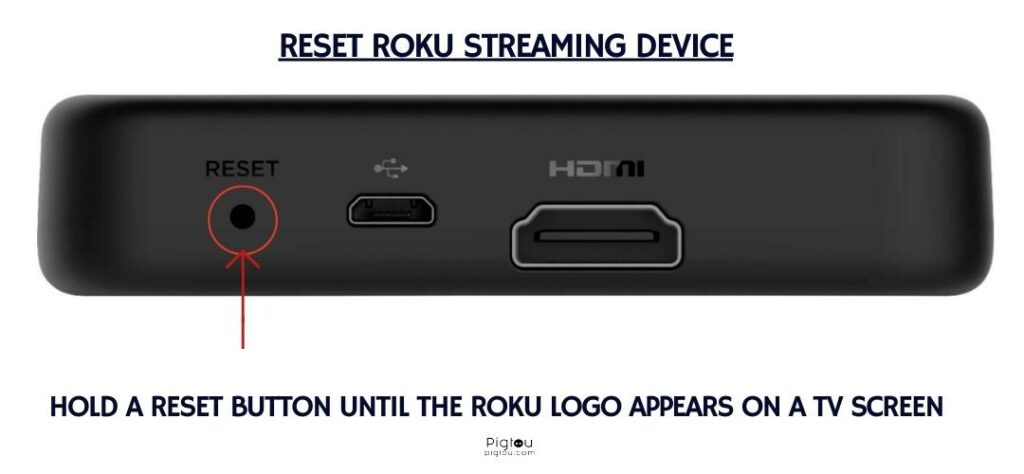
Users with the Roku Streaming Stick or the Roku Streaming Stick+ can follow these steps:
- Turn on the TV
- Press and hold the ‘Reset’ button on the stick for roughly 10 seconds until a blinking light appears
- Wait for the “Let’s get started” menu to appear on-screen

Should you own a TV pre-installed with Roku, you can factory reset it from the Roku settings:
- Navigate to Settings – System – Advanced System Settings – Factory Reset – Factory Reset Everything
- Enter the code shown on-screen and your Roku TV will begin to reset
6) Reset Your iPhone or iPad
Users have two options available should they want to reset their iPhone or iPad device:
To reset via screen options:
- Go to Settings – General – Transfer or Reset iPhone – Reset
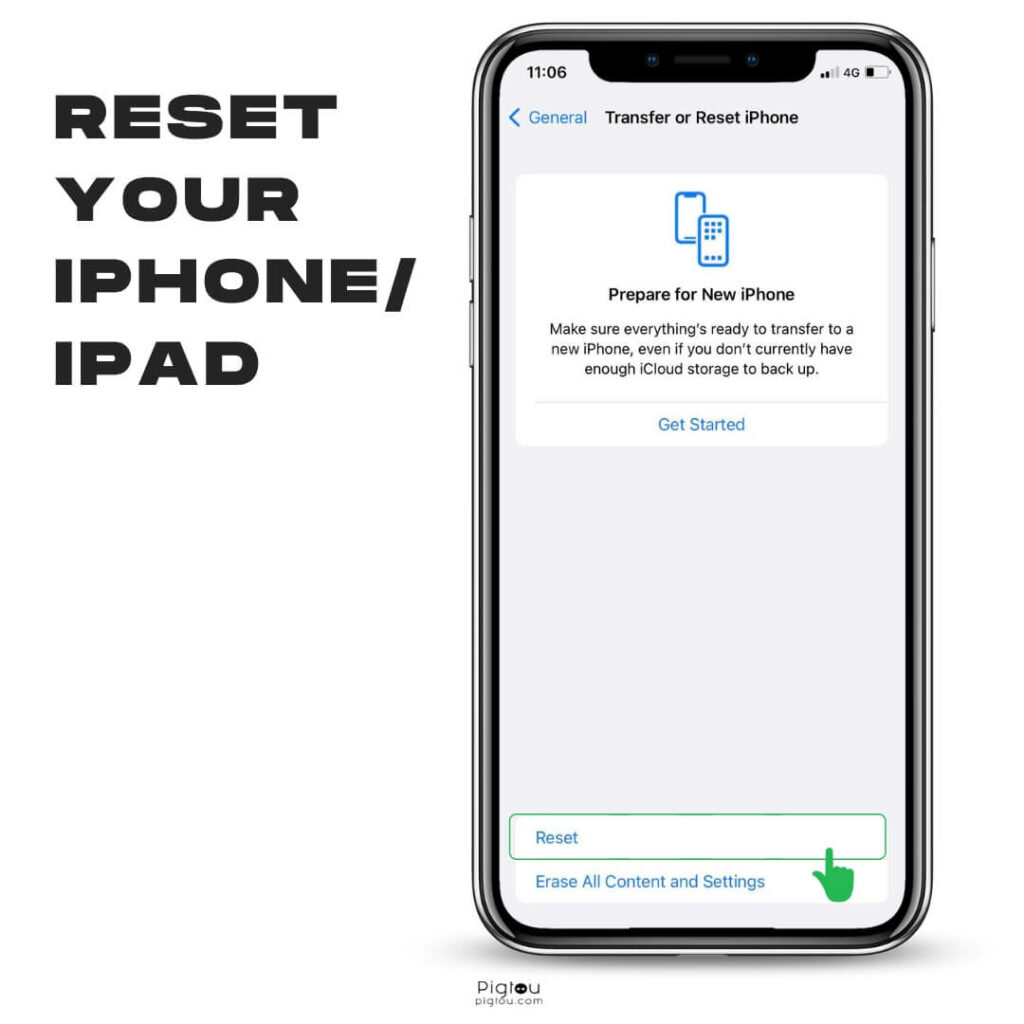
To reset by button combination:
- Press the volume up button
- Press the volume down button
- Press and hold the power button until the Apple logo appears
7) Allow Screen Mirroring on Roku
Reports from several Roku TV users indicated that modifying the screen mirroring mode helped to resolve the Airplay issue. To enable screen mirroring on your Roku device, follow these steps:
- Navigate to Settings – Screen Mirroring – Screen Mirroring mode
- Select either the ’Prompt’ or ‘Always allow’ options
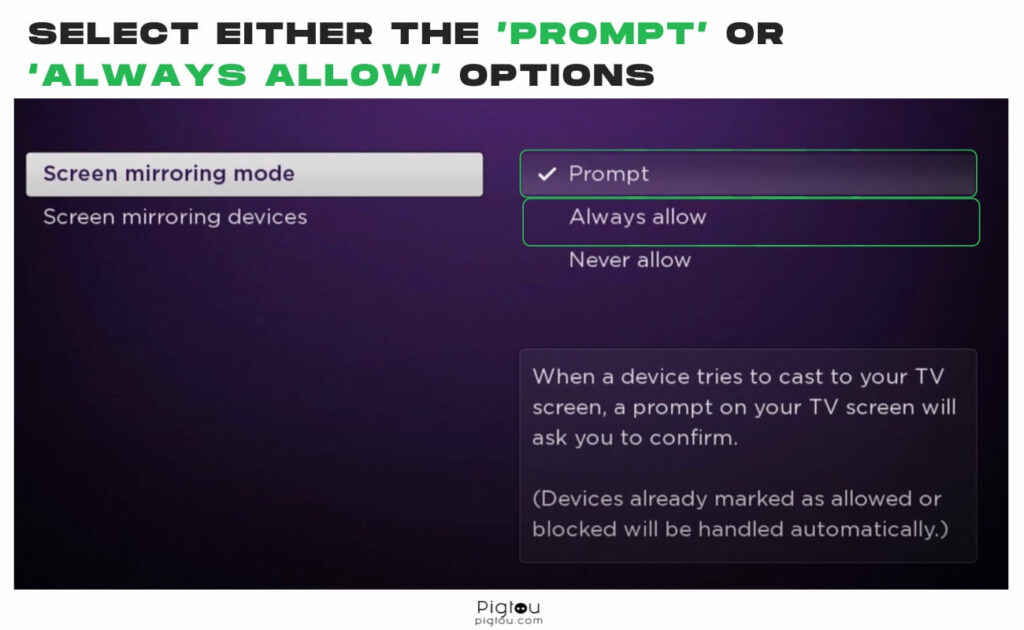
8) Enable Fast TV Start
A recommendation from Roku in order to solve the Airplay connectivity issue is to enable the ‘Fast TV Start’ feature that ensures that your devices remain connected even when the TV is switched off. Note that this option may consume more power.
To enable the ‘Fast TV Start’ feature on your Roku device, follow these steps:
- Go to Settings – System – Power – Fast TV Start – Enable ‘Fast TV Start’
- Remove your TV’s power cable out of its power outlet
- Wait for five to ten minutes and plug it back in
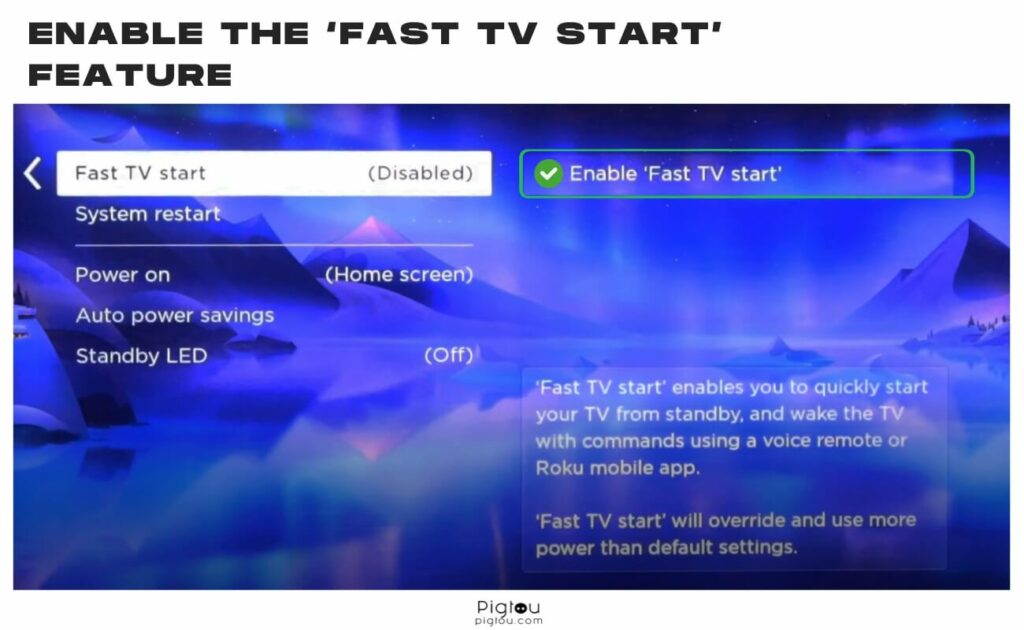
9) Move the Router Closer to Roku TV Device
Should the WiFi router be placed too far a distance from the Roku TV device or your Roku is connected to the internet via repeaters then this could be a source of the issue. Try the following recommendations:
- Move the router closer to the Roku TV device
- Avoid using Wi-Fi repeaters and connect directly to your router’s WiFi
- Connect the Roku device to the router by using an Ethernet cable
Please note that not all Roku devices and TVs will have an Ethernet cable port available for use. The Roku streaming device that has an Ethernet port is Roku Ultra: https://www.amazon.com/Roku-Streaming-Rechargeable-Hands-Free-Listening/dp/B09T4VZDYV/ref=sr_1_4?keywords=roku&qid=1681897305&sr=8-4
10) Clear Roku Cache
Several issues, including the Airplay connectivity case, can be solved by clearing the stored cache of your Roku TV device. Use the following button combination to clear the cache of your Roku device:
- While Roku TV is on, press the ‘Home’ button five times on your Roku remote
- Press the ‘Up’ button once
- Press the ‘Rewind’ button twice
- Press the ‘Fast Forward’ button twice
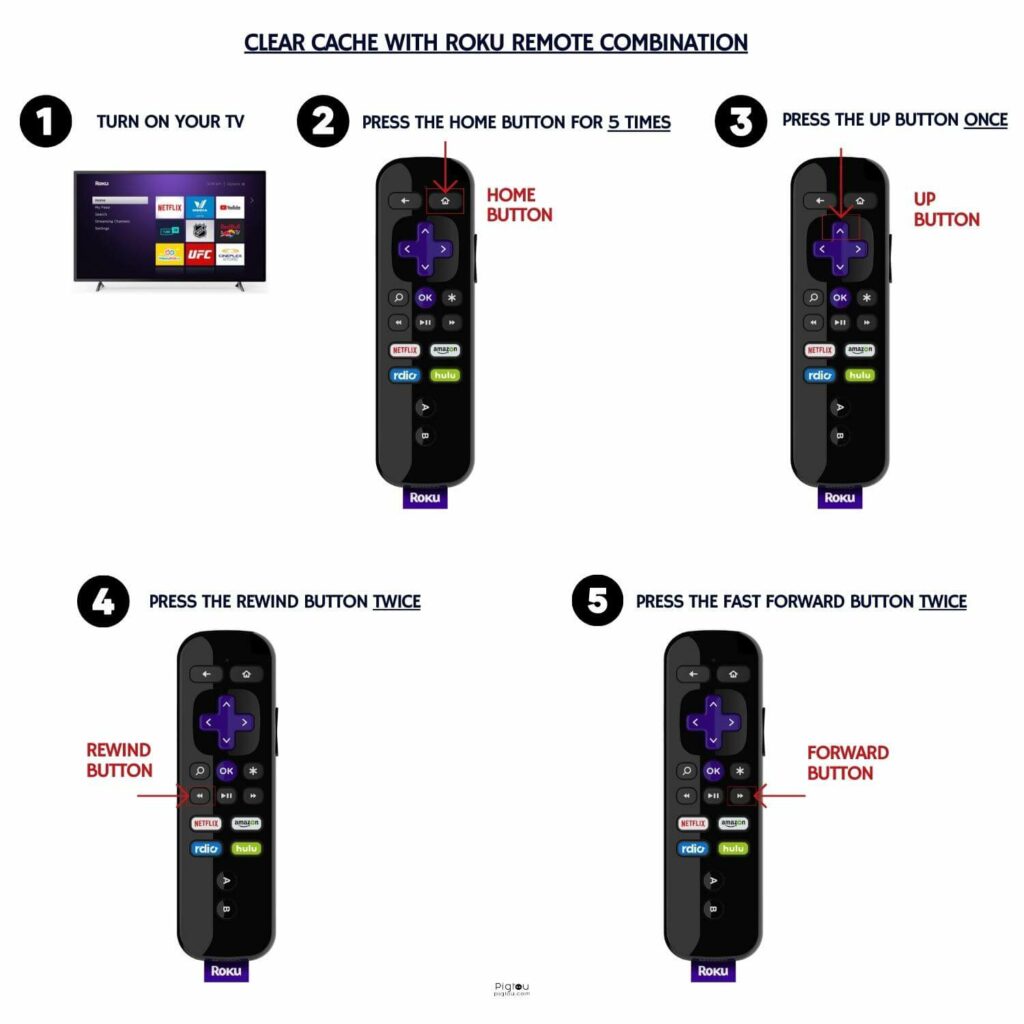
The TV may freeze and switch off and on again several times, before resetting to the Roku home screen.
11) Report the Issue to Roku and Apple
If your Airplay feature still does not work on your Roku device, there could be a firmware issue requiring repair from Roku support (support.roku.com/contactus) or Apple support. Contact the respective customer support required, describe the issue being experienced and allow for time as they hopefully fix the issue in a firmware update.
Should you not wish to wait any longer, you could always purchase a new device:
Roku:
iPhone:
iPad: