Some users experience frustration when the Roku app can’t find their device, disrupting seamless streaming. This issue may result from network problems, software glitches, incorrect settings, or pending updates. Worry no more; this guide offers proven solutions to restore your Roku app’s functionality.
1. Check Network Connectivity
Device detection issues may arise if your network isn’t stable or strong. Before you proceed, connect your smart devices to the same wireless network (or connect the Roku through Ethernet) and remove any interference nearby, such as cordless phones or a microwave.
1.1 Restart the Router
A router glitch can sometimes interfere with device discovery. Several routers come with both power and reset buttons, but be cautious with the reset button, as it could revert the device to factory settings.
For a more effective solution, perform a system-wide power cycle:
- Disconnect the router from the power outlet while it’s still on
- Wait for about 60 seconds
- Plug in the router to the power source
- Wait until all network lights turn on
- Test your internet by connecting to the network with your smartphone or computer; for computer testing, use an Ethernet cable for more accurate results
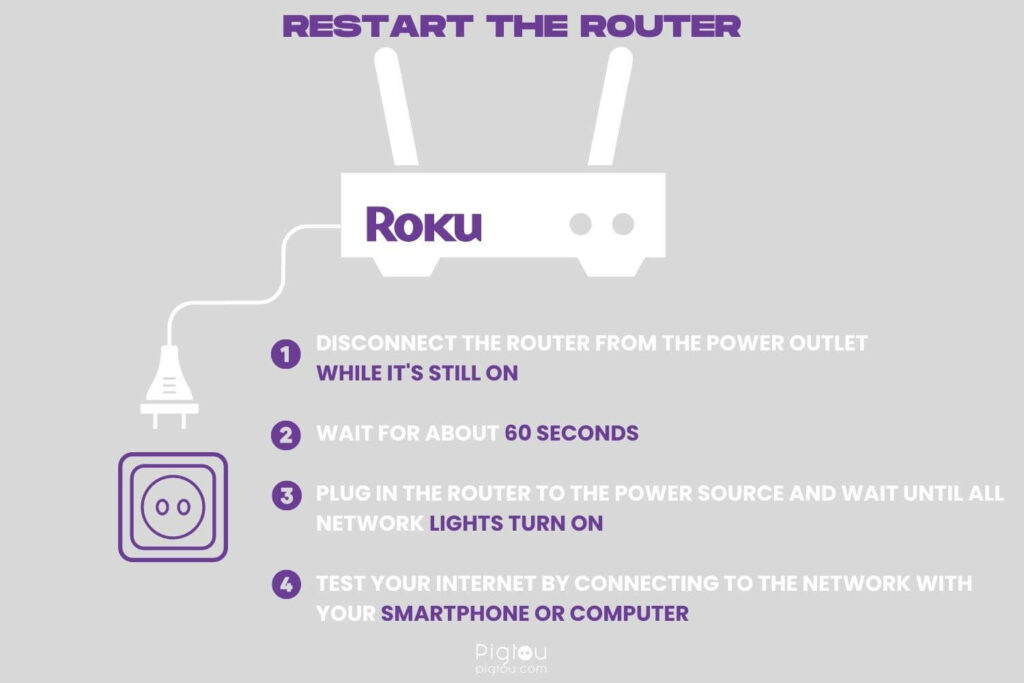
1.2 Switch Between Wi-Fi Bands (2.4 GHz and 5 GHz)
The two main differences between these bands are range and speed, which could affect device discovery. You might also need a wireless repeater to extend the range.
- Access your router settings via a web browser
- Look for options related to “Wi-Fi bands”
- Switch between the 2.4 GHz and 5 GHz bands to see if one offers better connectivity
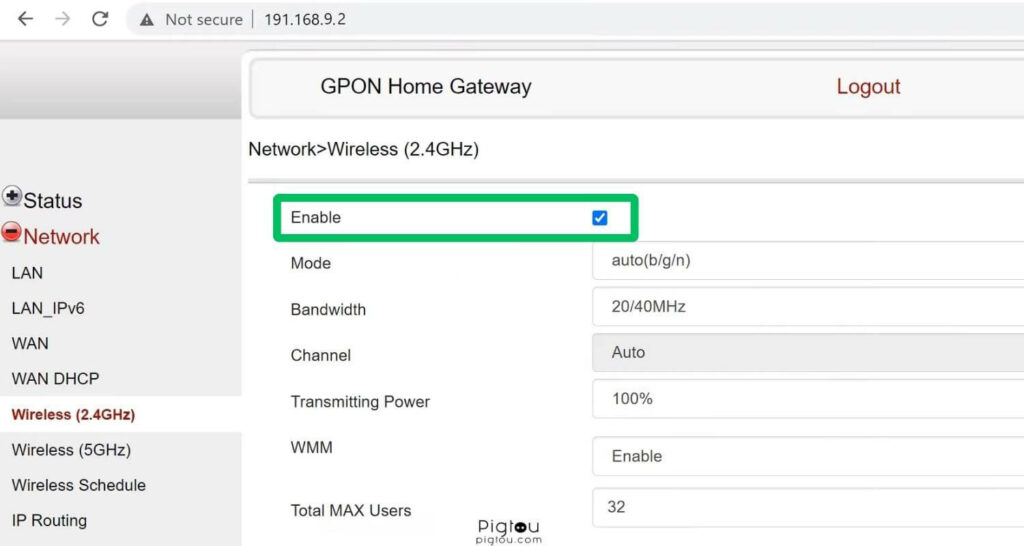
- Optionally, configure the repeater’s SSID and MAC address to match the router; then place the repeater midway between the router and the device (on your router’s configuration page, go to Advanced > Wireless > Access to see the IPs and MACs for all the connected devices)
- Test Wi-Fi signal on different devices (like phones, tablets, and laptops) to see if the connectivity issue persists across all devices or if it’s specific to one
NOTE: No Roku devices support IPv6 yet, so set your router to IPv4 (login to your router’s web configuration page and go to Advanced > Advanced Setup > IPv4).
ALSO READ: Can 2.4 GHZ devices connect to 5 GHZ network
1.3 Disable Guest Mode
If the devices are connected to different network names, and someone logs into your wireless network as a guest, Roku might glitch and fail to find your devices.
- Log into your router’s account and click on “Wireless”
- Select the “Guest network” tab
- Click on “Disable” in the checkbox or drop-down menu
- Confirm the changes and wait for your router to reboot; if it doesn’t, restart it
2. Update Router Firmware
If the router is the problem, there are some steps you can take to improve its performance.
- Check the router model and version on the back
- Visit the manufacturer’s site for the latest firmware
- Download, install, and upgrade firmware
- Alternatively, identify the adapter manufacturer and model in “Device Manager”
- Download the latest drivers from the manufacturer’s website
- Update drivers through “Device Manager”
3. Restart the Roku & Turn Off VPN
A Roku restart can help eliminate bugs and glitches that could be causing connectivity problems.
- Grab your Roku remote
- Go to the “Settings” page
- Scroll down and click on “System”
- Select “Restart” and wait for your Roku device to reboot
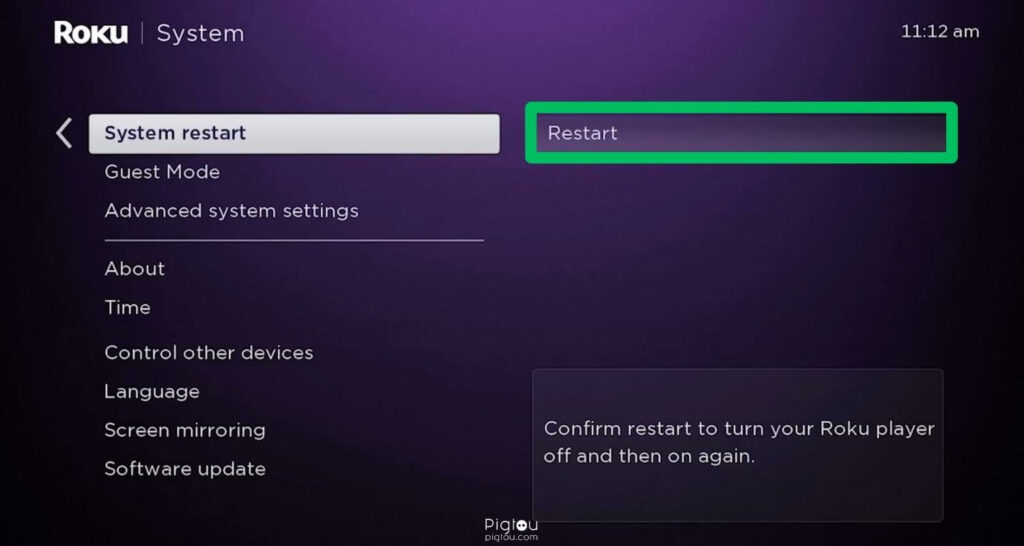
- Grab your phone and turn off the VPN:
- For iOS, go to Settings > General > VPN & device management
- For Android, go to Settings > Network & internet > VPN
4. Update the Roku App and Device Software
Outdated software can lead to compatibility issues; therefore, do the following:
- Press “Home” on the Roku remote
- Navigate to “Settings” and press right to select the option
- Choose “System” from the menu
- Select “Software update”
- Click “Check now” to find and install updates

5. Check Device Discovery Settings
You must allow control by mobile apps for the Roku to find the device you’re looking for. Grab your Roku remote and take the following steps:
- Press the “Home” button on your Roku remote
- Go to “Settings,” then select “System”
- Navigate to “Advanced system settings”
- Choose “Control by mobile apps”
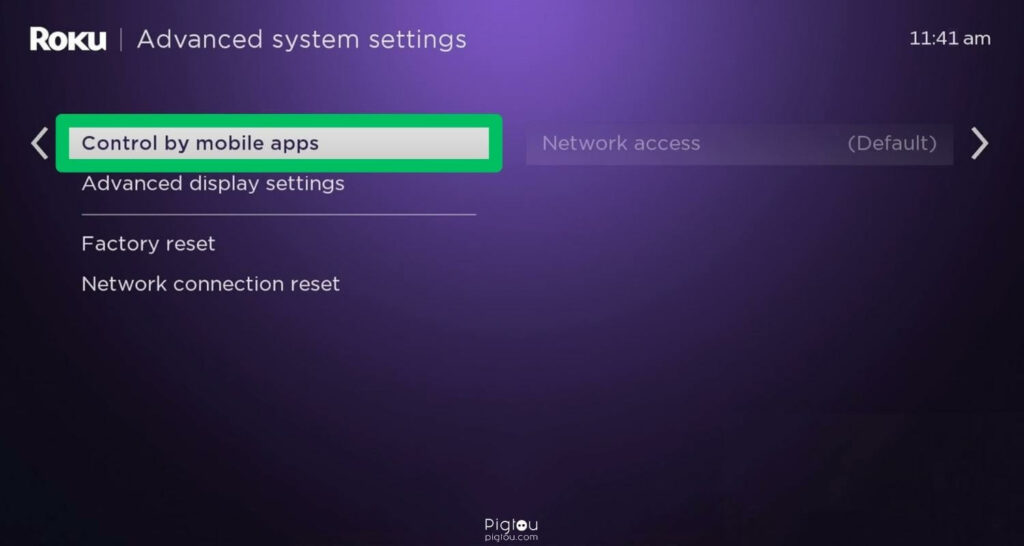
- Choose “Network access”
- Verify the “Default” or “Permissive” option for mobile app use (the recommended is “Default,” while the “Permissive” option is generally used in sophisticated network settings)
5.1 Reset Hotspot On Your Phone
Grab your phone and take the following steps:
- Go to “Settings”
- Tap on the mobile hotspot icon and select “Setup”
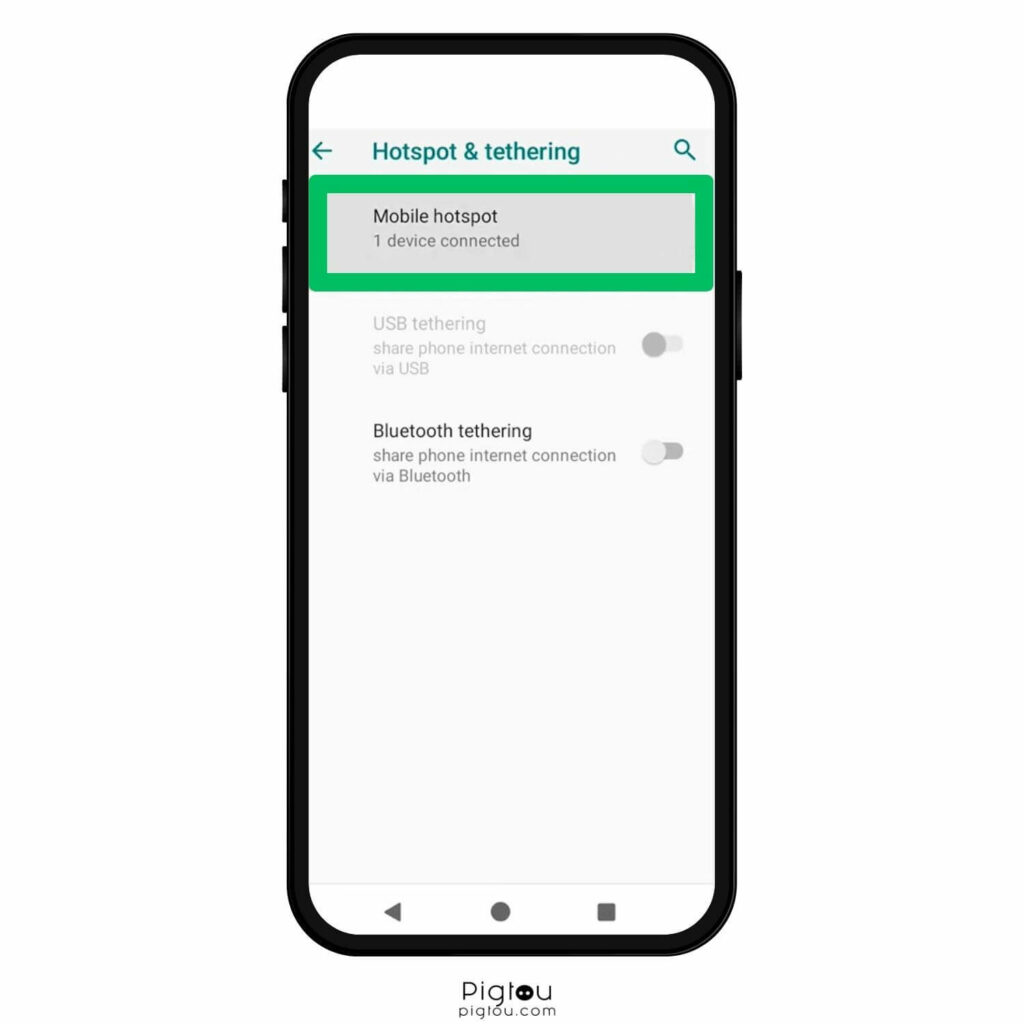
- When a warning window appears, tap “Okay”
- Add the Wi-Fi network
- Choose a secure mode
- Confirm your setup and activate the hotspot (your device should now be connected to the mobile hotspot)
6. Reconnect to Wi-Fi Network
If you’ve recently changed your Wi-Fi network or password, your Roku app might not be updated.
- Press the “Home” button on your Roku remote
- Scroll and click on “Settings”
- Go to “System”
- Choose “Network”
- Select “Set up connection”
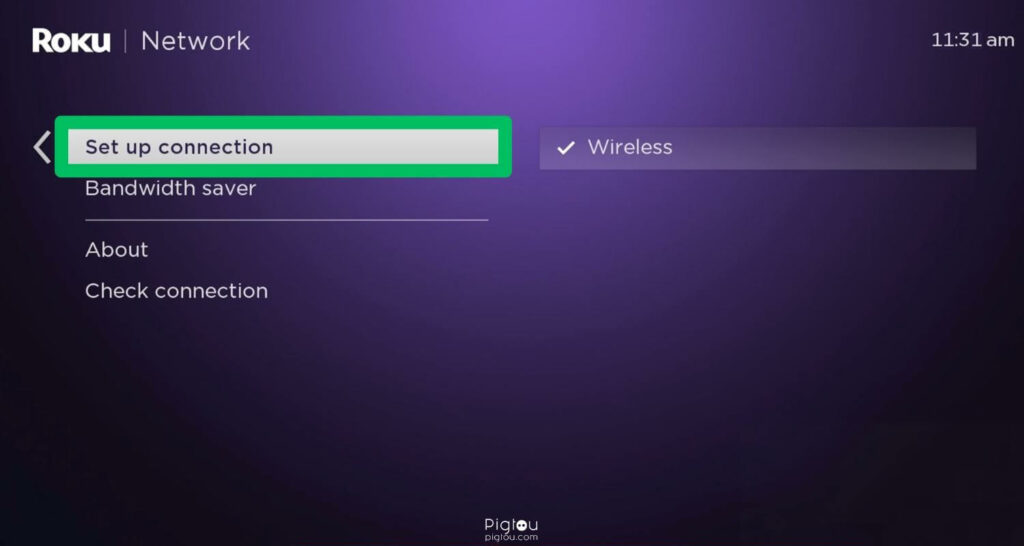
- Click on “Wired” or “Wireless” (if you choose “Wired,” wait for it to auto-connect, but if you select “Wireless,” proceed to the next steps)
- Pick your network from the list
- If not listed, click on “Scan” again
- Enter the network password
- On your mobile device, forget the old Wi-Fi network and connect to the updated network
- Click “Connect”
- Launch the Roku app to see if your device is now discoverable
7. Factory Reset Your Roku Device
If none of the above methods work, you should perform a factory reset on your Roku device. Note that this will erase all settings and data.
- Grab your Roku remote and go to “Home”
- Choose “Settings” then “System”
- Navigate to “Advanced system settings”
- Select “Factory reset”
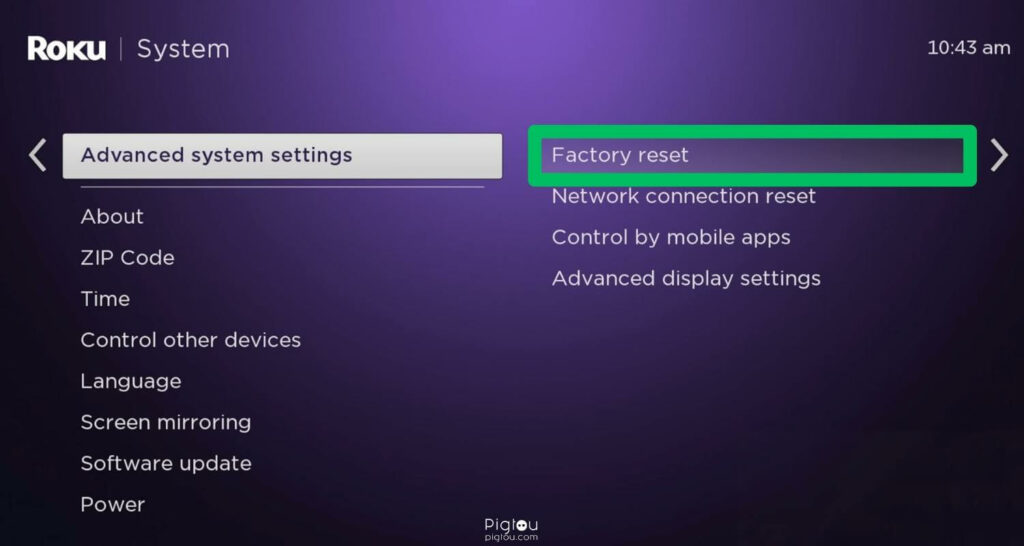
- For a Roku TV, choose “Factory Reset Everything”
- Follow the on-screen instructions
7.1 Factory Reset Roku TV Without Remote
For factory resetting a Roku app on a TV without using a remote control, follow these steps:
- Disconnect the TV from the power source
- Press and hold the physical “Reset” button on the TV
- While holding the button, reconnect the power source
- When the Roku logo appears, release the button
8. Turn Off Fast-start
With the new Roku operating system (OS) 10.5, the Fast-start feature puts the device in standby mode after prolonged inactivity. Deactivate the function so that your device can be easily discoverable by the Roku app.
- Grab your Roku remote and go to “Settings”
- Click on “System” and then “Power”
- Select “Auto power savings” and toggle off “Fast-start”
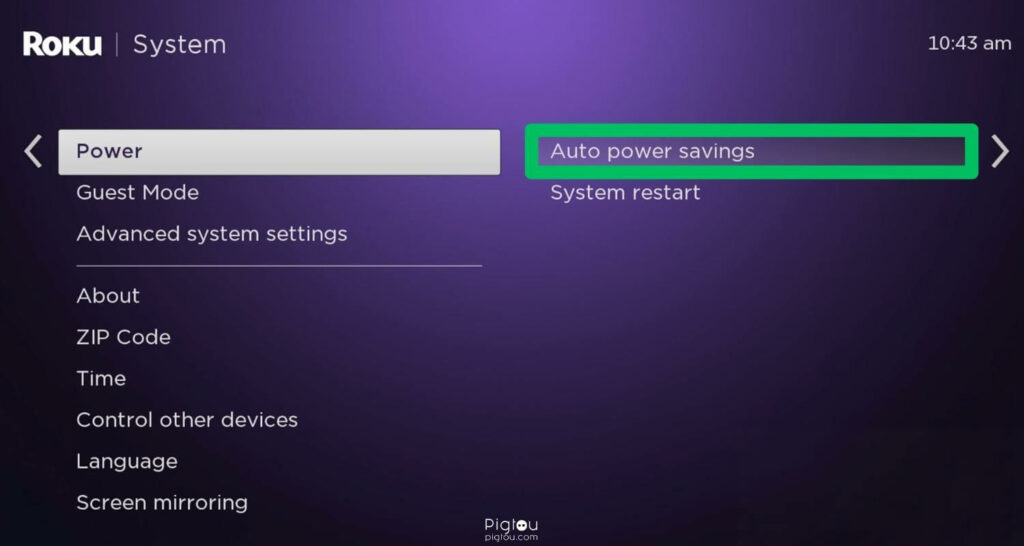
9. Turn Off Private Wi-Fi Address
If you’re using an iPhone, turning off this function could help your Roku discover devices and restore normal functionality.
- Navigate to “Settings”
- Tap on “Wi-Fi”
- Find the network you want and tap “More Info”
- Tap to turn off “Private Wi-Fi Address”
- Go to the Roku app and check if your device appears
- After connecting your device, turn on “Private Wi-Fi Address,” and everything should work fine.
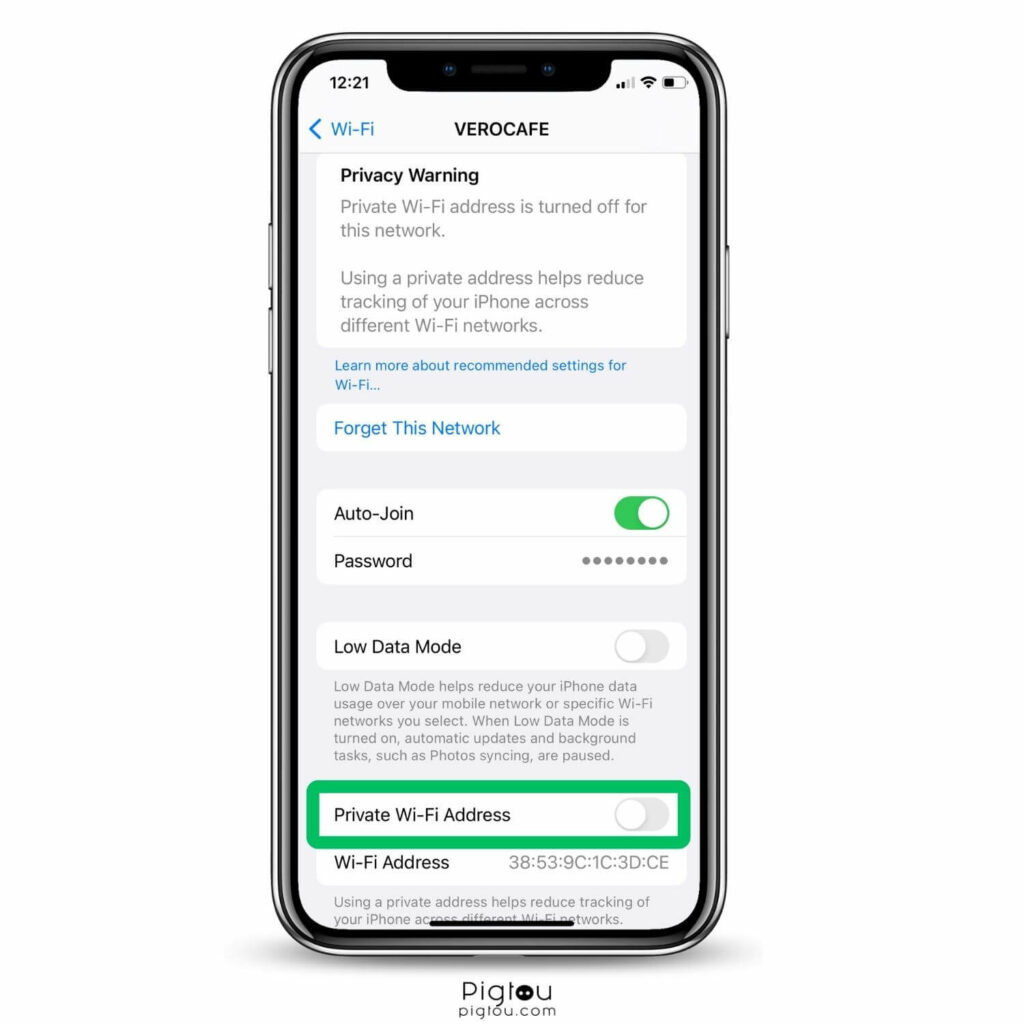

![Roku App Not Finding Device [STRAIGHTFORWARD FIXES!]](https://pigtou.com/wp-content/uploads/2023/08/Roku-App-Not-Finding-Device-STRAIGHTFORWARD-FIXES.jpg)