For those having difficulty playing specific episodes of shows on Roku, this guide will offer various troubleshooting steps.
Some Roku users report being able to access live broadcasts but facing problems when trying to play non-live episodes. A common symptom is the Roku screen flickering when attempting to play an episode, after which it reverts to the episode menu.
Sometimes error 451 might appear, but usually, episodes won’t load without a clear error message. In many cases, users are able to watch other channels while Roku does not load any episodes.
If that’s the issue you’re facing, let’s dive into solutions!
1. Create a New Roku Account
If you mistakenly selected the wrong country during Roku registration, this could be the source of your problem. For instance, if you’re in the United States but have set your Roku account to Canada, creating a new account can help:
- If using a VPN, deactivate it first.
- Register for a new Roku account here.
- Perform a factory reset by navigating to System > Advanced options > Factory reset > Factory reset everything.
- Log into your new Roku account.
2. Disable VPN
VPNs can sometimes cause errors with Roku. If you’re using a VPN on your TV or router, make sure you turn it off and verify if you can play any episodes.
Also, if you registered your Roku account while the VPN was active, you might need to create a new Roku account as well.
3. Use an Alternative Network Connection
Your internet service provider might be the reason Roku isn’t streaming episodes. To verify if that’s the cause, try playing episodes on your smartphone if you have a different network provider.
- First, try playing episodes on a different device or network.
- Connect your Roku TV to a different WiFi or use a mobile hotspot:
- iPhone: Settings > Cellular or Mobile Data > Personal Hotspot > “Allow Others to Join”.
- Android: Settings > Network & internet > Hotspot & tethering > Wi-Fi hotspot > “Use Wi-Fi hotspot”.
- On Roku: Settings > Network > Set up connection > “Wireless”. Connect using the details from your mobile device.
If episodes play using this method, contact your internet provider as they might be blocking Roku.
4. Reset Roku’s Network Settings
Resetting network settings might resolve the issue:
- Navigate to System > Advanced options > Network connection reset > Reset connection.
- Check if episodes play.
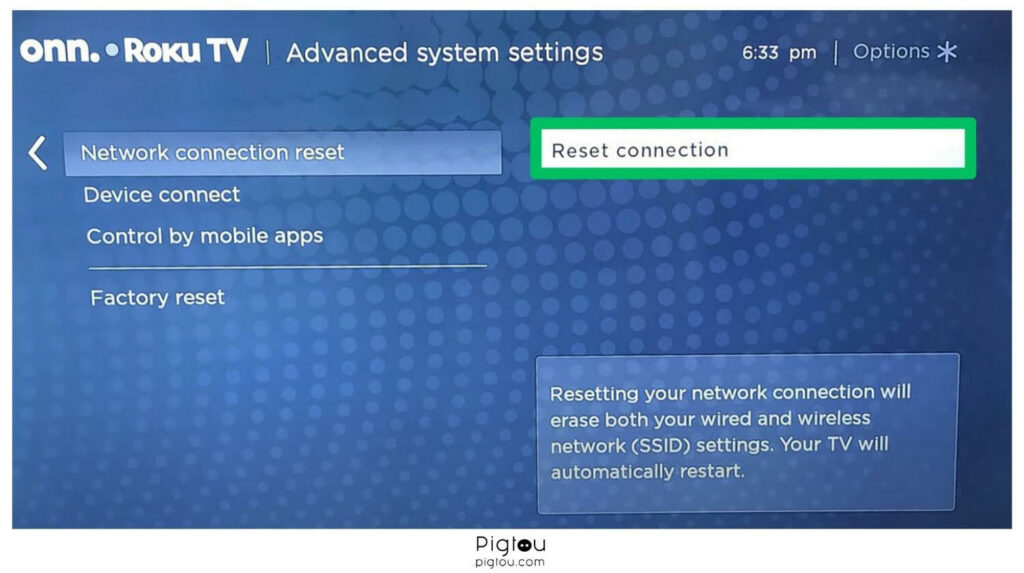
5. Use a Wall Outlet for Roku Power
Many users mistakenly power their Roku streaming devices via their TV. It’s advised to plug Roku directly into a wall outlet. TVs might not provide enough power, potentially harming your Roku. If your Roku is integrated into your TV, skip to the next solution.
If you suspect that your Roku streaming device is damaged due to low power, get a replacement and power it up the right way:
6. Reconfigure Roku Channel
If you can stream other channels without issue, the problem might be specific to your Roku channel:
- Go to the TV’s home screen.
- Highlight the problematic Roku channel.
- Press the star (*) button on your Roku remote.
- Choose “Remove channel”.
- Restart the device: Settings > System > System restart or Settings > System > Power > System restart.
- Go to “Streaming channels”, search for Roku, and select “Add”.
7. Clear Roku Cache
Clearing Roku cache can fix bugs that may cause the issue you’re facing. The cache-clearing process is really simple; grab your Roku remote and follow the steps:
- Press “Home” five times
- Press “Up” once
- Press “Rewind” twice
- Pressing “Fast forward” twice
- Wait a few minutes till your TV boots up completely
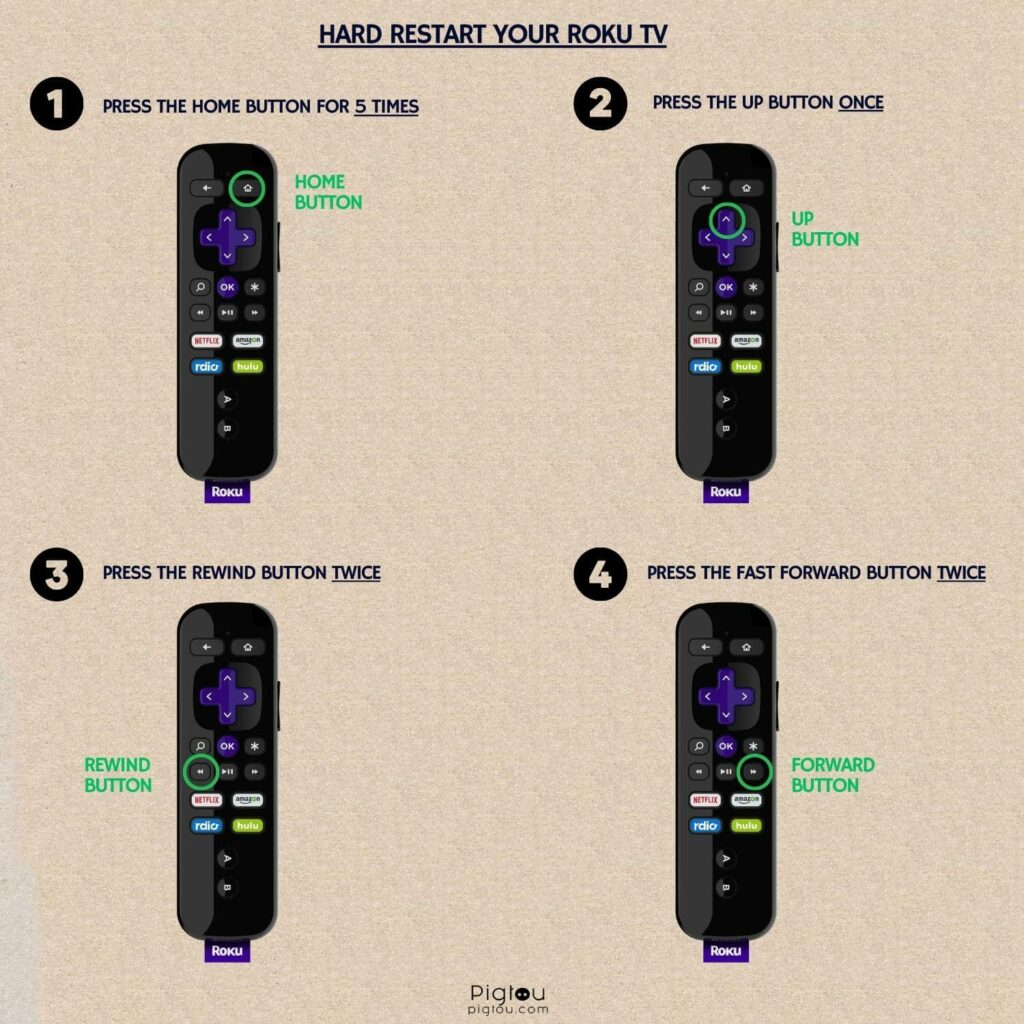
8. Update the Roku Channel
One potential solution is ensuring that your Roku channel is up-to-date. Sometimes, channels roll out updates to address bugs and enhance performance. Here’s how to check for updates:
- Navigate to your TV’s home screen and locate the Roku channel.
- Press the star (*) button on your Roku remote.
- Select “Check for updates.”
Should there be any pending updates, Roku will initiate the automatic update process.
9. Adjust Screen Resolution
Slow internet speeds might hinder your Roku from streaming videos smoothly. If your network isn’t stable or fast enough, consider reducing the screen resolution:
- Go to “Settings” > “Display Type.”
- Choose the lowest available resolution.

- Try launching an episode on Roku TV. If it works without issue, you can gradually increase the resolution until you identify the optimal setting for your current internet speed.
For a quick speed test:
- Place your smartphone near the Roku TV or device.
- Run a speed test using apps like Ookla.
- Examine the results. Ideally, your download speed should be a minimum of 5 Mbps for basic streaming at the lowest resolution.
If your WiFi speed is significantly low, consider disconnecting other devices from the network or consider upgrading your internet package.
10. Manually Update Roku Software
While Roku devices typically update software automatically, there might be instances where manual updates are necessary. If you suspect the issue might be from Roku’s end:
- Head to “Settings” > “System” > “System update.”
- Allow the system to update and wait for the TV to reboot.
- Once done, check if your issue is resolved.
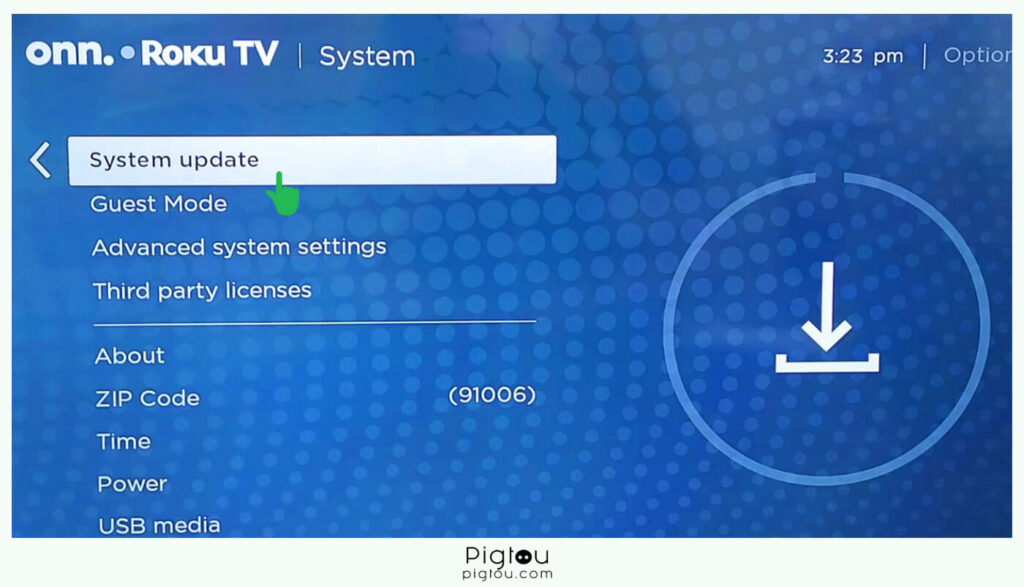
11. Reach Out to Roku Support
If you’ve exhausted the above methods without success, the problem might be on Roku’s side. It’s advised to get in touch with Roku customer support online and inform them of the challenges you’re encountering. They could offer custom solutions or inform you about a forthcoming update to rectify the problem.

![Roku Channel Not Playing Episodes [PROVEN SOLUTIONS!]](https://pigtou.com/wp-content/uploads/2023/08/Roku-Channel-Not-Playing-Episodes-PROVEN-SOLUTIONS.jpg)
