Many Roku users have recently encountered an annoying issue: despite their mobile app and Roku device being on the same network, the app struggles to detect the device.
This connectivity challenge is often signaled by the error message “Roku device not found at this IP address.” Diving deeper, it appears there’s a mismatch between the IP addresses on the Roku and the mobile phone.
In this article, we will provide step-by-step solutions to help you seamlessly link your mobile app with your Roku device once again.
1. Direct IP Address Entry:
Using the direct IP entry bypasses the typical network discovery process, which can sometimes be unreliable due to a multitude of reasons like software glitches, network congestion, or misconfigurations. By manually inputting the IP address, you’re taking a proactive approach. It’s akin to dialing a direct number instead of looking it up in a phone directory.
- On your Roku device, navigate to Settings > System > About and note the displayed IP address.
- Launch the Roku mobile app on your phone or tablet.
- Go to the Devices tab.
- Select Get Help?.
- Choose Connect Manually and enter the noted IP address.
- If the above steps don’t resolve the issue:
- Clear the app data and cache for the Roku app (specifically on Android devices). This action refreshes the app’s stored data.
- Uninstall and then reinstall the Roku app to ensure you’re working with a fresh setup.
Note: The direct IP method requires you to be aware of potential IP address changes, especially if your network setup doesn’t employ static IP addresses.
2. Check Network Settings:
Network consistency is vital for smooth communication between devices. It’s like ensuring two people trying to communicate are speaking the same language. If one device is on a different frequency band or even a separate subnetwork, they might not be able to interact.
- Ensure both your Roku device and phone are on the same WiFi network.
- If you have a dual-band router (offering 2.4GHz and 5GHz bands), make sure your devices are connected to the same band.
- For better streaming quality, connect the Roku TV to the 5GHz network.
Note: Some older devices may not support the 5GHz band. Ensure all your devices are compatible with whichever band you choose.
3. Adjust Roku Power Settings:
Discoverability on the network can be influenced by a Roku device’s power management settings. It’s similar to how a person might be hard to reach if they’re always in a ‘do not disturb’ mode.
- On your Roku TV, go to Settings > System.
- Select Power and ensure that Fast TV Start is enabled.
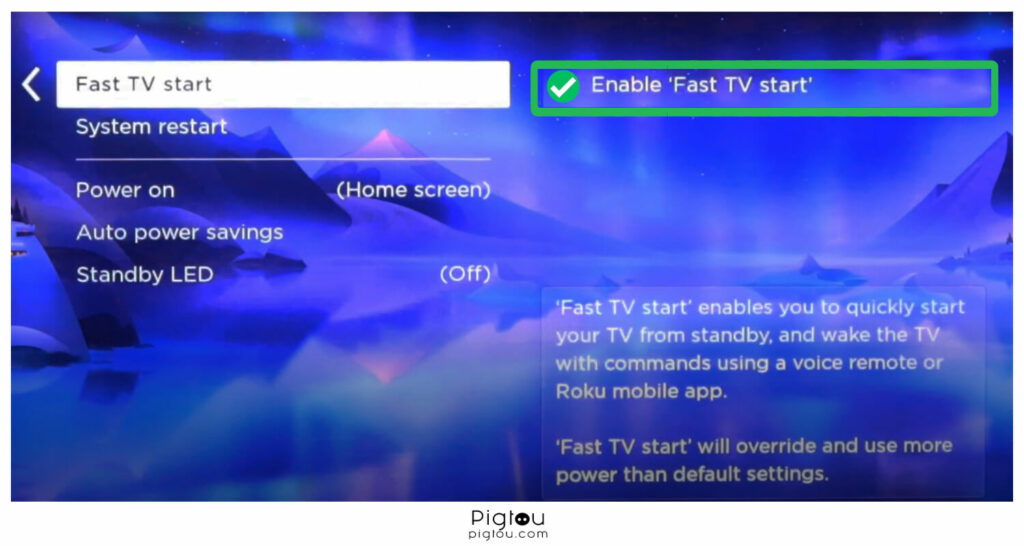
Note: Enabling Fast TV Start might result in slightly increased power consumption when the TV is in standby.
4. Adjust iPhone Private Wi-Fi Settings (For iPhone users):
The iPhone’s private address feature is a privacy-centric setting. However, it can occasionally muddy the waters when you’re trying to establish transparent communication between devices in your local network.
- Go to your iPhone’s Settings.
- Select Wi-Fi and tap on the network you are connected to.
- Disable the Private Wi-Fi Address setting.
- Now, open the Roku app to check for device detection.
- Once connected, you can re-enable the Private Wi-Fi address setting.
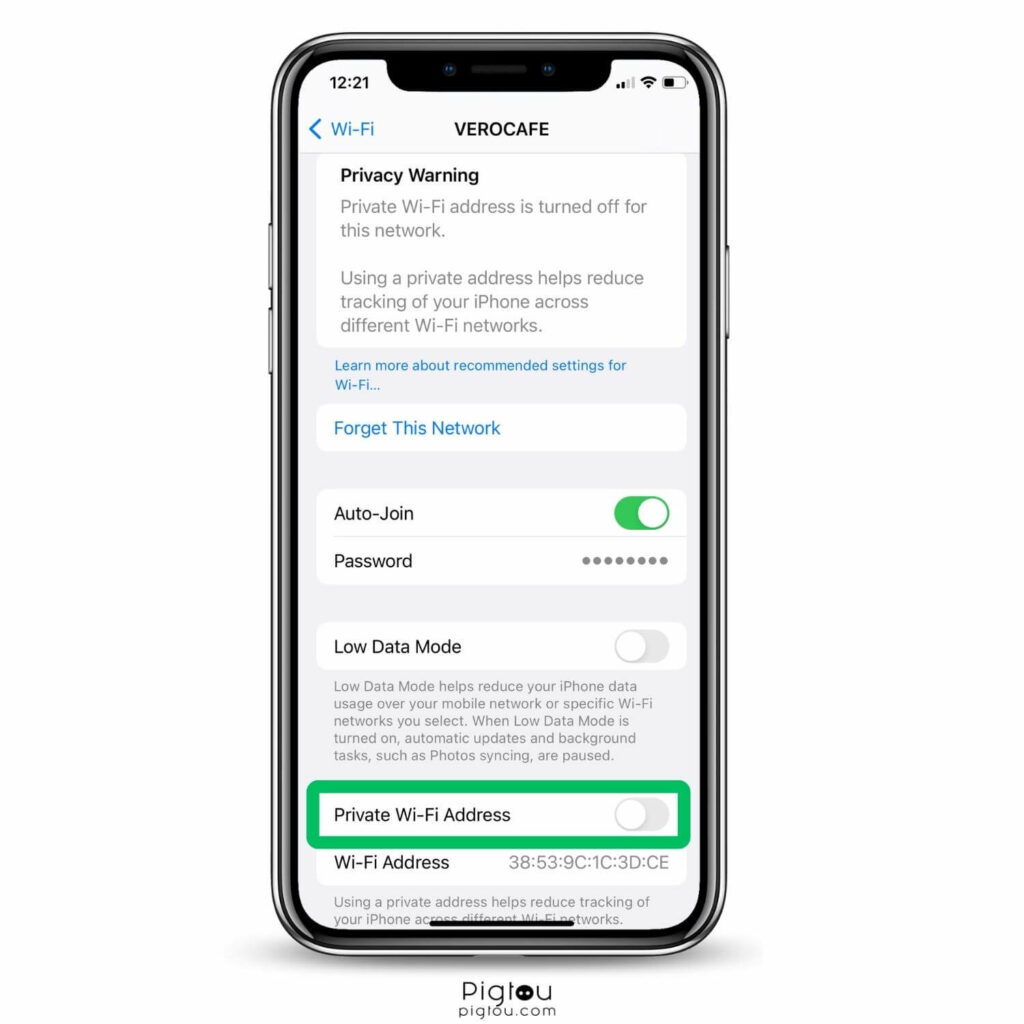
Note: It’s always recommended to revert to private settings once your immediate task is accomplished, maintaining your online privacy.
5. Isolate Connectivity:
Multiple active connections can sometimes introduce interference or cause priority conflicts. Ensuring singular connectivity can be likened to minimizing distractions when trying to focus on a task.
- Turn off both Bluetooth and Cellular Data on your mobile device.
- Ensure only Wi-Fi is active on your device.
- After successfully connecting the Roku app to your Roku device, you can turn Bluetooth and Cellular Data back on.
Note: This method is particularly useful if you suspect other connectivity options might be interfering with your Wi-Fi signal.
6. Restart Your Internet Router:
A router, like any other electronic device, can occasionally benefit from a “fresh start”. Resetting it can clear temporary glitches or stale configurations.
- Locate the router and identify the power button.
- Switch off the router using the power button or unplug it.
- Pause for 30 seconds to a minute.
- Turn it back on or plug it in.
- Give it time (typically a few minutes) to restart completely, checking for standard active lights.
Note: Regularly needing to reset the router may indicate an underlying issue that needs addressing.
7. Check for Network Segmentation:
Network segmentation is a security practice but can interfere when devices on separate segments need to communicate.
- Access your router’s web interface by entering its IP address in a browser (e.g., 192.168.1.1).
- After logging in, search for “Guest Network” or “VLAN” settings.
- Ensure that both the Roku device and your control device are on the main network and not isolated on a guest network.
Note: Guest networks are designed for temporary users and often have restricted access to devices on the main network.
8. Verify WiFi Boosters if You Use Them:
Boosters, while beneficial for extending Wi-Fi range, add another layer of complexity to the network. Ensuring they function correctly is pivotal to maintain seamless connectivity.
- Reboot the Wi-Fi booster.
- Update the booster’s firmware, which might entail logging into its web interface or utilizing its app.
- Position the booster closer to the router or in a location with fewer obstructions for optimal performance.
- If problems persist, consider resetting the booster and configuring it again.
Note: While positioning boosters, ensure they’re placed in areas that receive a reasonably strong signal from the main router.
9. Contact Roku Support:
If DIY methods don’t pan out, seeking professional help can be the most efficient way forward.
- For direct assistance, navigate to Roku’s official support website at https://support.roku.com/.
Note: Always provide detailed information regarding your issues, as it helps the support team diagnose and assist more effectively.

![Roku Device Not Found at this IP Address [FIXED!]](https://pigtou.com/wp-content/uploads/2023/09/Roku-Device-Not-Found-at-this-IP-Address-FIXED.jpg)