A Roku remote is necessary to operate your TV, streaming stick, streambar, or set-top box. If the remote won’t turn on your TV, it could be due to a blocked signal, pending system updates, dead batteries, corrupted cache, or HDMI interference. Are you in this predicament? Worry no more; we’ll review several user-recommended steps to help you resolve the problem.
1. Setup the Roku Remote
If your Roku streambar remote can perform all the other controls, like moving either way or turning up/down the volume except turning the TV on, do the following:
- Turn the TV on using the power button at the front or back (or its original remote)
- Grab your Roku streambar remote and go to “Home”
- Scroll to “Settings”
- Move to the right and go to “Remote and devices”
- Move right thrice and go down to “Setup TV for remote control”
- Click “OK”
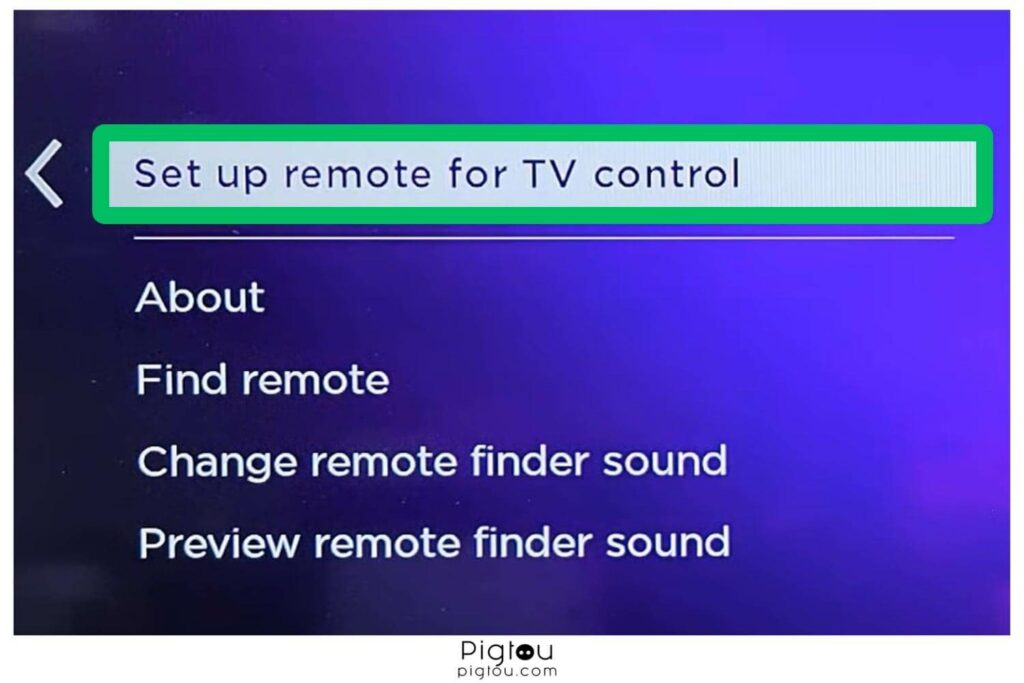
- A notification saying, “Set up remote power button” will pop up; go to “Change my brand” and type in your TV’s brand; even if your remote already recognizes your TV brand, choose it again as this wipes cache and may clear the error
- Click “OK” and then “Continue”
- Point your controller at the Roku stream bar; a prompt “Did your TV turn off?” will pop up; click “NO”
- Click the “Power” button on the remote to power off the TV
- Now turn the TV back on using the Roku streambar remote
- On the prompt, click “Yes, the TV turned off”
- Try powering on and off the TV several times using the remote
NOTE: After choosing your brand and the remote still doesn’t turn the TV on, select a different one, say Samsung, and see if that fixes your issue.
2. Check and Replace the Batteries
If your Roku remote won’t turn on the TV, the batteries may be dead or running low. For a Roku Simple Remote, get new AA batteries and do the following:
- Point your phone camera towards the remote’s infrared (IR) receiver and press any button on the remote (if the infrared shows, it means the batteries are good)
- Pushdown the cover at the back of your Roku remote
- Reseat the batteries and check whether the terminals are facing the correct way; do the phone test again (some users solve the issue at this step)
- Remove the dead or weak batteries if necessary
- Insert the new batteries and ensure that the positive and negative ends are in the right place
- Close the rear cover by sliding it into place

NOTE: If you’re using a Roku Voice Remote Pro, recharge the device using the provided charging cable or a compatible Micro-USB cable until a solid green light flashes.
3. Reset Your Roku Remote and Device
Resetting is simple and will re-pair your Roku remote with the TV while fixing multiple software issues, such as a corrupted cache.
- Remove the batteries from your Roku remote
- Unplug the power cable from your Roku TV and other connected devices, such as streaming sticks, gaming consoles, or set-top boxes
- Wait about 15 seconds and then plug the power cable back into your Roku device or TV; turn it on
- Wait for the Roku logo to appear on the home screen
- Reinsert the batteries in your Roku remote
- Locate the pairing button inside the battery compartment or at the back or bottom of the remote
- Press and hold the pairing button for about five seconds
- Wait for about 30 seconds for the Roku remote to re-establish a connection with the Roku device or TV
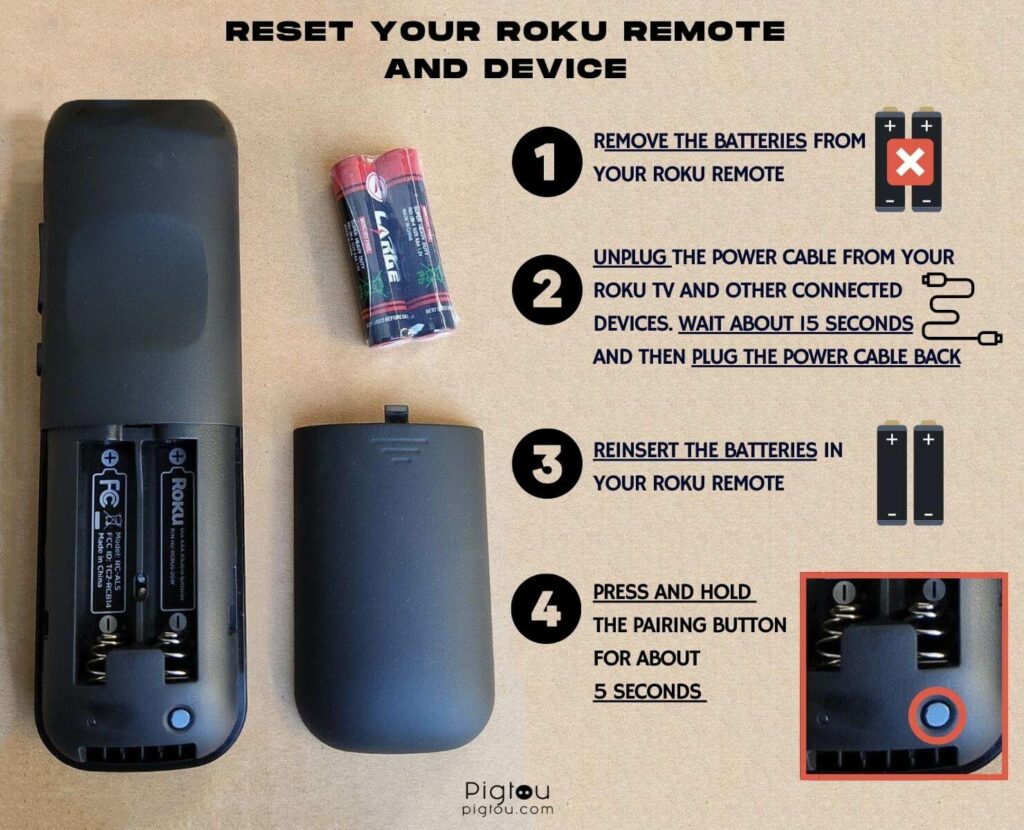
If you’re using the rechargeable Roku Voice Remote Pro, follow these steps to reset it:
- Remove the power cable from the Roku device or TV
- Hold the small pairing button at the back of your Roku remote for about 20 seconds
- Release the button once the status light starts flashing green
- Reconnect the Roku device or TV to the power supply
- Press and hold the pairing button for about five seconds until the status light flashes
NOTE: If your remote doesn’t have a pairing button, insert the batteries, stand close to the TV, and push any button while pointing the remote to the IR receiver.
3.1 Re-pair Your Roku Remote
Sometimes your Roku remote un-pairs from the TV or the Roku device it controls due to dead batteries, low power, wireless connection issues, or technical glitches.
- Unplug the power cable from your Roku TV, streaming box, or set-top box
- Wait a few seconds and then plug it back in
- Wait for your Roku device or TV to boot up (the Roku logo will appear on the home screen)
- Wait as your Roku remote automatically pairs with the Roku device or TV
- If it doesn’t, locate the pairing button at the back of the remote or inside the battery compartment; press and hold the pairing button for about five seconds or until the status light starts flashing (this will trigger the pairing process)
- Wait for the pairing process to complete and a message to appear on the screen
NOTE: For a remote that doesn’t have the pairing button, long press the “Home” and “Back” buttons simultaneously until the status light flashes.
4. Spam the Remote Buttons
All remote controls usually malfunction when dirt, debris, soda, or coffee gets inside. Spamming dislodges any stuck particles inside the buttons, helping your remote work correctly.
- Take the batteries out of the remote
- Long press the “Power” button for 20 seconds (if your remote doesn’t have the power button, skip this step)
- Use a firm pressure to press all the batteries on the remote
- Whack the remote controller a couple of times
- Insert the batteries back inside the remote
- Check whether the remote can now turn on your TV
- If this fix doesn’t work on the first try, repeat it up to three times
5. Remove Obstructions Blocking the Roku Device
For an IR blaster inside a Roku Simple Remote to function, it needs a clear line of sight to reach the sensor on the TV. You might need a microfiber cloth for this step.
- Ensure there’s no dirt blocking the IR blaster on the Roku remote or the receiver on the Roku TV or device; press any button and check whether there’s a flashing light on the device’s receiver (this indicates the remote is communicating with the device)
- Use a microfiber cloth to wipe clean the IR receiver if there’s dirt, or remove everything in front of the IR receiver
- If you cannot remove the obstructions, lift the Roku remote higher to get a clear signal.
6. Check the HDMI Connection
Some Roku remotes don’t perform properly due to interference from nearby HDMI cables. This issue is prevalent among users who’ve connected their Roku streaming sticks directly to the HDMI port on the TV.
You can fix this problem using an HDMI extender to get your Roku streaming stick away from the TV.
- Buy an HDMI extender
- Insert it in one of the TV’s HDMI ports
- Connect your Roku streaming stick to the other end of the HDMI extension cable
Note: You can get a free HDMI extension cable from Roku; visit the company’s official website and fill out a form using your details and Roku streaming stick device serial number.
7. Download and Install the Roku App
Although this app doesn’t fix your remote’s problem, it’s an ideal temporary solution to ensure you continue operating your TV remotely without any inconveniences.
- Open “Apple Store” or “Google Play” on your phone
- Download the Roku app
- Connect your phone to the same Wi-Fi network as the Roku TV or streaming device
- Open the app and click “Continue”
- Wait for the app to search and find your Roku device
- Click on the Roku device you want to pair with your phone
- Tap on the “Remote” tab
- A screen with a directional (D) pad and multiple controls will pop up; use the D-pad as your new Roku remote to turn the TV on and off, access headphone connection for private listening, and cast photos, videos, or music to your TV
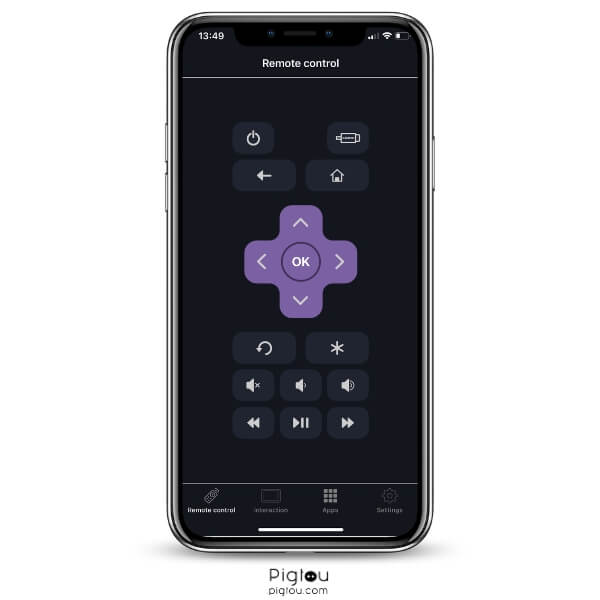
8. Power Cycle the TV
A corrupted cache caused by the buildup of static energy can also interfere with the remote controller, but power cycling helps.
- While the TV is on, unplug the power cable
- Wait for about 30 seconds for all static energy to be released
- Plug back the power cable, preferably straight into the wall socket instead of an extension
- Try turning on the TV using the Roku remote
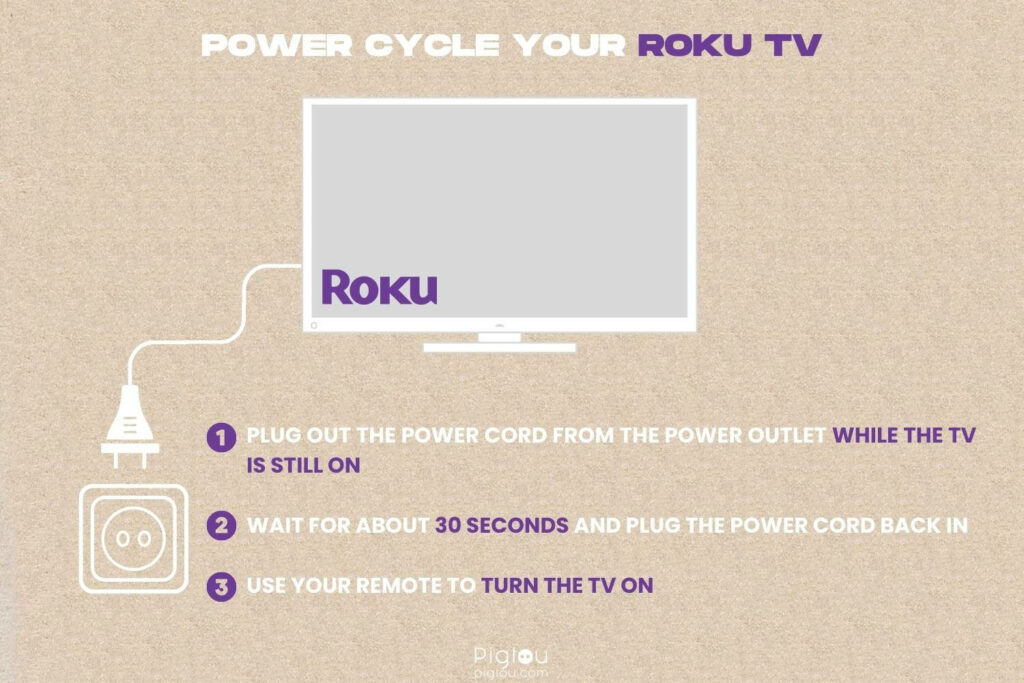

![Roku Remote Won’t Turn On TV [THE REAL FIX!]](https://pigtou.com/wp-content/uploads/2023/08/Roku-Remote-Wont-Turn-On-TV-THE-REAL-FIX.jpg)