It’s irritating to get the error message “Unable to update software. Please try updating again in a minute.” There are two main reasons this error occurs—the back-end servers are down (maybe undergoing maintenance), or Roku is having difficulty establishing a connection to the network. This may happen even if it shows you’re connected to the internet properly. Sometimes, frequent power outages are the cause.
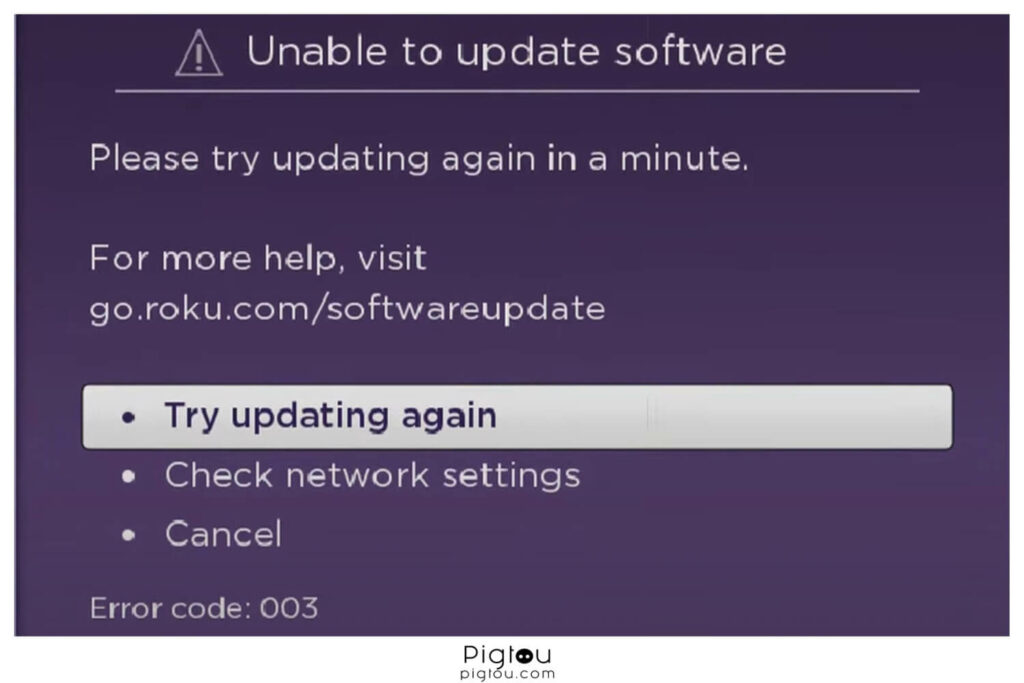
Fortunately, a detailed step-by-step guide will help you complete the update. Before you proceed, ensure you have a reliable internet connection without any proxies or firewalls restriction.
1. Change Network Settings
Before changing your router’s network settings, check if Roku is undergoing issues at its back end with the servers.
- Get your PC or MAC and open a browser
- Check the bottom or back of your router for the IP address; type this on the browser
- Enter your login credentials (if they’ve not been changed, they’re also located where you’ll find the IP address)
- Once you’re logged in, go to “Advanced setup”
- Select “LAN settings”
- Click on “DHCP settings”
- Change “DHCP” to “Manual” (or vice versa to see which settings will work)
- Select “Allow Special Characters”
- Click “Apply”
TIP: Browse various related forums on the internet to see if other users are also unable to connect. If you see a trend, it probably means a problem with Roku servers. In this case, wait until the services are released and try connecting again.
1.1 Change Network Security Protocol
These protocols ensure the security and integrity of data transmitted, which could be why your Roku device is stuck on the software update.
- Open a web browser and type the IP address of your router on the URL bar
- Enter the router’s username and password in the prompt
- Once logged into the settings, navigate to “Wireless” or “Security”
- Ensure the security mode is not set as AES in any way (it can be WAP, K2, PSK, or TCAP)
- After changing the security method, try connecting your Roku to the network with the new settings implemented
- Check if the issue is solved
2. Use Ethernet Capability
Some Roku devices have the feature to connect to the network using both wireless and wired options. If you’re trying to connect wirelessly and perform an update, switch to wired and then try connecting again.
- Turn on your Router and Roku device
- Check whether your router is working as expected (all lights should be solid green)
- Plug one end of the LAN wire into the router and the other into the Roku device (usually, each router contains a LAN wire in its packaging)
- Wait for the connection to be validated and then check if the error message is resolved
3. Power Cycle Your Roku Device
Try a power cycle if your device is having problems updating because of a minor glitch.
- Unplug your Roku from the power source
- Turn off your router
- Wait for five to 10 minutes
- Plug in your router and let it boot up completely
- Plug your Roku and turn it on
- Connect your Roku device to your Wi-Fi and check whether you can complete the setup
NOTE: Sometimes, there could be a power issue, and your Roku device might not get sufficient juice to power up correctly. Therefore, switch to the wall outlet if you’re using the TV’s USB port to power the device. You could also use a different wall outlet or adapter (see below).
4. Restart the Roku Devices and Your Router
Rebooting the operating system restores normal functioning, enabling your Roku to complete the software update.
- Unplug the Roku device and TV (if you’re using a Roku stick, remove the batteries cover of the remote controller to find the reset button)
- Press the reset button or unplug the power cable on the router
- Wait for a few minutes, then plug in all power cables
- Wait a few more moments for all the router’s lights to glow green
- Turn on the TV and Roku to see if the software update will complete
NOTE: You can also use your remote to restart your Roku TV; go to Home > Settings > System > Power > System restart.
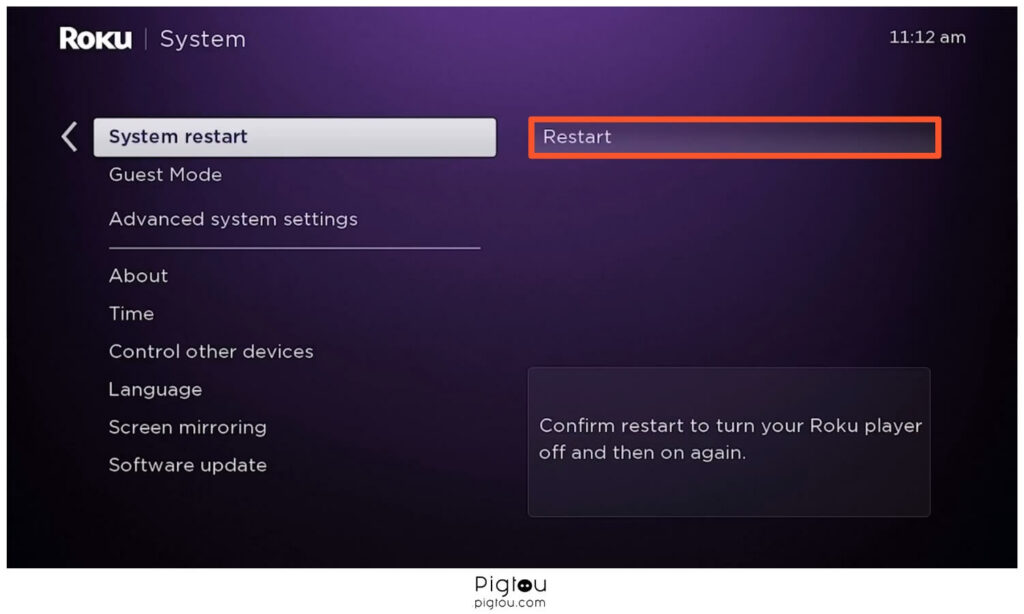
5. Update via Safe Mode
If your Roku TV is stuck on updating the firmware, contact the manufacturer for a USB flash drive containing the update and follow the steps below:
- Once you get the USB flash drive, turn the TV on
- Find the reset button (often located at the back of the TV) and press it for about 20 seconds using a wooden skewer, toothpick, or paper clip you have at home
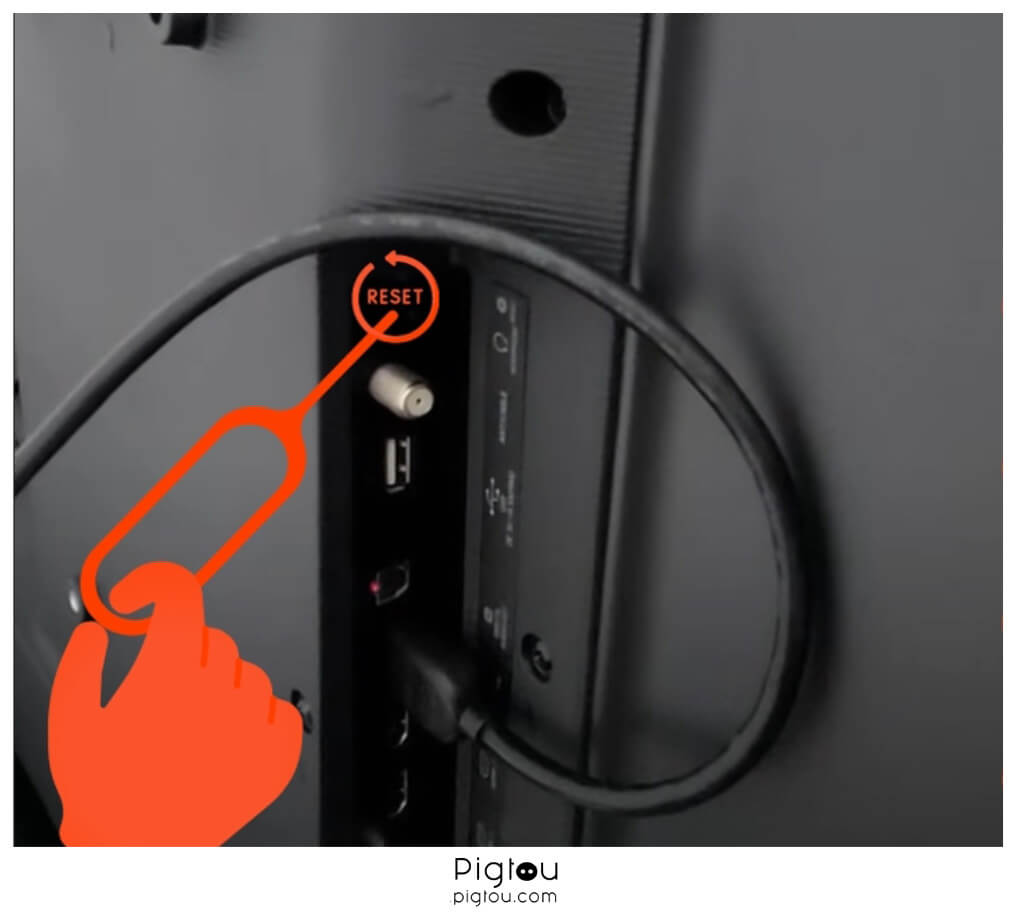
- Wait as the TV reboots, which will take you to the safe mode screen
- Plug in the USB and let it update the software
- Check whether the issue has been resolved
5.1 Check the Strength of Your Wireless Signal
The software update process can become unresponsive when the Wi-Fi signal is poor. Check and improve the signal by following the steps below:
- On your TV, go to Settings > Network > About
- Check whether you have an “Excellent” or “Good” internet connection
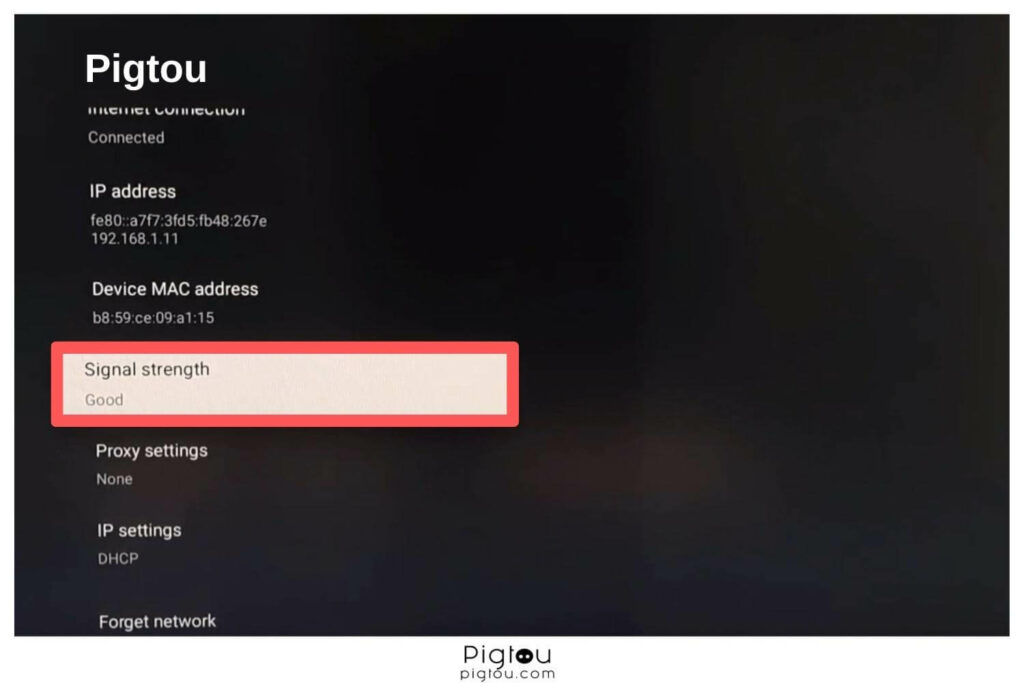
- If the software update is still stuck and your connection is okay, move your Roku device closer to the router
- Remove any obstacles, like cabinets, that may be interfering with the transmission
6. Reset the TV
A reset will help clean out the clutter that might be causing your Roku to get stuck on the software update.
- Turn the TV on
- Go to the back of the TV and locate the “Reset” button
- Take a pin or paperclip and press the “Reset” button (while the TV is still on)
- Wait as the TV resets
- Unplug the TV from the power source (while it’s still on)
- Hold the “Reset” button as you plug the power cord in
- Check the power light at the front of the TV; immediately it starts flashing, release the “Reset” button
- It will take you out of the recovery mode and bring you to the “Language setup” screen; use your remote to finish setting up the TV
6.1 Set Your TV Up for Store Use
Once you get to the initial setup screen, you can choose to set up your TV for store use to finish updating the software on your Roku device.
- Unplug the power cord and hold the power button on the TV for about 30 seconds
- Plug the cord back into the wall (don’t plug it into an extension to rule out any power issues)
- When setting up, choose “Store mode”
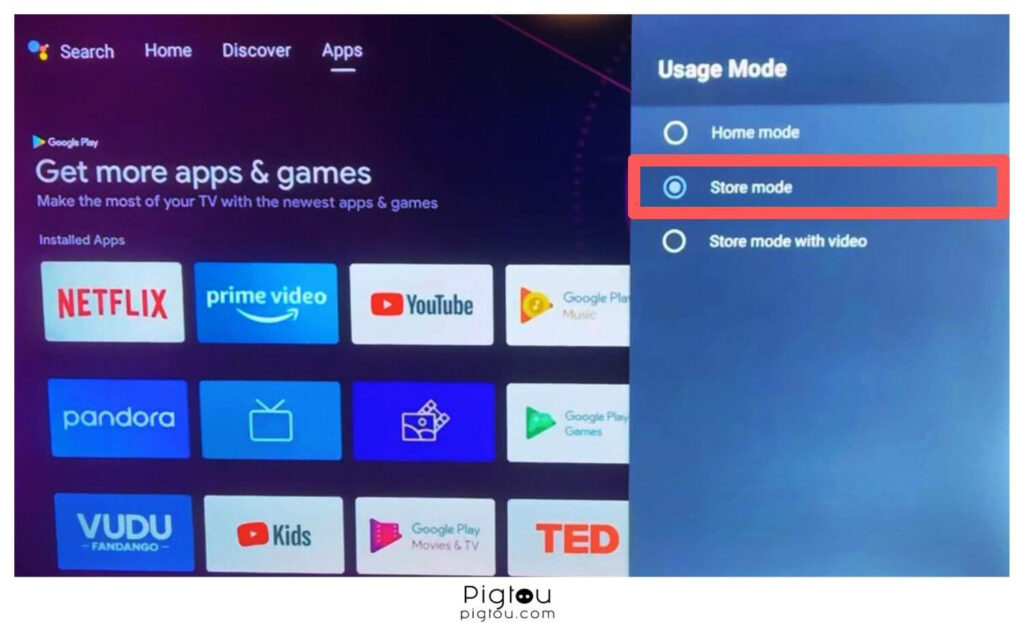
- Repeat the first two steps again
- Set it up for “Home use mode” now
- Check whether the boot loop has been resolved
7. Use a Power Outage Protector
If there are frequent power outages where you live, this could cause the Roku device to crash and develop software update problems. You’ll need to buy a power outage protector.
- Buy a power outage protector
- Plug it into your Roku device
- Check whether the software update can complete
8. Get a New Power Adapter
If you’ve tried resets, reboots, reinstalling apps, and so forth, it would be wise to swap the power adapter you have for a high-wattage USB adapter. It could be that the Roku is trying to draw more amps than your current power adapter is capable with, and that’s why it keeps crashing.
- Order a high-wattage USB adapter
- Connect USB cable from Roku to the new power adapter
- Plug the power adapter into the wall socket
- If the issue is not resolved, consider upgrading to a Roku Stick+, your current Roku device is likely dead.
Note: If you use TV’s USB port to power up your Roku streaming device, consider plugging it into the wall outlet instead. This will eliminate any issues with power supply.

![Roku Stuck on Updating Software [SOLVED!]](https://pigtou.com/wp-content/uploads/2023/08/Roku-Stuck-on-Updating-Software-SOLVED.jpg)