Pigtou.com is supported by its audience. When you buy through the links on our website, we may earn a small commission.
Picture getting home after a long stressful day of work, and all you want to do is play your favorite videogame using your Samsung monitor. So you connect it via the HDMI cable, and then the dreaded error signal happens.
The following article will highlight the primary causes and solutions to why your Samsung monitor is not detecting the HDMI input
How Does a “Monitor to HDMI Input Signal” Work?
Before attempting to fix the issue at hand, its always important to have a clear understanding of how the HDMI cable functions. Put simply, the HDMI cable is able to transmit both video and audio output between two devices.
Below you will find an image of the HDMI cable to ensure you have identified the right equipment:
Main Causes Why Your Samsung Monitor Doesn’t Recognize HDMI Input
If there is no active video signal provided by the source device that the HDMI cable is plugged into, your Samsung monitor will state the following on-screen message: “HDMI No Signal”
There are three primary causes to why your Samsung monitor is not detecting the HDMI input:
- The monitor is not working
- The source device is not working
- The HDMI cable is not working
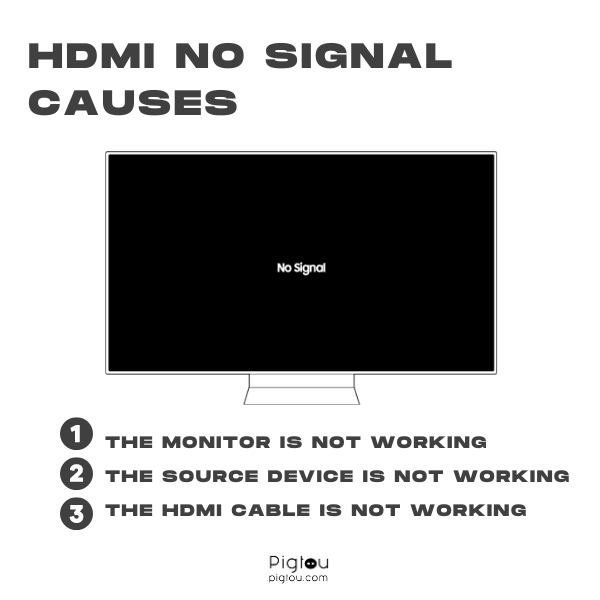
8 Solutions to “Samsung Monitor Not Detecting HDMI”
There is zero need to think your new Samsung monitor is now a waste of money, you just need to ascertain which of the above main causes are your problem and then you can focus on the equipment that is the source of your problem.
1) Check the Cable and Connections
- Ensure the HDMI cable is correctly connected to both the device and the monitor
- Assess that there are no loose connections or bent and damaged pins
- Try a different HDMI cable to rule out any potential cable issues
If needed, you can buy a new HDMI cable on Amazon:
- Make sure that the monitor cable is connected directly into the graphic card and not the motherboard
2) Check the Source Device
- Confirm that the source device, such as a laptop or gaming console, is adequately powered
- Ensure that the video output is aligned with the HDMI port that is currently being used. Insert the HDMI cable into the “HDMI IN” port of the Samsung monitor
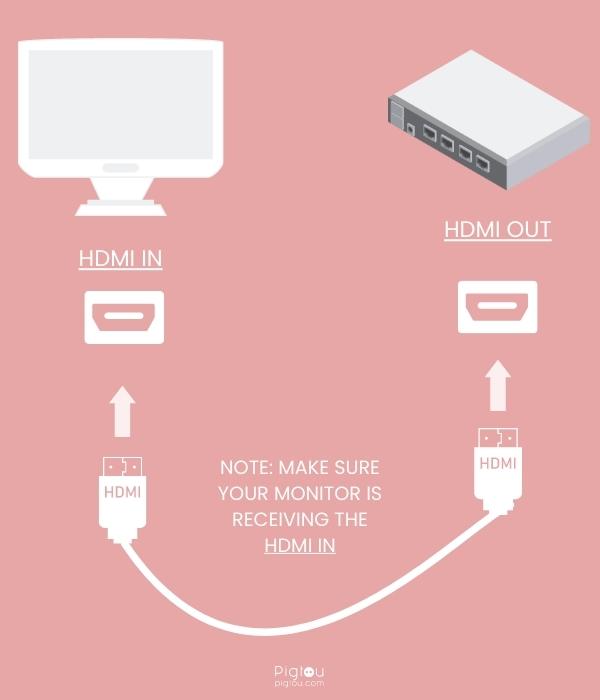
3) Update the Graphics Drivers
Should you still have an issue with the HDMI connection, double-check that the graphics driver on the source device is the most recent available version. Old or incorrect drivers can often cause compatibility issues with the monitor.
4) Reset the RAM Sticks
RAM is a common computing acronym that stands for random-access memory. Also known as PC memory or just memory. In essence, RAM is your computer or laptop’s short-term memory. It has been known that should your computer or laptop’s RAM be malfunctioning; this can lead to further issues. To assess your RAM’s connection is correct:
- Make sure your device is off
- Remove each RAM stick
- Reorder the RAM sticks and reinsert them into their respective RAM seats. Ensure they are inserted in the right direction as many users have reported their problem was that they had inserted the RAM in the wrong direction
5) Reset CMOS/BIOS
The CMOS battery is responsible for booting up BIOS, which stands for “Basic Input/Output System” and it manages the essential functions of your computer.
Resetting the BIOS will result in the device formatting to a previous configuration and this can solve many issues:
- Turn your device off
- Remove the CMOS battery from the motherboard
- Hold down the power button to drain any excess power remaining
- After a minute, reinsert the CMOS battery
6) Check the Monitor Settings
- Ensure the monitor is set to the correct input source
- Note that some monitors may have a menu button option to select the input source
7) Try a Different Monitor
If you are still having issues with your Samsung monitor’s HDMI connection, connect the source device to a different monitor and assess if the issue is stemming from the monitor or device.
If this solution does not assist in solving the problem, signs may point towards a hardware issue and professional reparation or replacement of the malfunctioning device should be sought.
8) Restart the Device and Monitor
Once all three components have been assessed as working correctly, you can restart both devices following these steps:
- Turn off the monitor and the source device
- Unplug the HDMI cable
- Wait a few seconds
- Reconnect the cable and turn both devices back on power
Samsung monitor users have reported having different experiences trying this step, so be sure to try the cable both ways.



