Your digital entrance to an underwater world is the SeaWorld app, which provides convenience, time-saving features, and simple ticket purchasing. The app empowers ticket booking, event exploration, and visit management. However, your excitement can be dampened by the disappointment of missing SeaWorld tickets on the app. Missing tickets can lead to entry delays, plan disruptions, and missed attractions.
The problem’s origins may be in synchronizing, permissions, cached data, account alignment, or momentary bugs. Here are practical solutions to help you make the most of your vacation to SeaWorld:
1) Check Your Wi-Fi Connection or Cellular Data Signal
Check your Wi-Fi or cellular data connection to start the troubleshooting procedure if your SeaWorld tickets are not showing on the app.
- Open “Settings” and tap “Network & Internet” or “Connections” (these selections could differ slightly depending on your specific device)
- Access “Wi-Fi settings“
- Turn on “Wi-Fi“
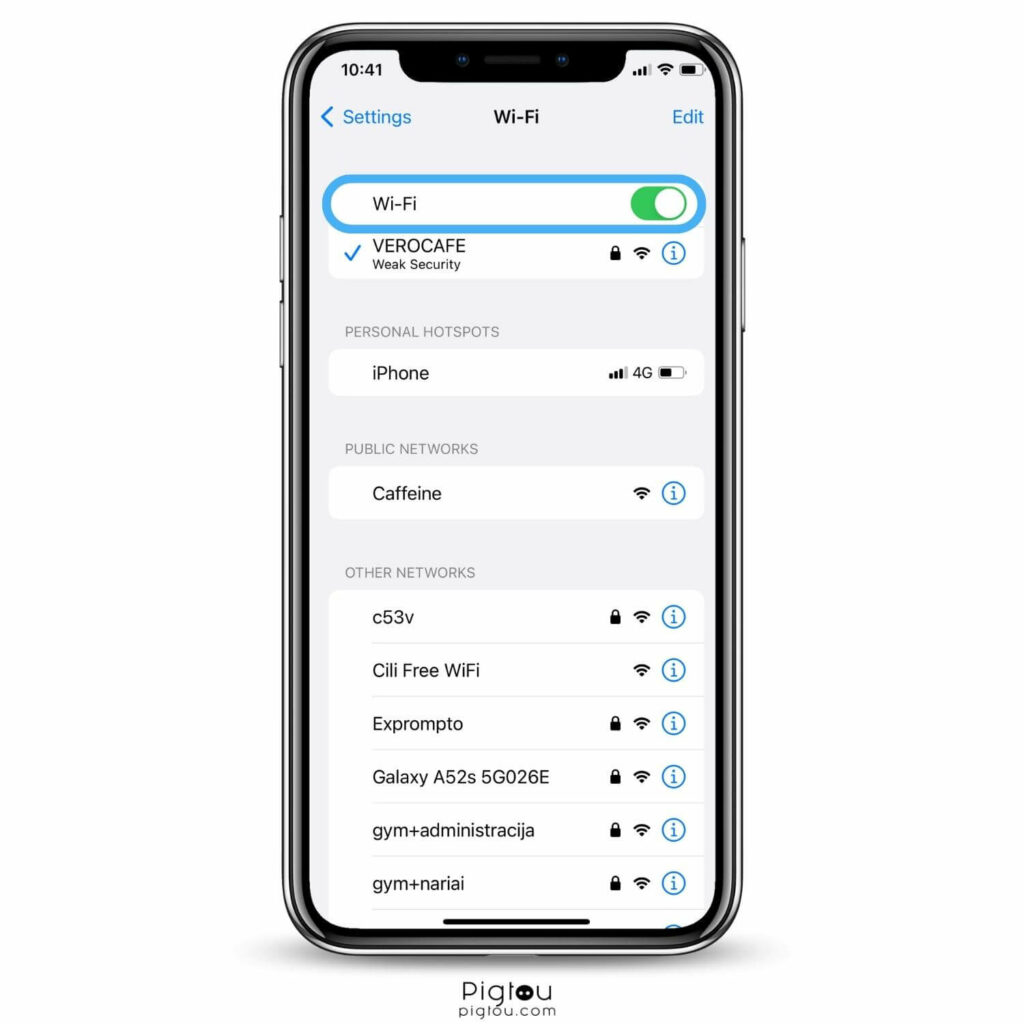
- Look for the Wi-Fi indicator on your screen’s top
- Move closer to the router if it’s not displayed or bars aren’t filled
- Try connecting again
1.1) Restart Your Router
Sometimes, the ticket information may not load properly if the app can’t connect to the server. Restarting the router can help stabilize the internet.
- Unplug the router from the power outlet, ensuring the lights go out
- Wait for about 15-30 seconds
- Plug the router in and wait 30 seconds for the lights to return
- Log into the app and check whether your SeaWorld tickets are showing
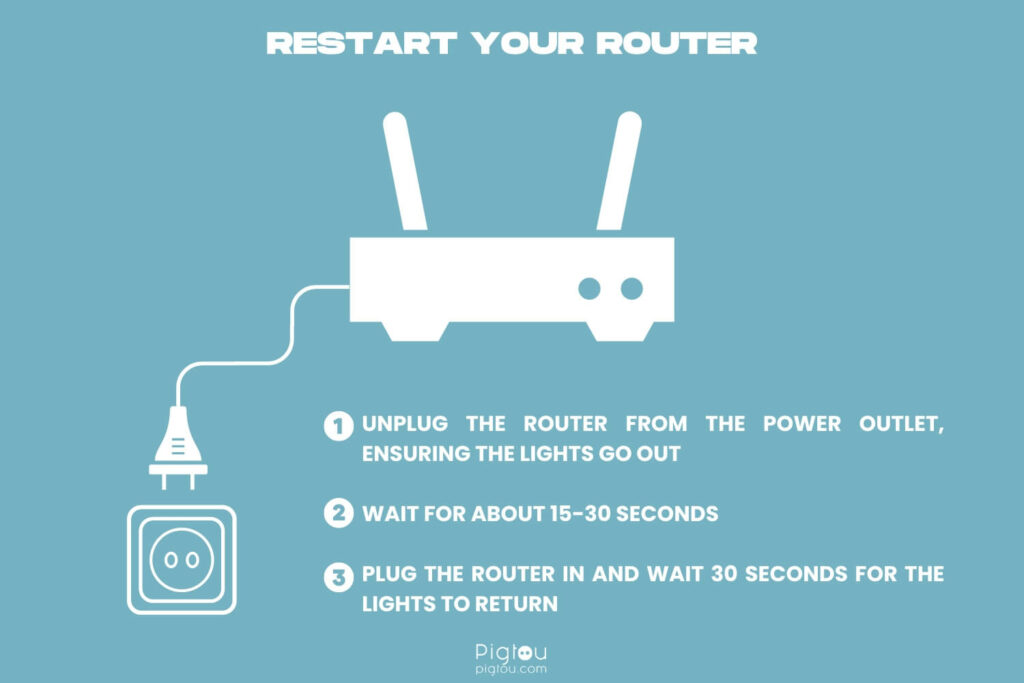
2) Add the Tickets to Your Wallet
Most of the time, the tickets might not show because you still need to add them to your Apple wallet.
- Open the email notification containing the order number
- Tap on the “Add to Apple Wallet” option
- Follow the on-screen prompt
- Tap “Add” in the upper-right corner
- If you don’t see the option to add the tickets, contact the company or merchant who sold you the tickets
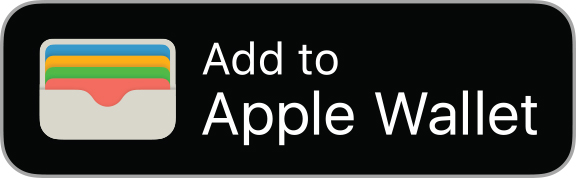
3) Update the SeaWorld App
Updating the app to the latest version can fix any bugs or glitches causing the problem. The update may include improvements to the ticket display functionality and enhance overall app performance, potentially resolving your ticket visibility problem.
- Go to the app marketplace for your device (such as the iOS App Store or the Android Google Play Store)
- Type “SeaWorld” into the search bar
- If there’s an available update for the app, you will see an “Update” button located alongside it
- Tap the “Update” button to begin the app update
- Let the update download and install
- If you still can’t view your tickets, try logging out and then back into the app using your username and password
4) Check App Settings
Double-check and change the app’s settings, as this may help you solve the problem of SeaWorld tickets not showing in the app.
- Open the SeaWorld app on your device
- Navigate to the “Ticket” section
- Look for specialized areas with titles like “My Tickets,” “My Reservations,” or other variations (your ticket information is often found in these areas)
- If you find a toggle switch, set it to “Show” rather than “Hide”
5) Grant App Permissions
When you enable an app’s permissions on your smartphone, you allow the app to use specified functions or access particular data. Here are the steps for providing the SeaWorld app with the necessary permissions on your device:
5.1) Grant App Permissions on Android
To address the error of SeaWorld tickets not showing on the app, grant access to various functions on your Android device.
- Grab your device and tap on “Settings“
- Scroll down and select “Apps & Notifications” or a similar option
- Locate and tap on the SeaWorld app from the list of installed apps
- Tap on “Permissions” or a similar option within the app settings
- Find a list of permissions that the app might ask for, such as camera, location, storage, and so on
- Activate the switch next to the SeaWorld app to provide it with the necessary access to the required function(s)
- Follow the prompts to allow access if you require additional confirmation
5.2) Grant App Permissions for iOS (iPhone/iPad)
If you’re using a device on iOS, follow these steps for proper functionality:
- Go to Settings:
- From your Home screen, open the “Settings” app
- If the app isn’t visible on the Home screen, perform a leftward swipe to reach the “App Library“
- Alternatively, navigate directly to Settings > Privacy & Security
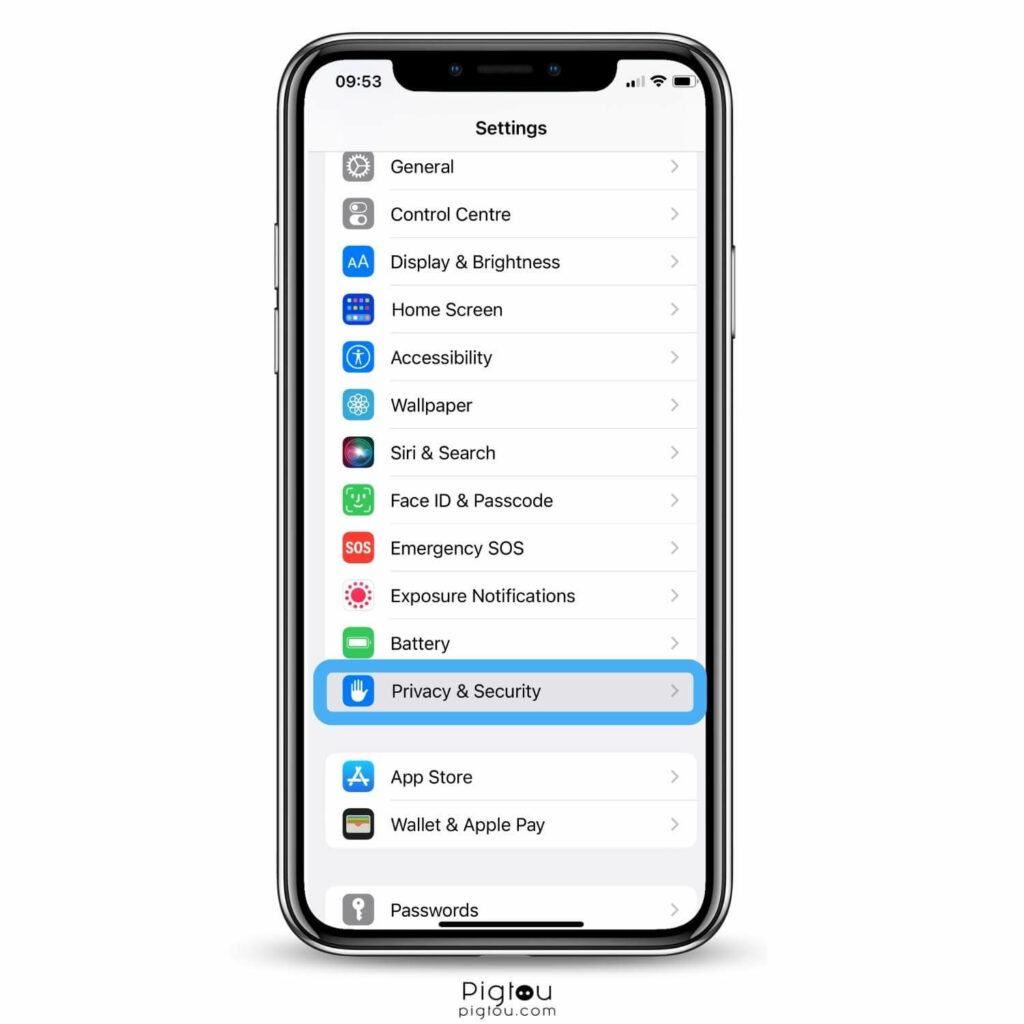
- Select “App Permissions“
- Depending on the functions required by the SeaWorld app, tap one of the following options:
- Contacts
- Calendars
- Reminders
- Photos
- Camera
- Health
- Motion & Fitness
- Microphone
- Speech Recognition
- Bluetooth
- Local Network
- Research Sensor & Usage Data
- HomeKit
- Media & Apple Music
- Files and Folder (for devices running iOS 13 and higher)
- Turn on the switch next to the SeaWorld app to grant it access to the specific function(s) needed
6) Clear App Cache and Data
Clearing the cache will remove temporary data stored on your device but won’t affect personal information like passwords or logins. However, after clearing the cache, the app might take a bit longer to load data the next time you use it, as it will need to rebuild its cache.
Here’s how to clear the cache on your iPhone to resolve the issue of tickets not showing on the SeaWorld app:
- Go to “Settings” > “General” > “iPhone Storage”
- Find the SeaWorld app on the list
- Click on “Offload app”
Alternatively, you may want to clear Safari cache and try locating your tickets on Safari browser:
- Open the “Settings” app on your iPhone
- Scroll down and tap on “Safari“
- Scroll further and select “Clear History and Website Data“
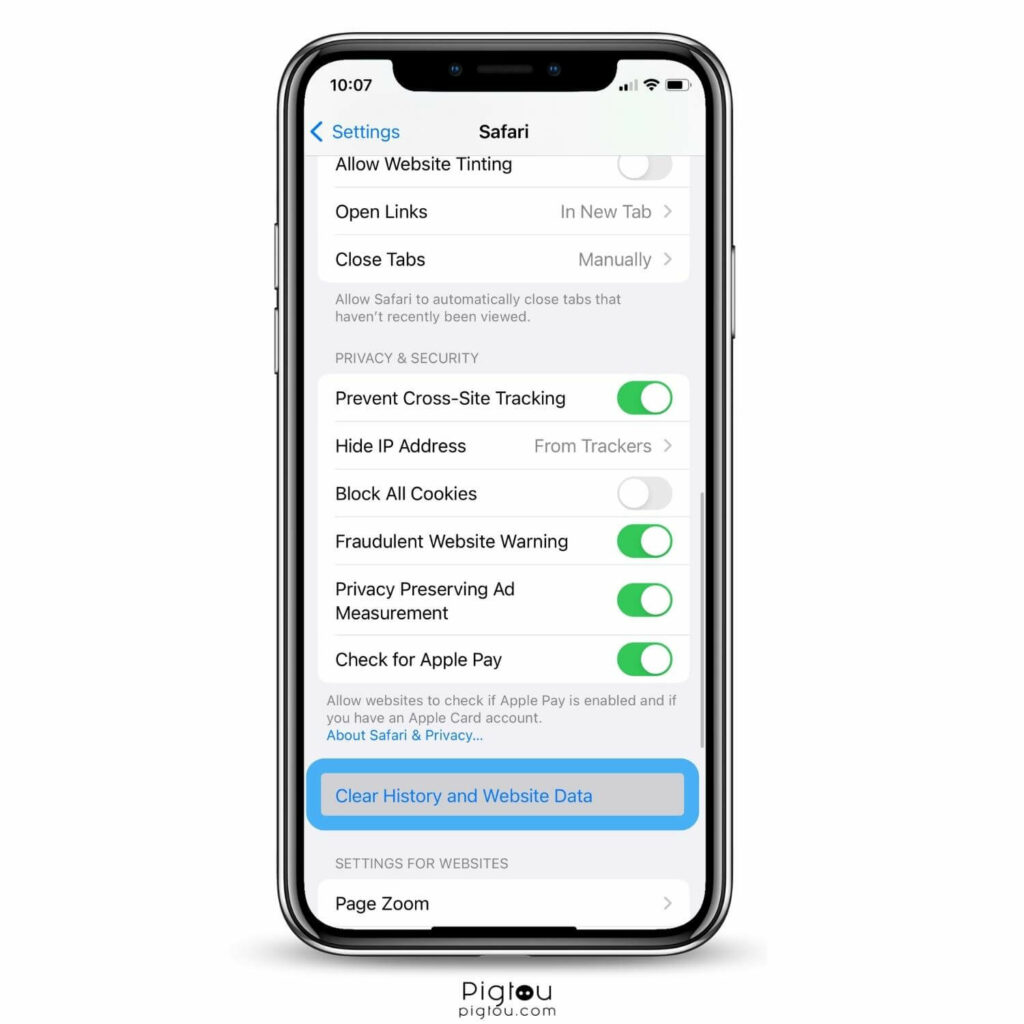
- Confirm your choice
- For future cookie prevention (optional), go to Safari Settings > Privacy & Security > Block All Cookies (however, this might affect some website functionality)
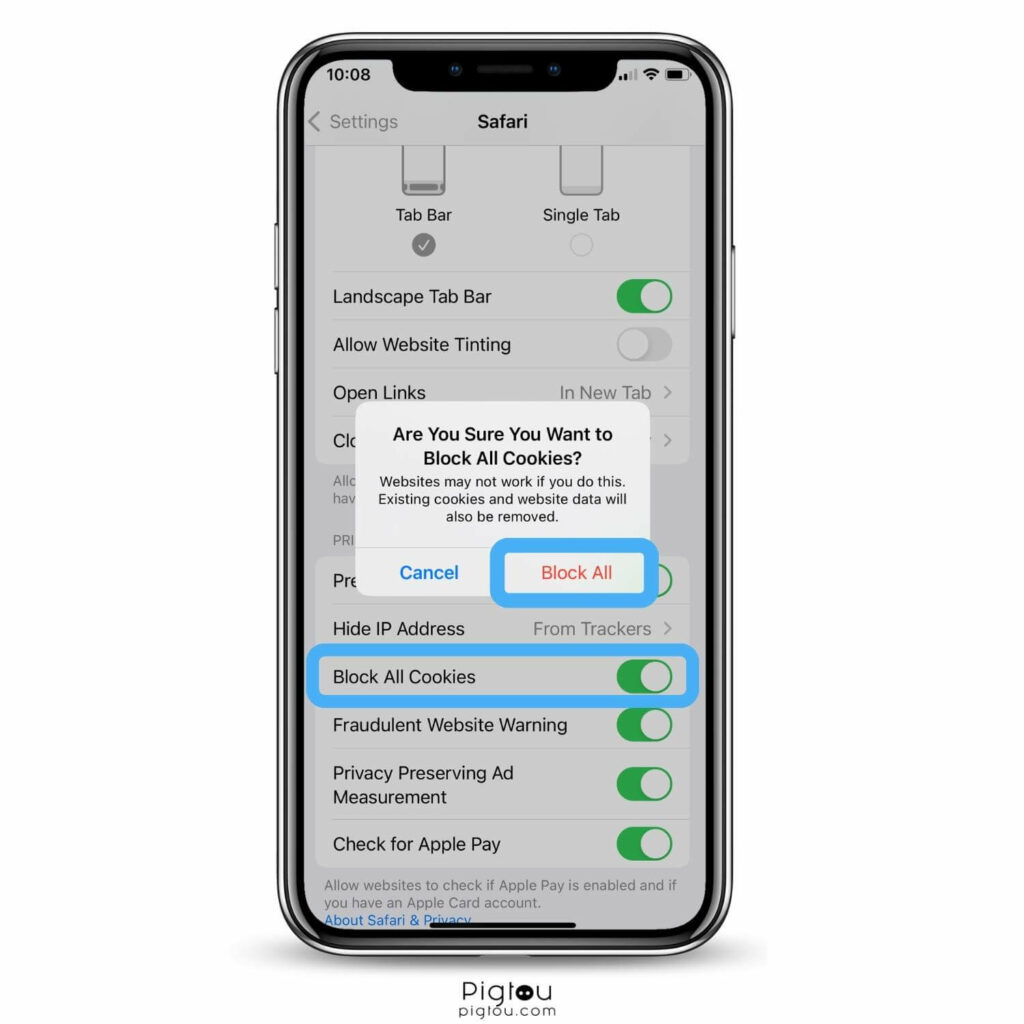
NOTE: If you’re using an Android device, you can clear the cache by navigating to Settings > Apps & Notifications or Apps > Tap on the app related to SeaWorld whose cache you wish to clear > Storage & Cache or Storage > Clear Cache.
7) Manage Website Data
Here’s how you can manage website data on the Safari browser:
- Open Safari’s “Settings“
- Tap “Advanced“
- Select “Website Data“
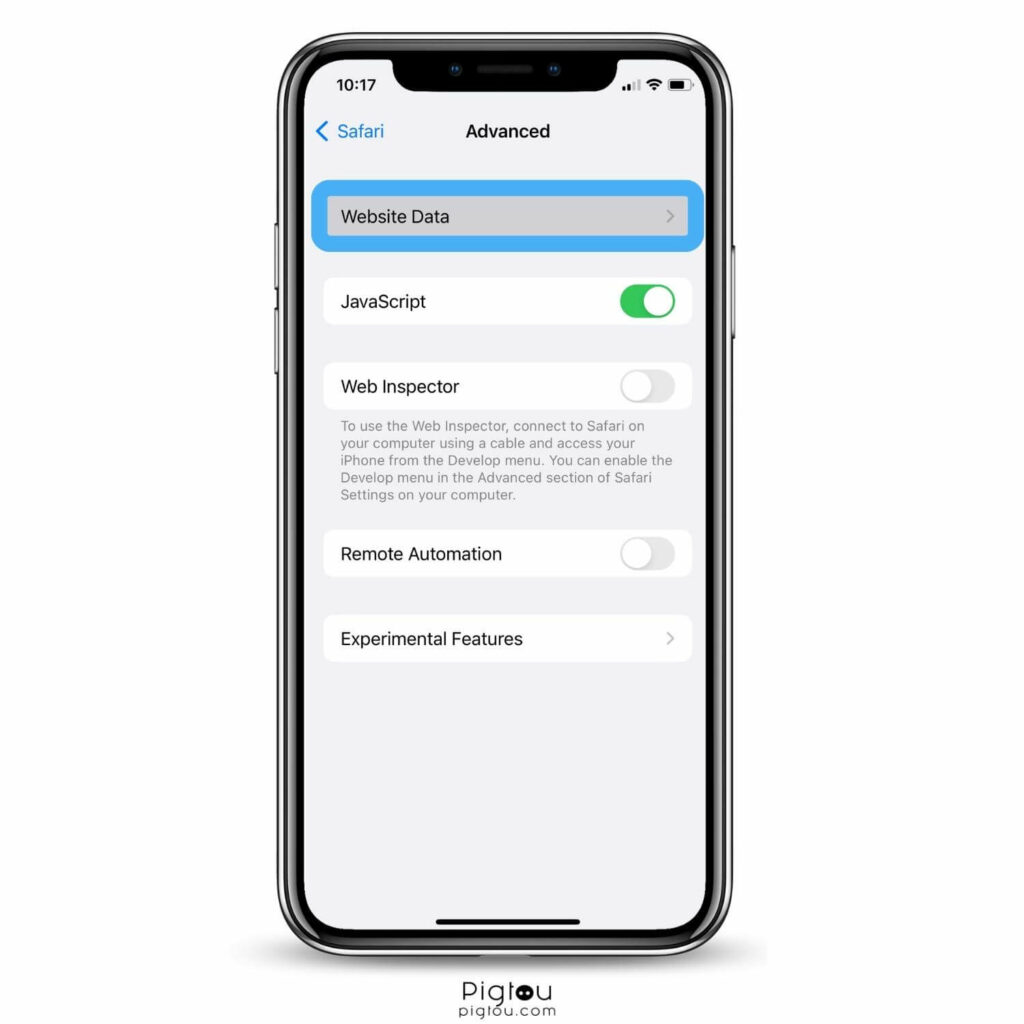
- Choose an option; if you want to delete all website data, tap “Remove All Website Data,” but for specific data removal, swipe left on the site name and tap “Delete”
8) Use the Private Browsing Mode
You can use this mode to halt browsing history and data saving, thus preventing the problem of tickets not showing from recurring.
- Launch Safari and touch the tab icon at the bottom right
- Select “Private” at the lower left
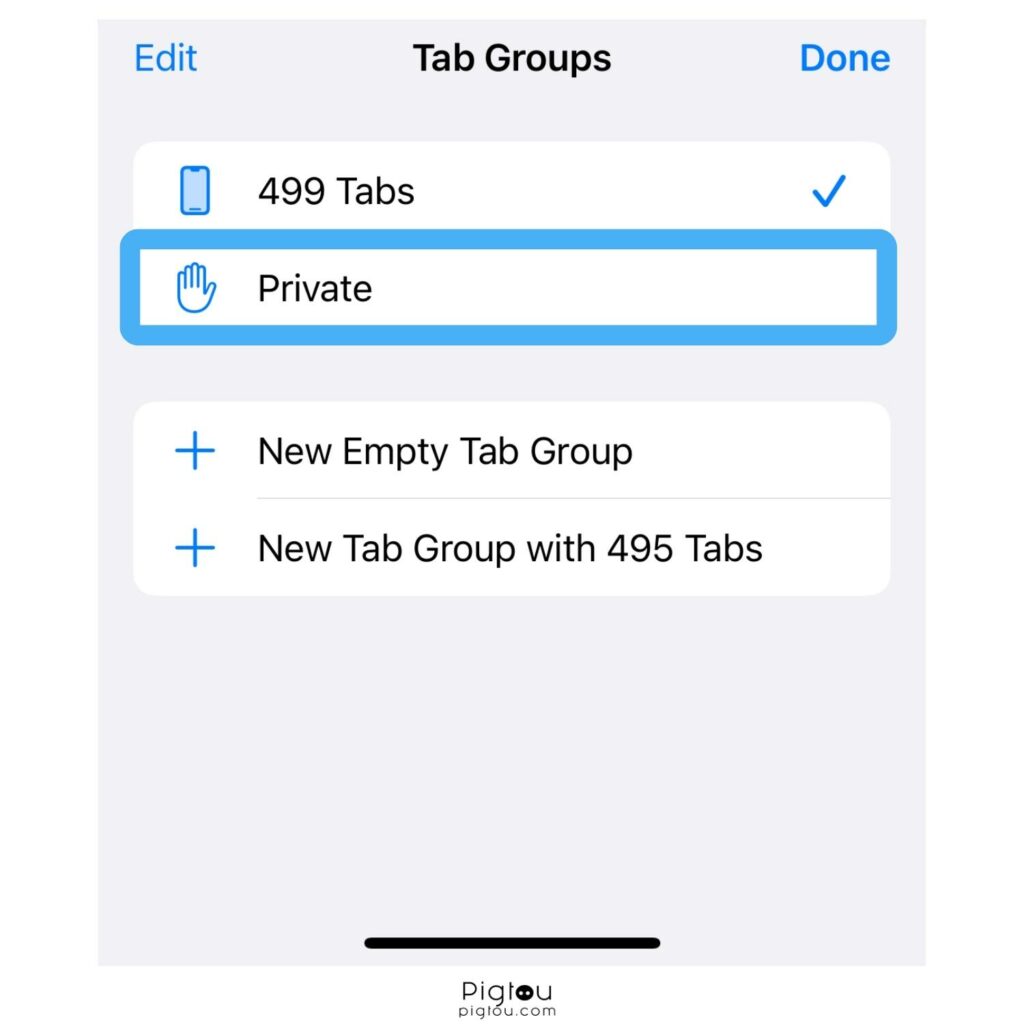
- Begin private browsing
- Exit the private browsing window after use to avoid data retention

![SeaWorld Tickets Not Showing On App [FIXED!]](https://pigtou.com/wp-content/uploads/2023/09/SeaWorld-Tickets-Not-Showing-On-App-FIXED.jpg)